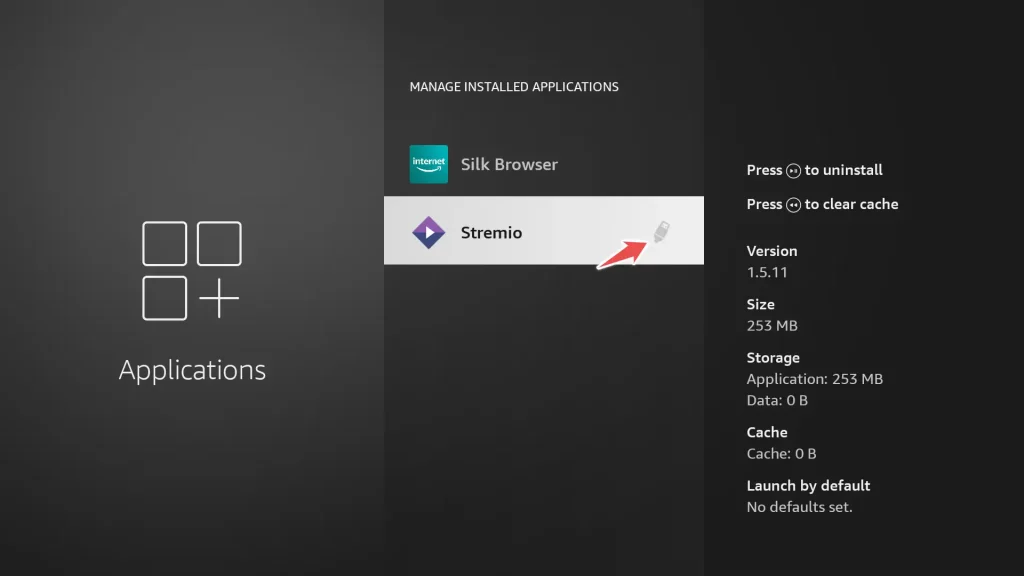FireStick and Storage Issues
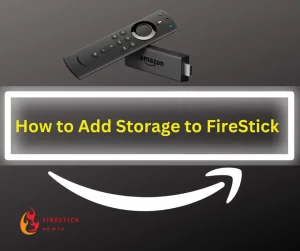
The device has a fixed amount of internal storage, which can sometimes get filled up quickly if you install numerous apps and download media files. This can lead to performance issues, slow response times, and even the inability to install new apps or updates.
Exploring methods of adding more storage to the device is beneficial to overcome these limitations and enhance your FireStick experience.
Attention FireStick Users!
Constant surveillance by governments and internet service providers (ISP) is a reality when you’re online. Streaming content online using your personal IP address: 68.65.122.36 can lead to trouble.
I highly recommend using ExpressVPN to hide your IP address while streaming on your FireStick.
It’s not only blazing fast but also incredibly secure. Installing it on your device is a breeze and the best part? You get a 30-day money-back guarantee, no questions asked. Plus, ExpressVPN is currently running an amazing deal where you get 3 extra months free with their yearly plan!
Stay safe, stay secure, and enjoy your streaming without worries. Get ExpressVPN today!
How to Increase Storage on FireStick Via USB Drive
What Hardware do You Need
To expand the storage capacity of your FireStick, you will require two essential items:
-
- OTG Cable: An OTG cable acts as a connection link between your FireStick and external USB devices. This cable comes equipped with three distinct connectors:
- Micro USB male connector: This connects to your FireStick.
- USB female connector: This connects to the USB flash drive.
- A Micro USB female connector connects to the USB adapter for the power supply.
- USB Flash Drive: This external storage device you will connect to your FireStick via the OTG cable. It enables you to increase the storage space of your FireStick for storing apps, media, and more.
- OTG Cable: An OTG cable acts as a connection link between your FireStick and external USB devices. This cable comes equipped with three distinct connectors:
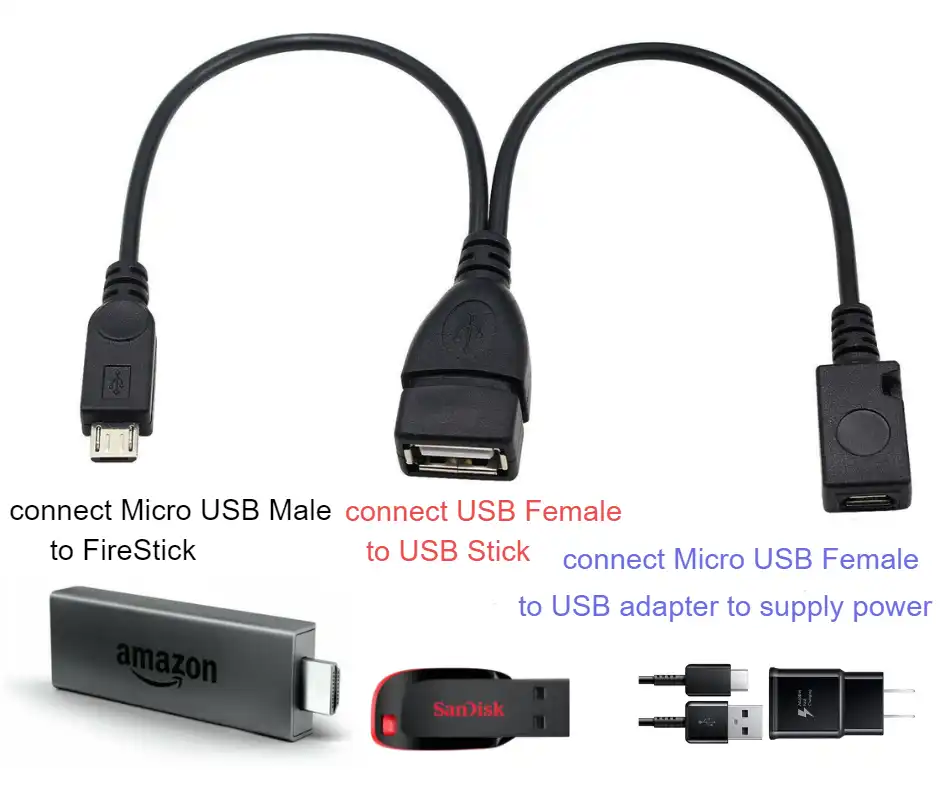
Both of these items are readily available on the Amazon store. For the OTG cable, I recommend using this particular one: OTG Cable Link. Additionally, you can consider this USB drive: USB Drive Link. It’s worth mentioning that I don’t receive any commission from these links.
Feel free to explore alternative options if you find these items expensive or not to your liking.
Configuring Your FireStick
1. After successfully connecting the OTG cable to the USB Drive and your FireStick, as demonstrated in the picture above, power on the device and navigate to the settings menu.
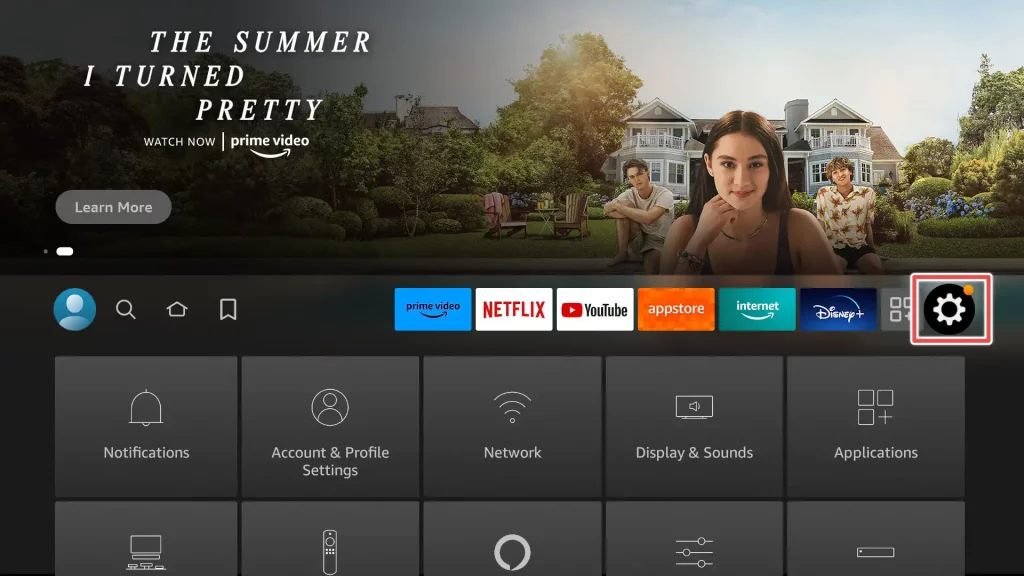
2. Scroll down to My Fire TV and click on it.
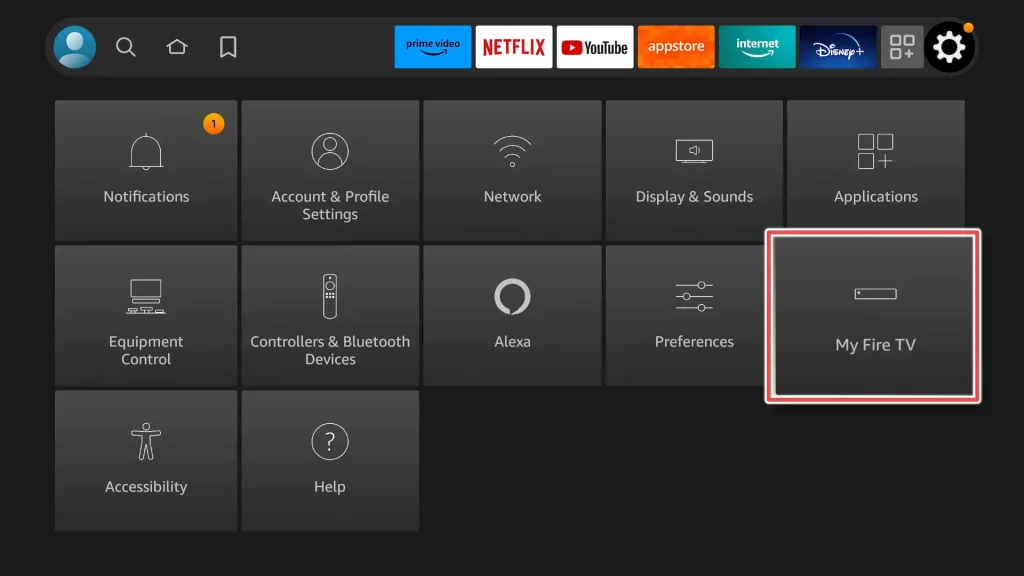
Once the USB drive is recognized, it’s ready to be used as External Storage for storing apps, media files, and various content. You can download movies or music files onto your USB drive and watch or listen to them later.
3. As you can observe from the image below, your FireStick has recognized the USB drive. On the right side, you can view the available storage. Click on the USB Drive button.
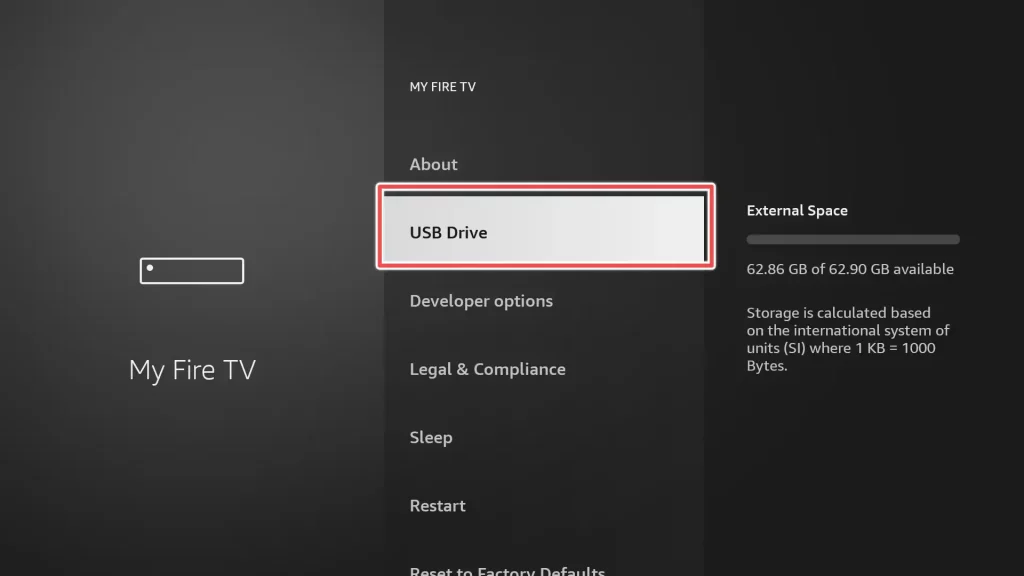
Another way of using the USB drive is to configure it as Internal Storage.
Doing so lets you install apps and other content directly onto the USB drive.
However, please note that this process involves formatting the USB drive for exclusive use with your FireStick, and it cannot be easily removed and used on other devices.
If you intend to use the USB Drive as internal storage, please follow the steps provided below.
4. Click on Format to Internal Storage.
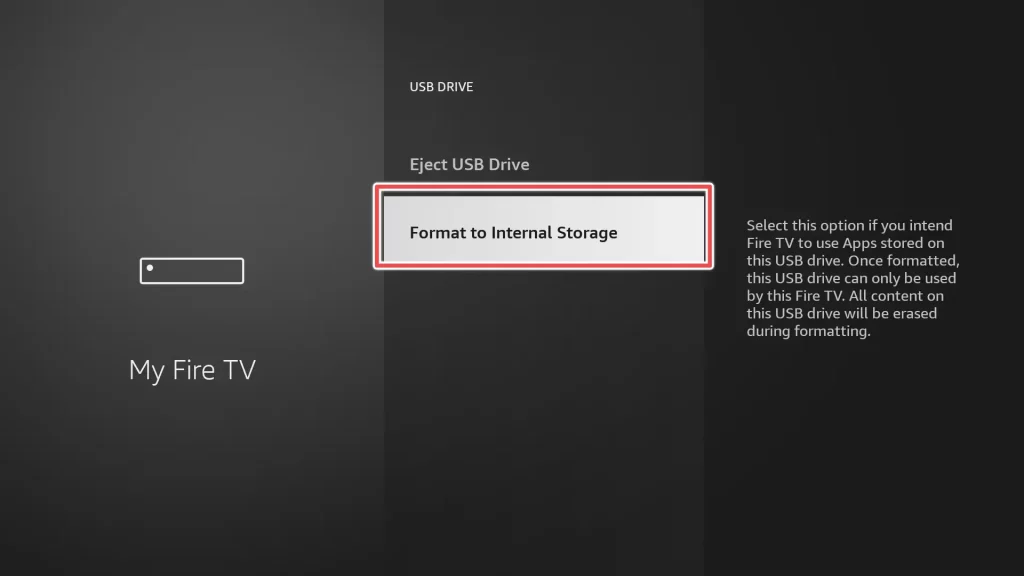
5. Click on Yes to proceed with the formatting of the USB drive.
Note: Please keep in mind that when the USB drive is formatted as internal storage, it becomes exclusive to your FireStick and cannot be used on other devices, unlike when it’s used as external storage.
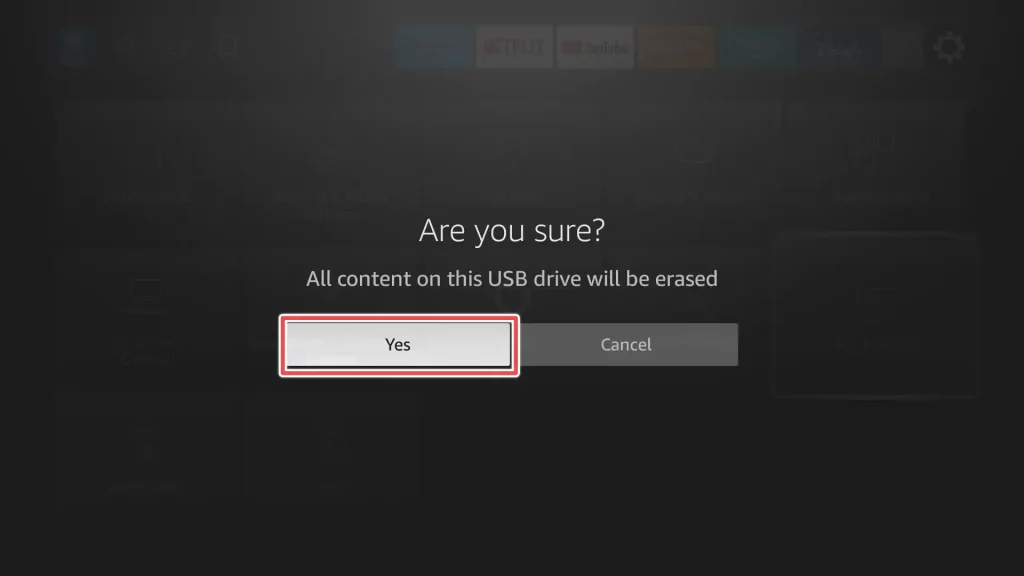
6. Please wait until the formatting of the USB drive is completed.
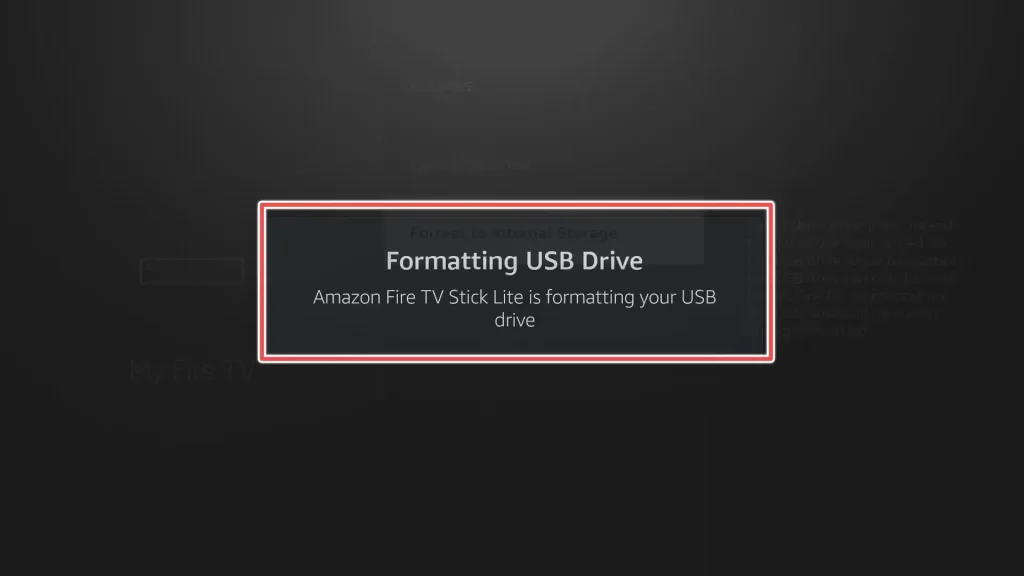
7. Your Amazon Fire TV Stick has completed the formatting process for your USB drive. Click on OK to proceed.
Now, you have the option to move installed apps to the newly formatted USB drive.
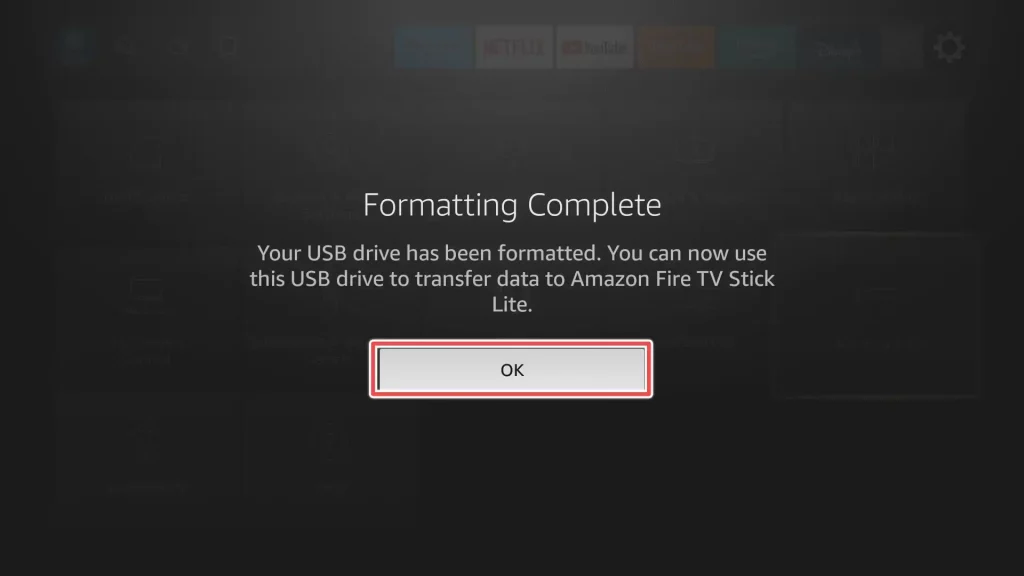
How to Move Apps to USB Storage
Go back to the Settings menu and select Applications from the available options.
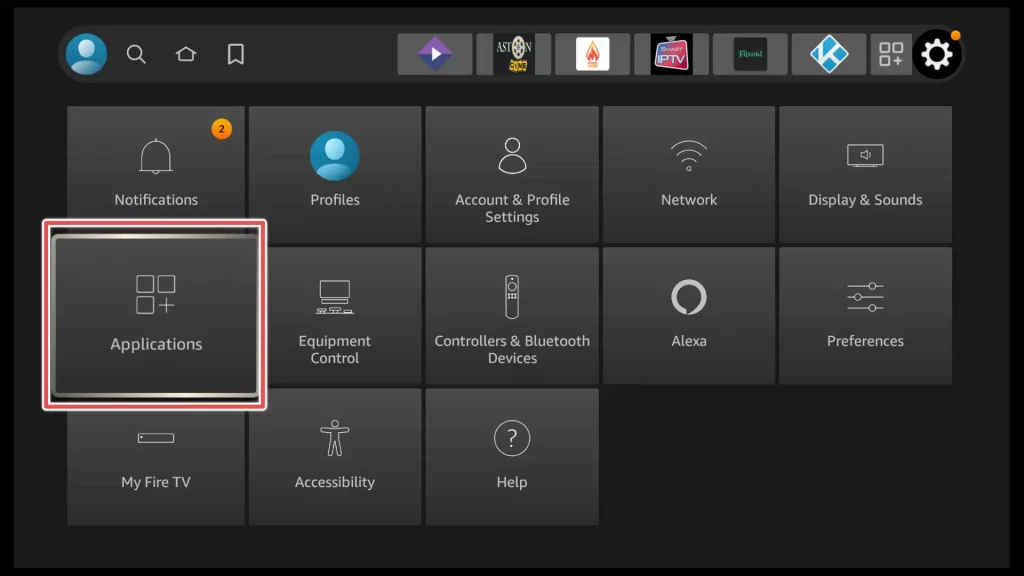
Click on Manage Installed Applications.
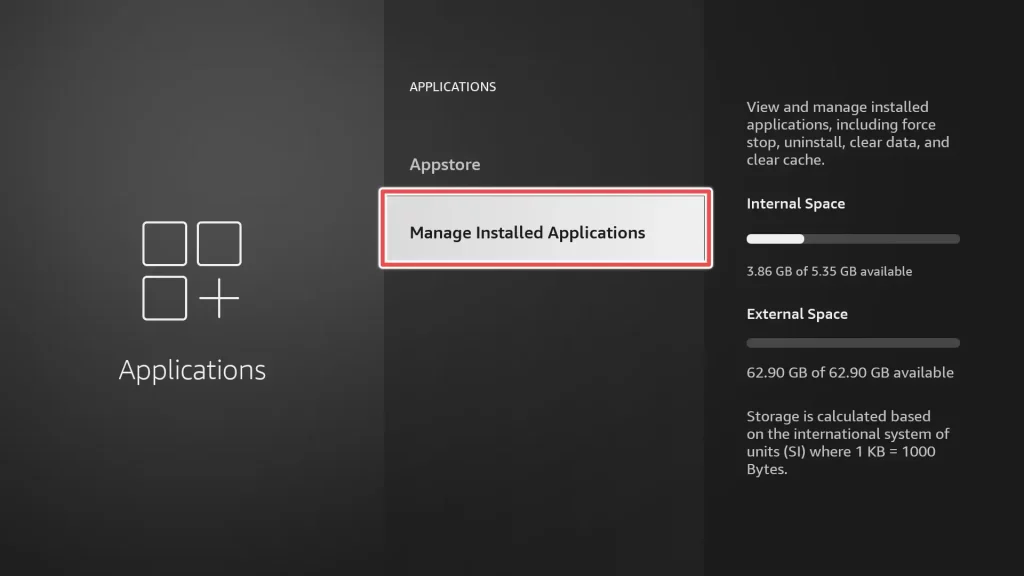
Now, choose the app that you want to move to your USB Drive.
Note: Please keep in mind that system apps are essential for the functioning of the FireStick, and they cannot be moved to external storage. You can only move certain installed apps to the USB Drive to free up internal storage space.
In this guide, I will demonstrate transferring apps installed using the sideloading method.
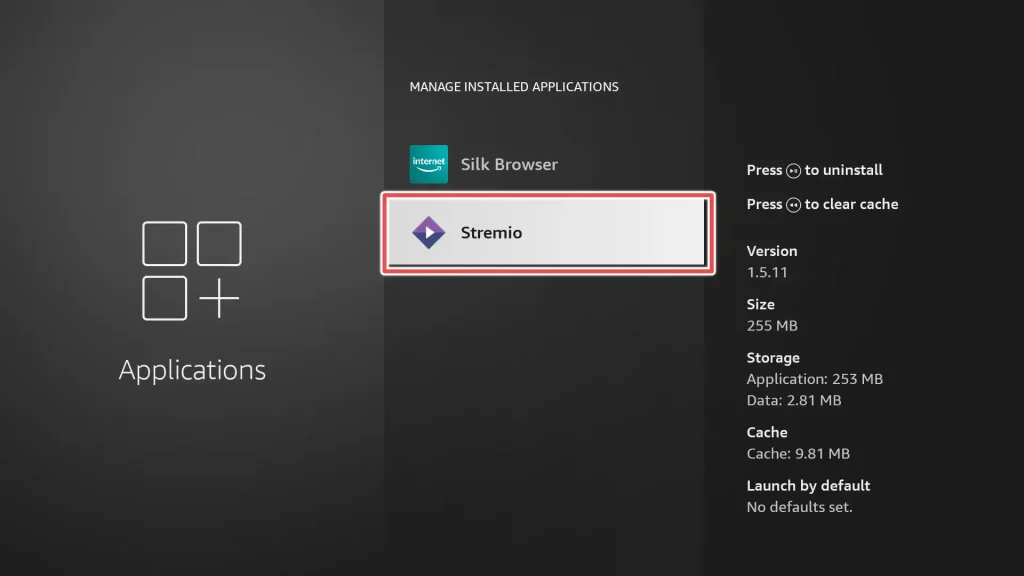
Click on Move to USB Storage from the options provided.
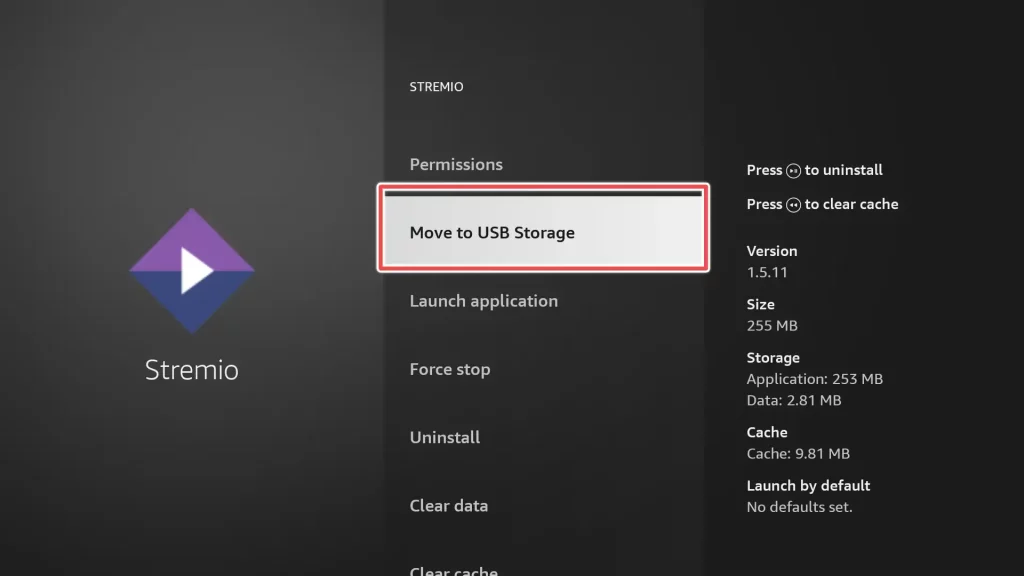
Transferring apps to external storage may take a while, varying based on the size of the app’s data and the speed of your USB Drive. Do not unplug the USB during this process.
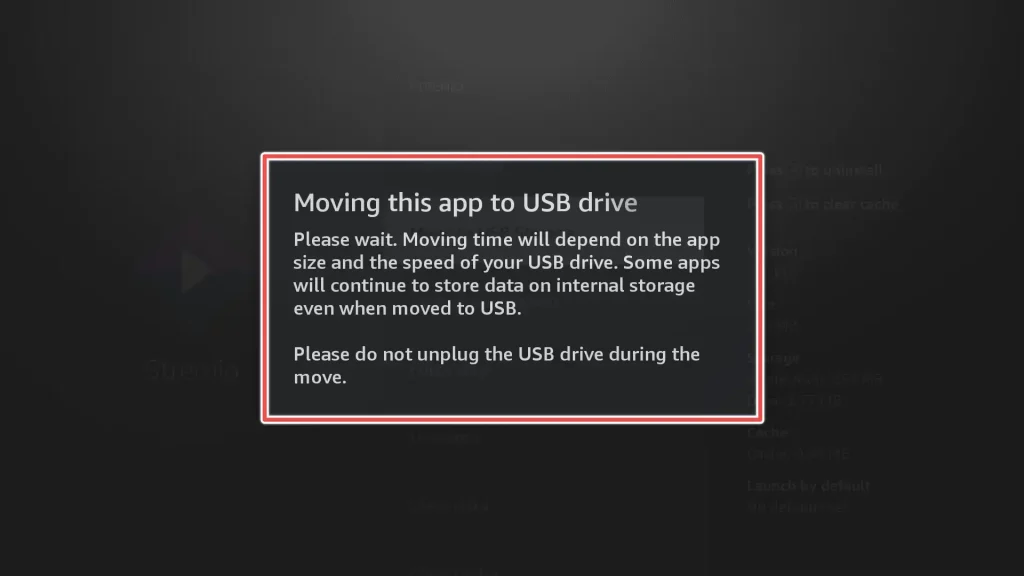
Once the app’s data is transferred to the USB Drive, you’ll notice that the Move to internal storage option becomes available.
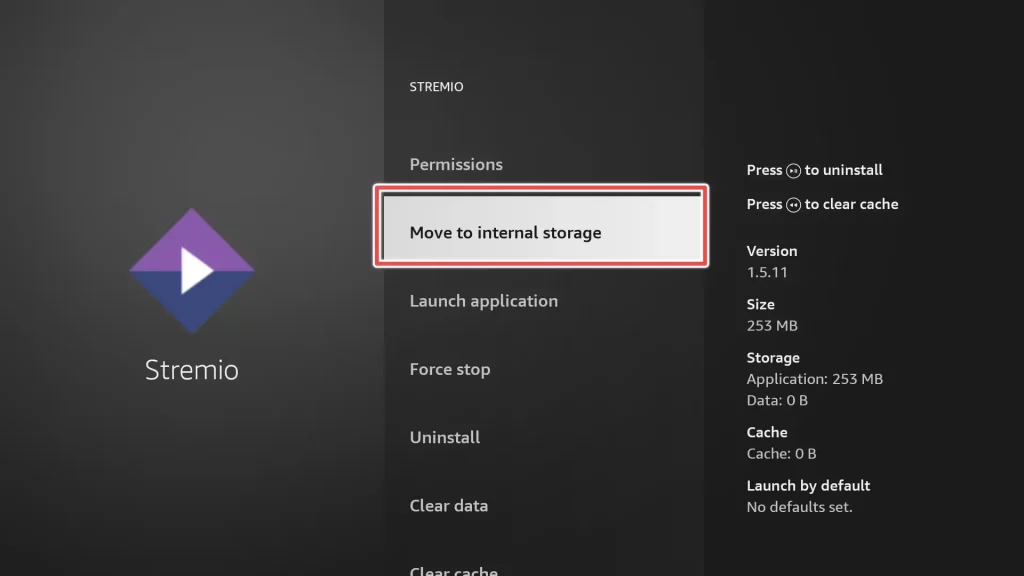
Additionally, the USB Drive icon next to the app’s name indicates that your task is complete and the app is now accessible from the external storage.
Get the Best Vpn for Streaming
FAQ on Adding Storage to Your FireStick
What can I do before adding extra storage?
Before expanding, try clearing the cache, uninstalling unused apps, or deleting media or installation files. These steps might free up space without needing to add more storage.
Can I use the USB Drive to back up my FireStick settings?
While the USB drive primarily functions as storage, it’s not designed for system backups. Amazon offers cloud backup for settings and preferences.
Can I move apps back to internal storage if needed?
Yes, you can move apps between internal and external storage as needed.
Will using the USB drive affect my FireStick’s speed or performance?
Using the USB drive might lead to slightly longer loading times for apps stored on it. However, the overall performance impact should be minimal.
Can I revert the USB drive to its original state?
If you’ve formatted the USB drive as internal storage, reverting it to its original state might require reformatting it on a computer. You should choose the appropriate file system format for your specific device, typically FAT32 or exFAT.
Conclusion
In this article, I’ve provided a detailed guide on how to expand storage on your Amazon Fire TV Stick using an OTG cable and a USB drive. I’ve covered the steps to connect the hardware, configure the device, and use the USB drive as internal storage.
Additionally, I’ve shared tips to free up space without adding storage and addressed common questions and troubleshooting concerns.