What is 1 Pix-Media?

This app operates by scanning the internet for live TV streams and organizing them into different categories, mainly in English and Spanish.
While some of the channels provided are in high definition (HD), this app is geared towards those who prioritize content over video quality.
Attention FireStick Users!
Constant surveillance by governments and internet service providers (ISP) is a reality when you’re online. Streaming content online using your personal IP address: 54.36.148.114 can lead to trouble.
I highly recommend using ExpressVPN to hide your IP address while streaming on your FireStick.
It’s not only blazing fast but also incredibly secure. Installing it on your device is a breeze and the best part? You get a 30-day money-back guarantee, no questions asked. Plus, ExpressVPN is currently running an amazing deal where you get 3 extra months free with their yearly plan!
Stay safe, stay secure, and enjoy your streaming without worries. Get ExpressVPN today!
Read: How to Install and Use ExpressVPN on FireStick(Step by Step Guide)
How to Install 1 Pix Media APK on FireStick?
Any application not found on the Amazon Store falls into the unknown or third-party apps category. 1 Pix-Media falls within this category.
We’ll rely on the Downloader app to install this app on your device.
To make this possible, we’ll install the Downloader and then grant the app permission for sideloading, ensuring a successful installation of apps like 1 Pix-Media.
Installing Downloader
1. Navigate to the magnifying glass icon on the home screen of your FireStick. Once there, select the search bar to access the on-screen keyboard.
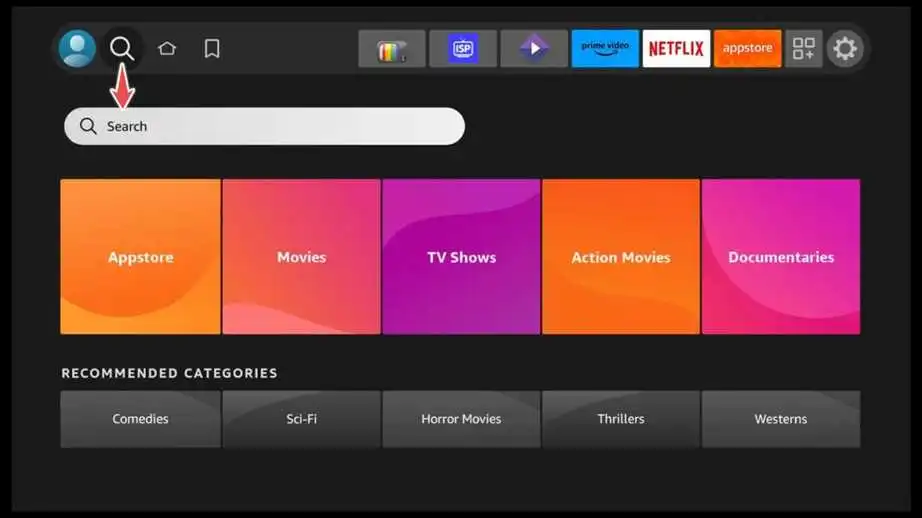
2. Using the on-screen keyboard, input “Downloader.” As you type, you will see search suggestions below. Choose Downloader from the suggestions.
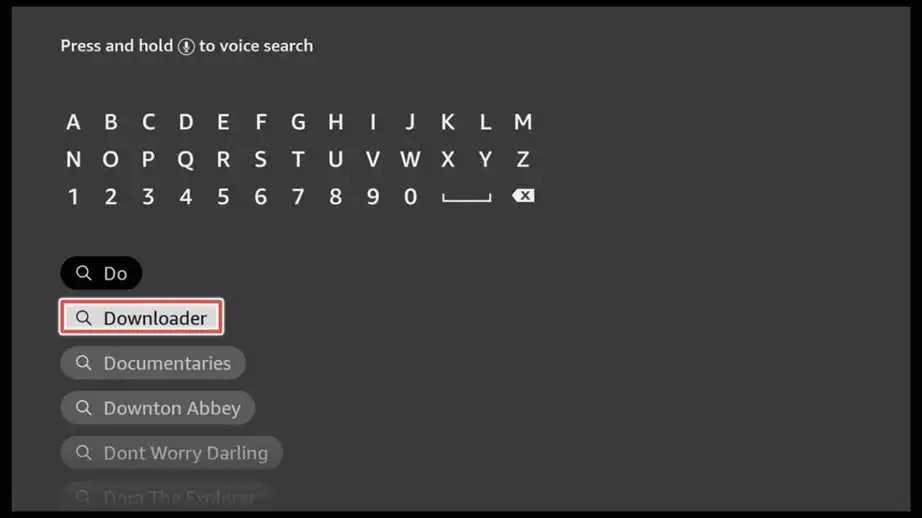
3. Click on the Download button to download and install the Downloader app.
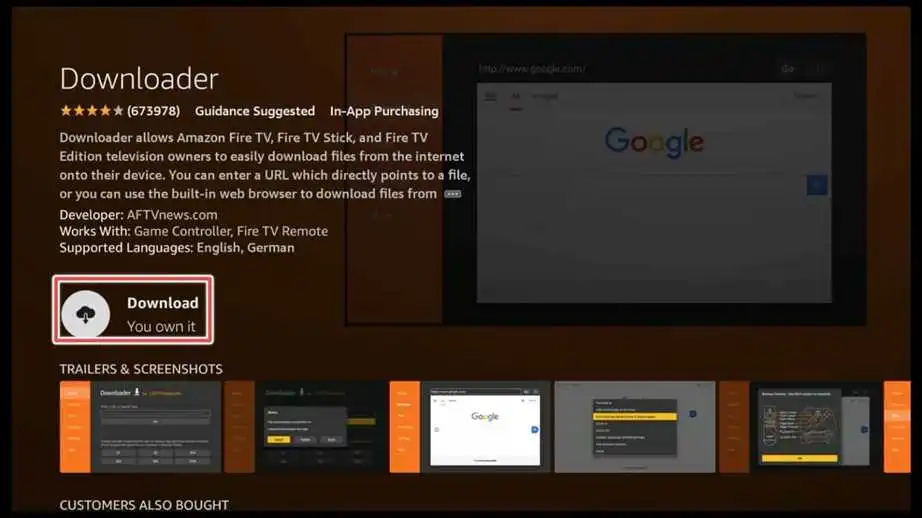
The downloader will be installed in a few seconds. If you’d like a more comprehensive guide on how to install and make the most of Downloader, feel free to take a look at my article titled “How to Install Apps on FireStick Using Downloader.”
4. The next step involves granting permission to the Downloader app to install third-party applications through it.
To do this, you’ll need access to the developer options on your FireStick.
Firstly, go to your device’s home screen and find the gear icon. Then, scroll down and choose My Fire TV from the available options.
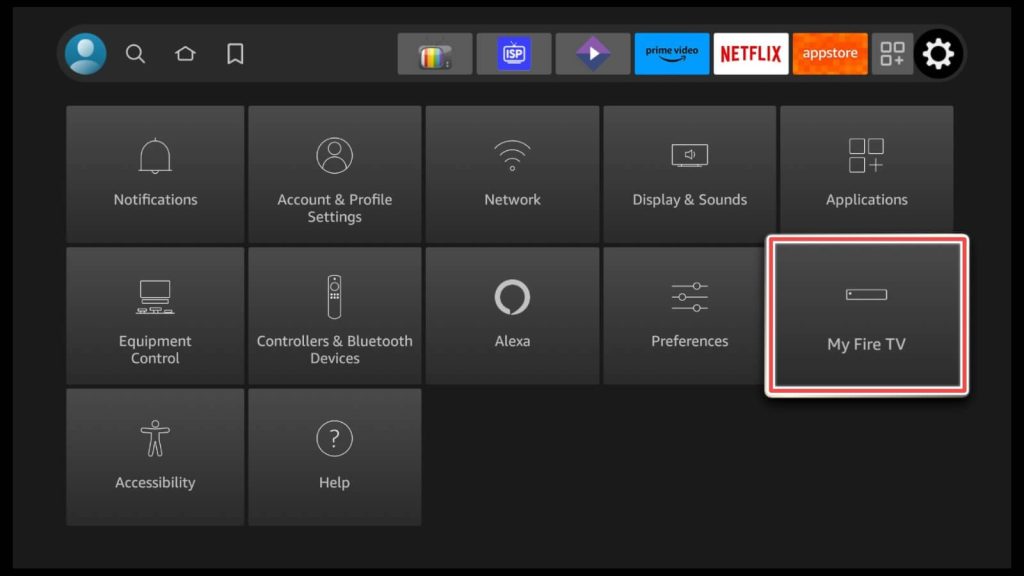
5. In the My Fire TV section, choose About. While here, locate the Fire TV Stick Lite button and click on it seven times consecutively. It will enable developer options on your device.
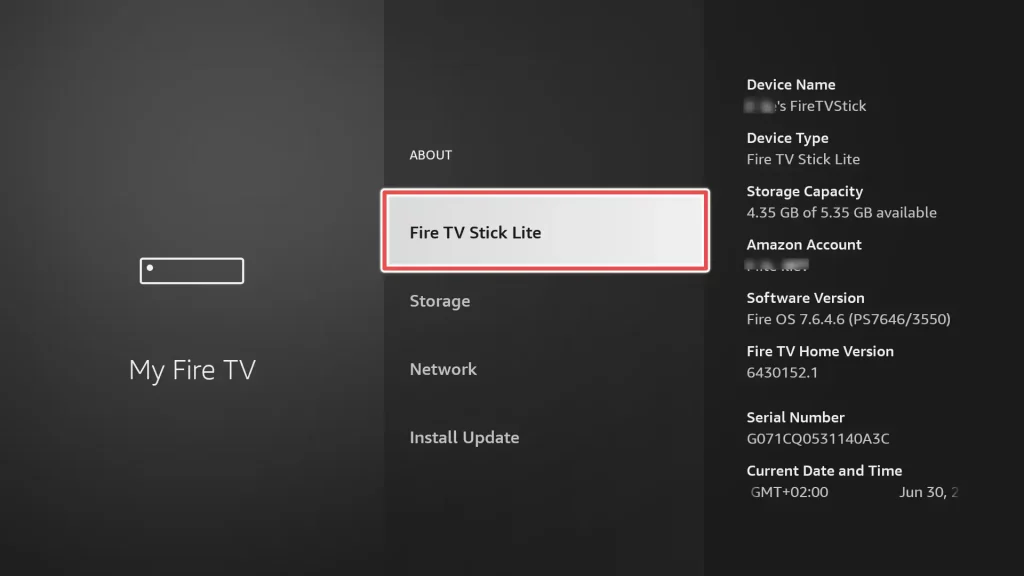
6. After the eighth click, a message confirming that you have become a developer will appear. This indicates that the developer options are now accessible on your device.
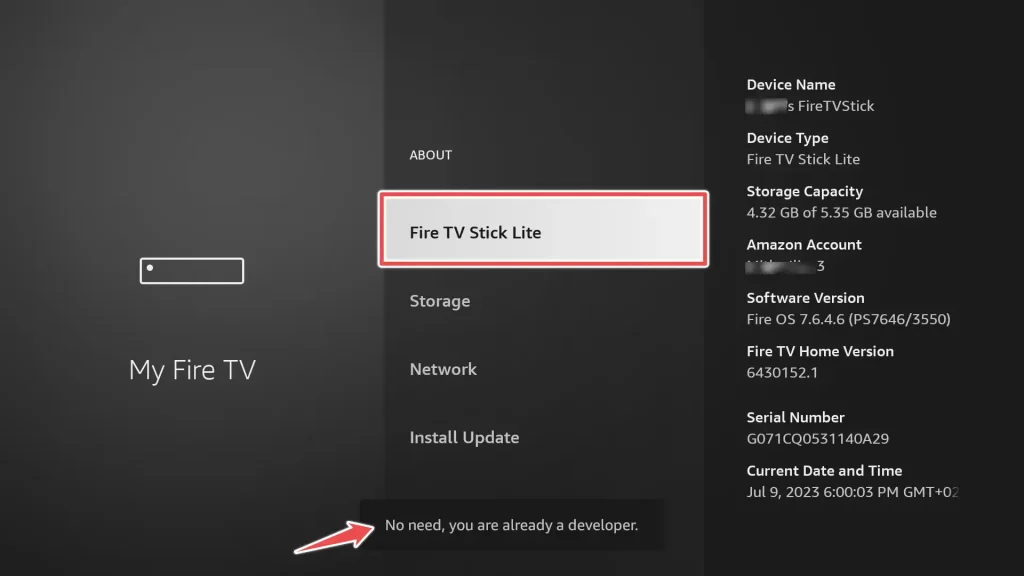
7. To continue, go back to the My Fire TV section and choose Developer Options. From there, select Install Unknown Apps.
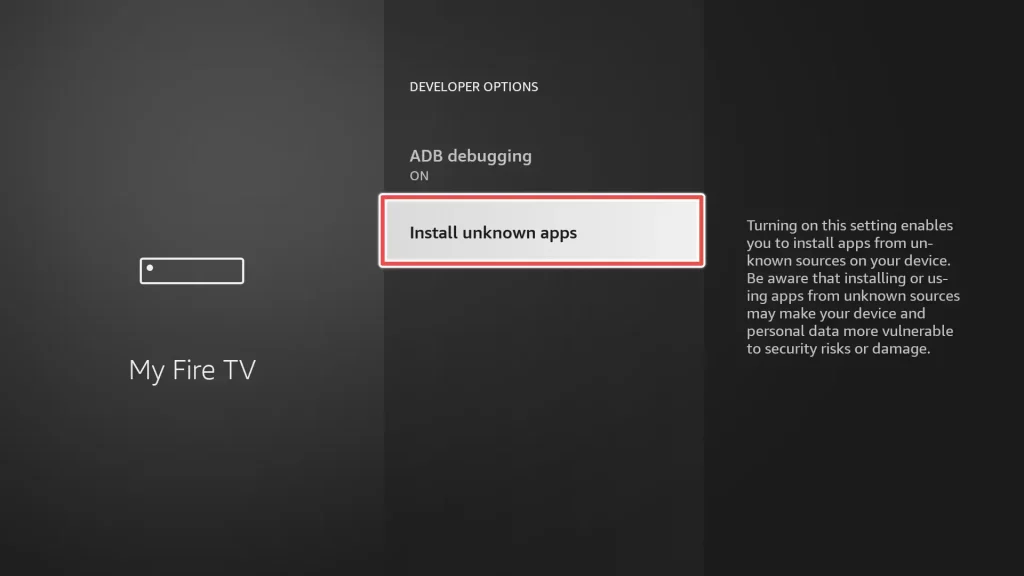
8. Toggle the option ON to grant Downloader permission to install apps from sources other than the Appstore.
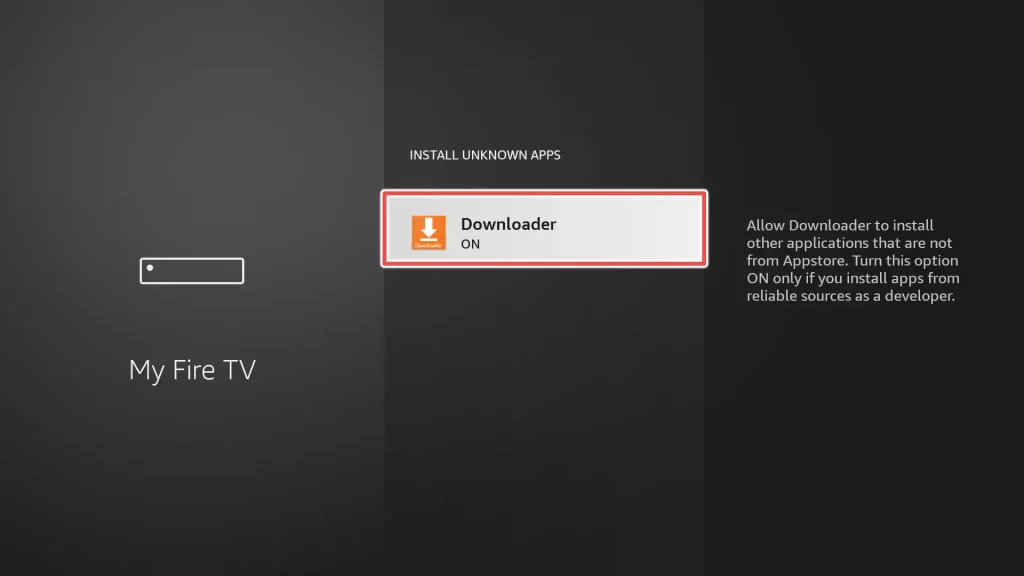
The steps I have provided are specifically for the Fire TV Stick Lite. If you are using a different version such as the FireStick 4K or others, you may need to refer to my guide “How to Enable Apps from Unknown Sources on Firestick” for alternative instructions.
Get the Best Vpn for Streaming
Installing 1 Pix Media APK Through the Downloader
1. To locate Downloader, simply click on the Apps shortcut located on the Home screen.
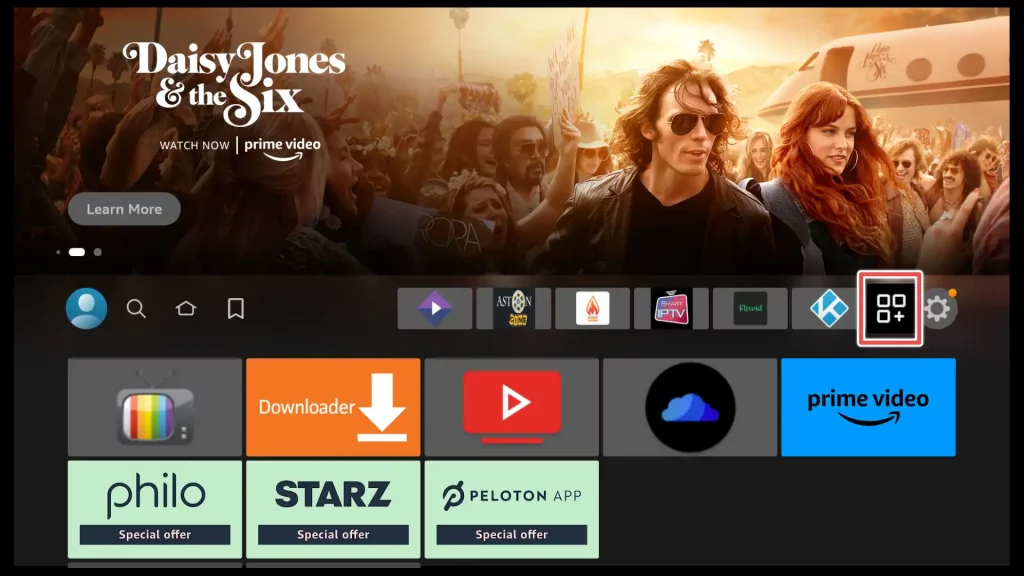
2. Open the Downloader.
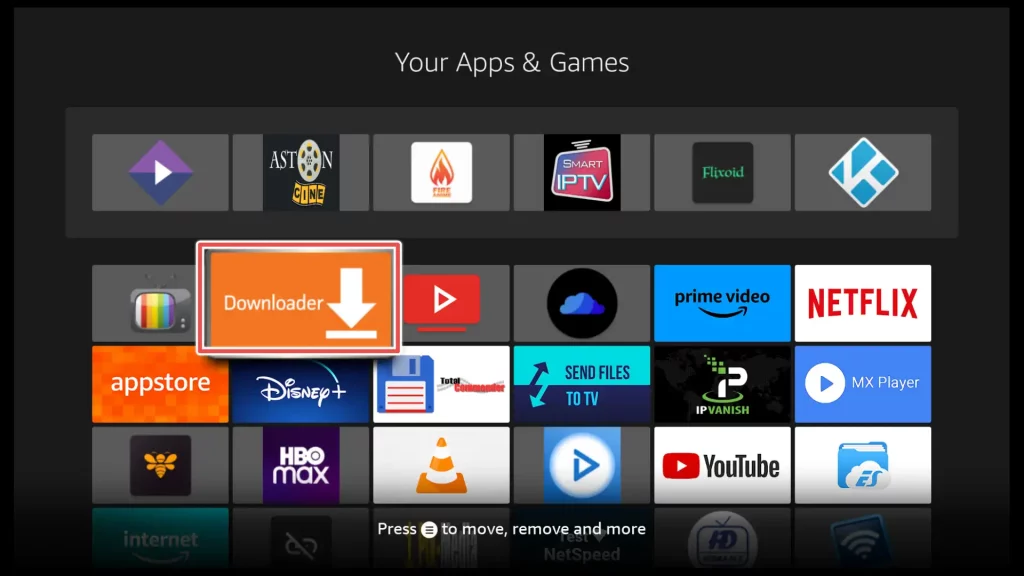
3. Go to the input field and click on it.
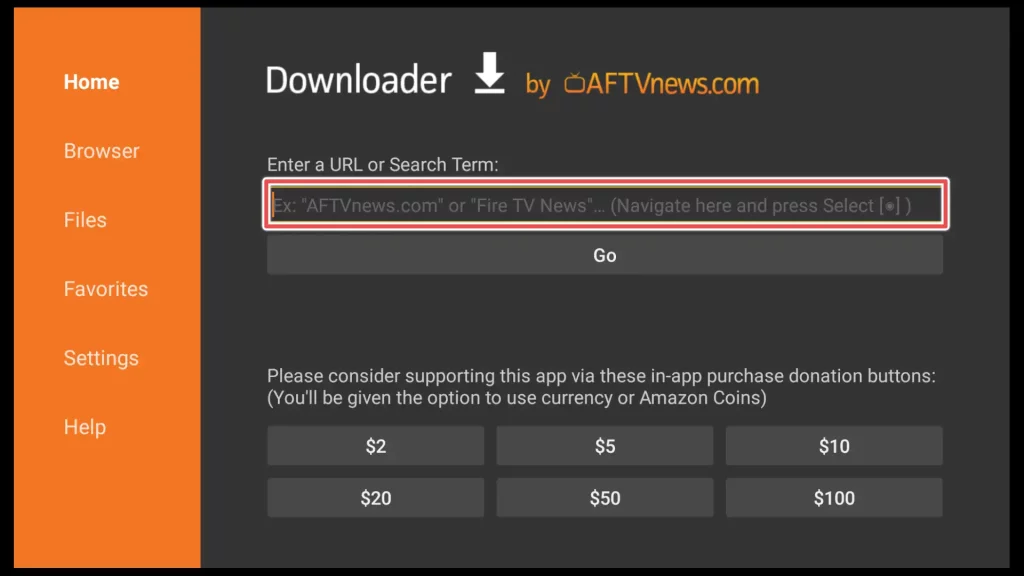
4. Write down the downloader code: 115925 in the on-screen keyboard and choose Go.
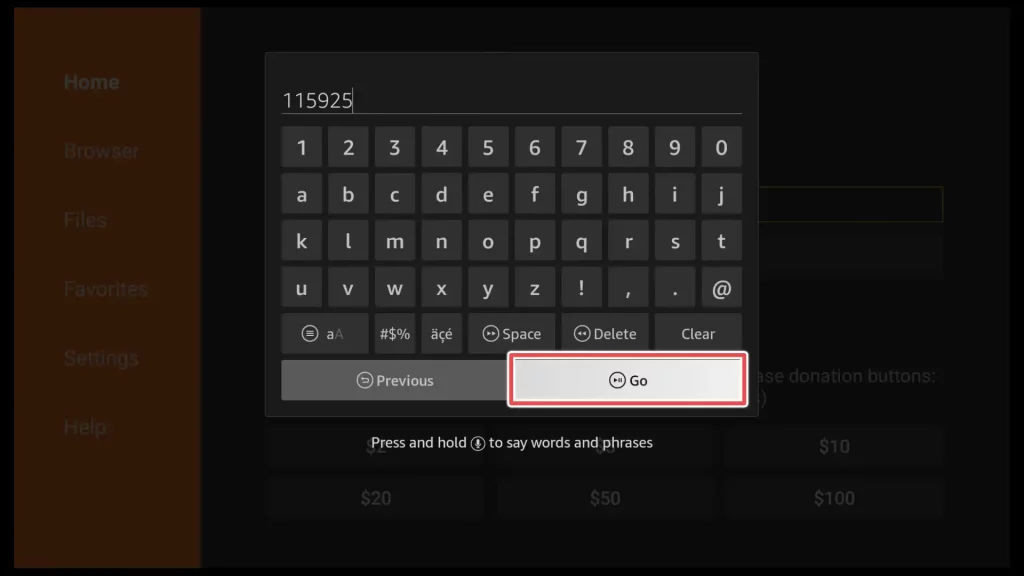
5. Wait until the download finishes.
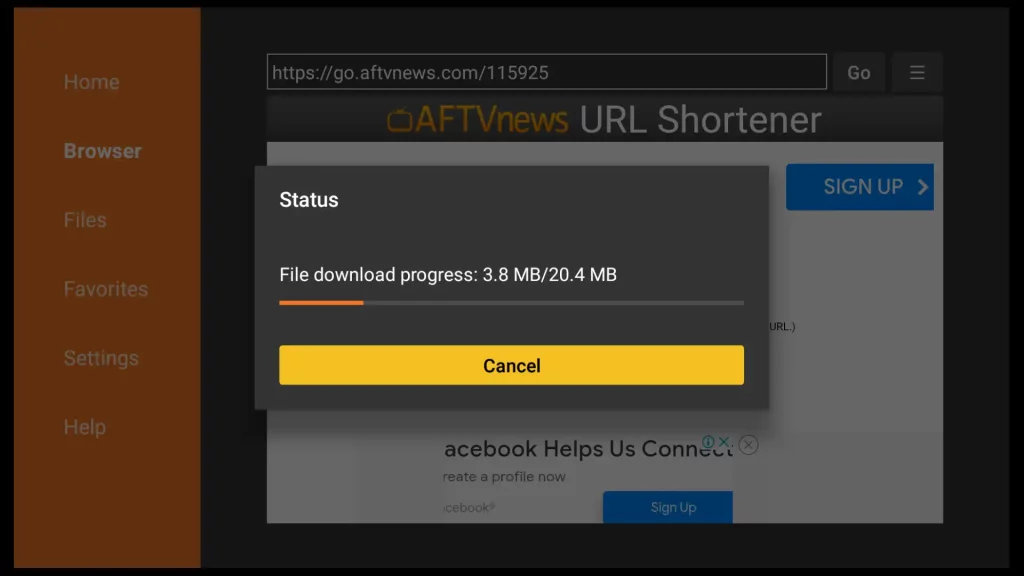
6. After the download finishes click on Install.
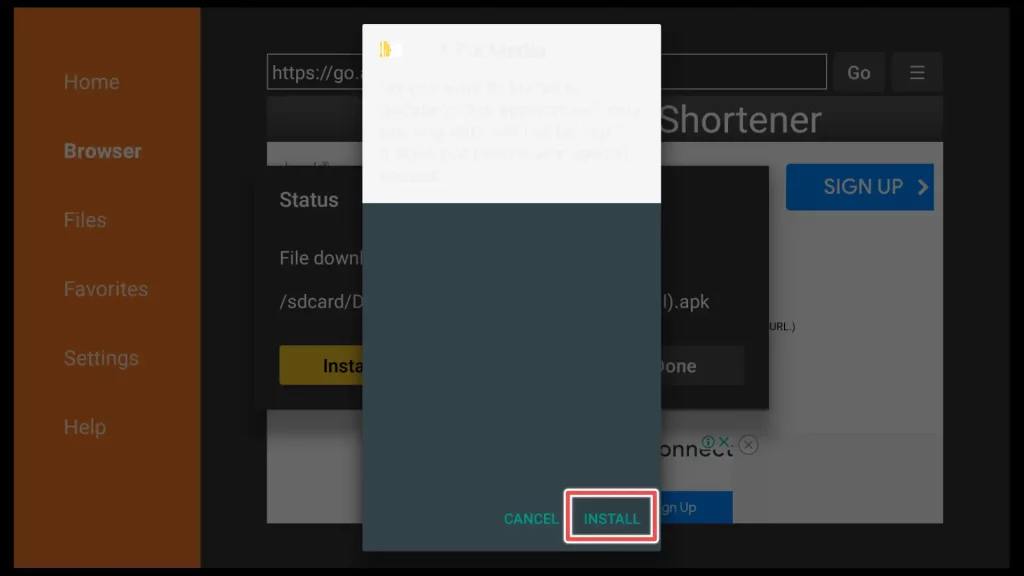
7. The installation will be completed within a few seconds.
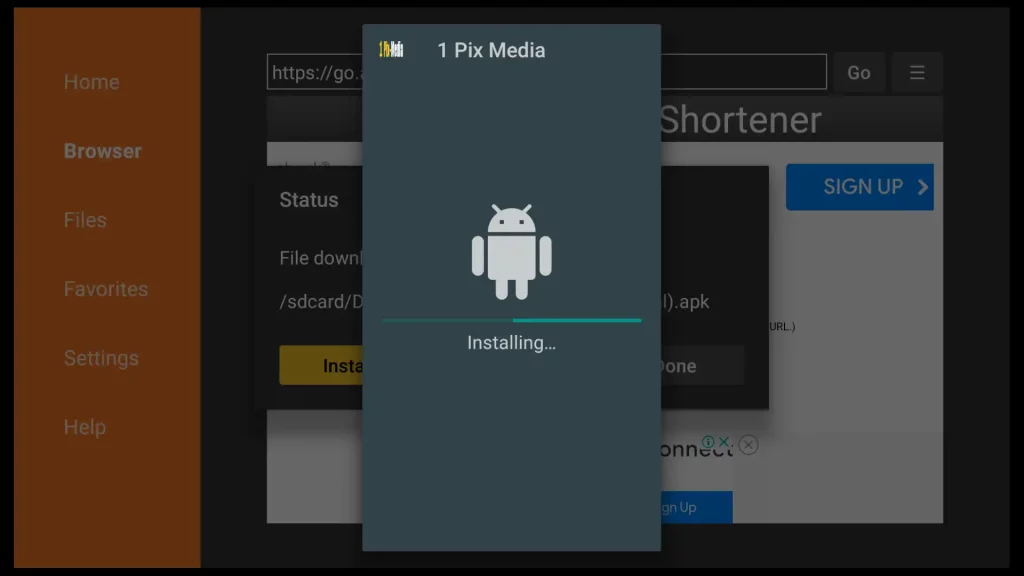
8. Before launching the app, let’s first delete the installation file we used. Click on Done.
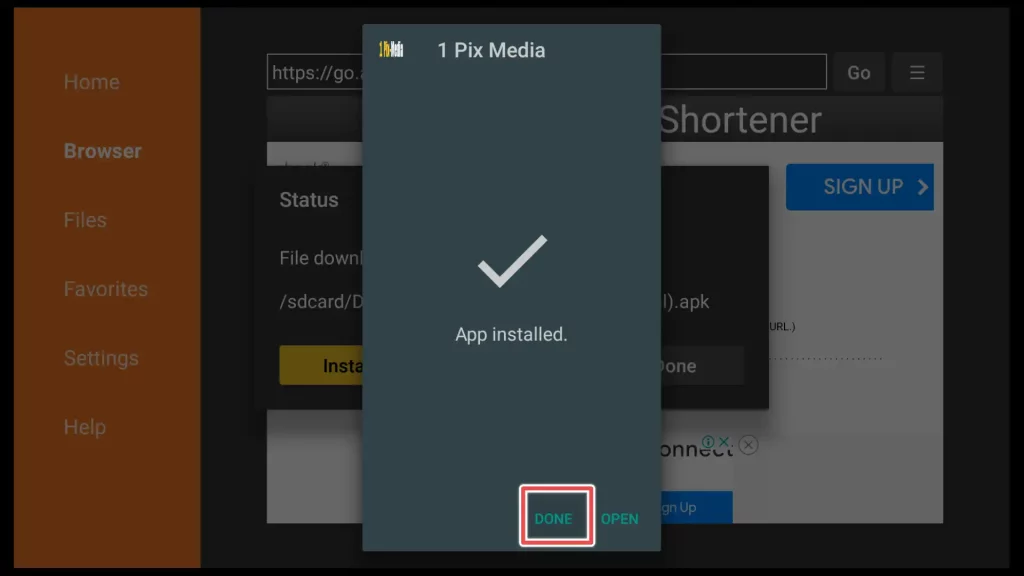
9. Next, Delete the installation file.
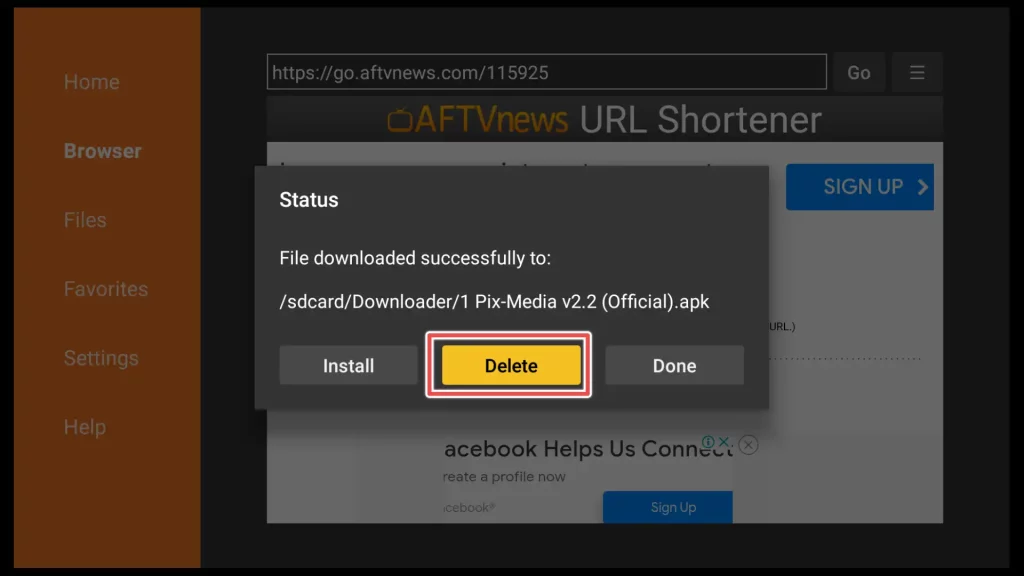
10. Confirm the deletion of the installation file.
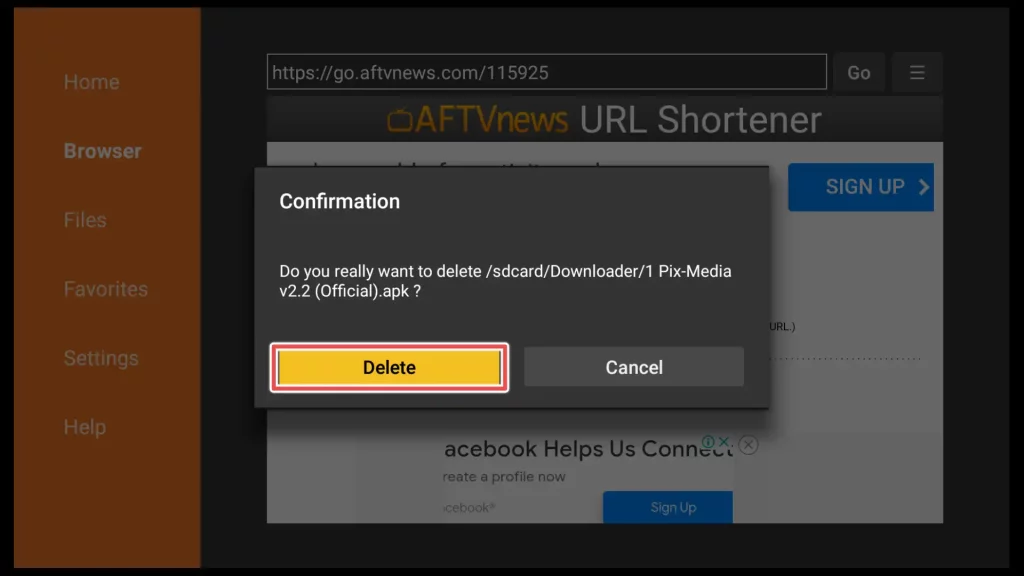
Congratulations! You’ve successfully installed 1 Pix Media on your FireStick.
Using 1 Pix Media on FireStick
Accessing 1 Pix Media on Your FireStick
1. Press and hold the Home button on your remote control until a new menu pops up.
2. From the new menu, choose Apps.
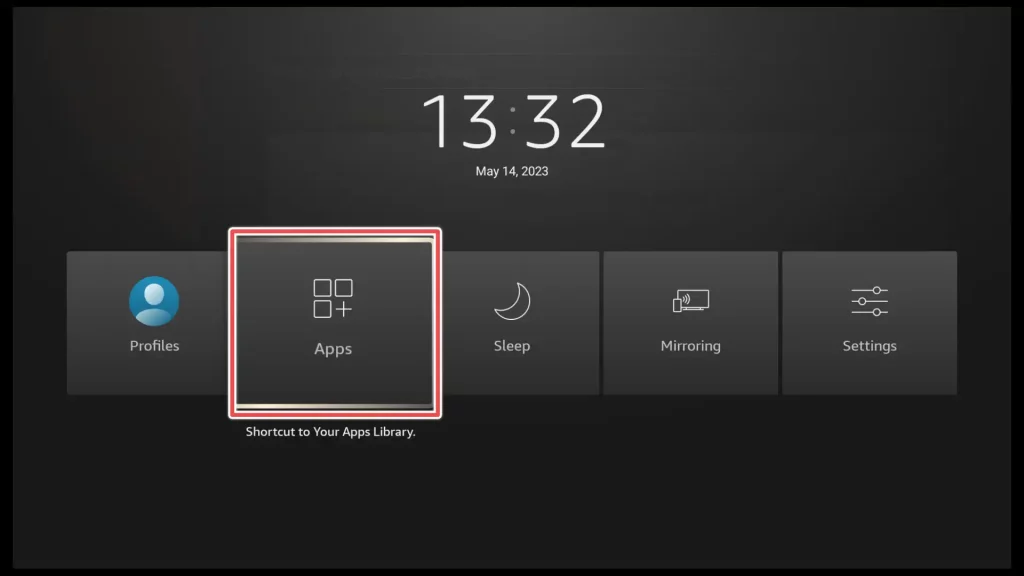
3. Scroll down to locate the 1 Pix Media app. When you find it, press the menu button on your remote control. Select the Move to front option in the menu on the right.
This will put 1 pix media in front of all apps. Also, you can access the app from the device’s home screen.
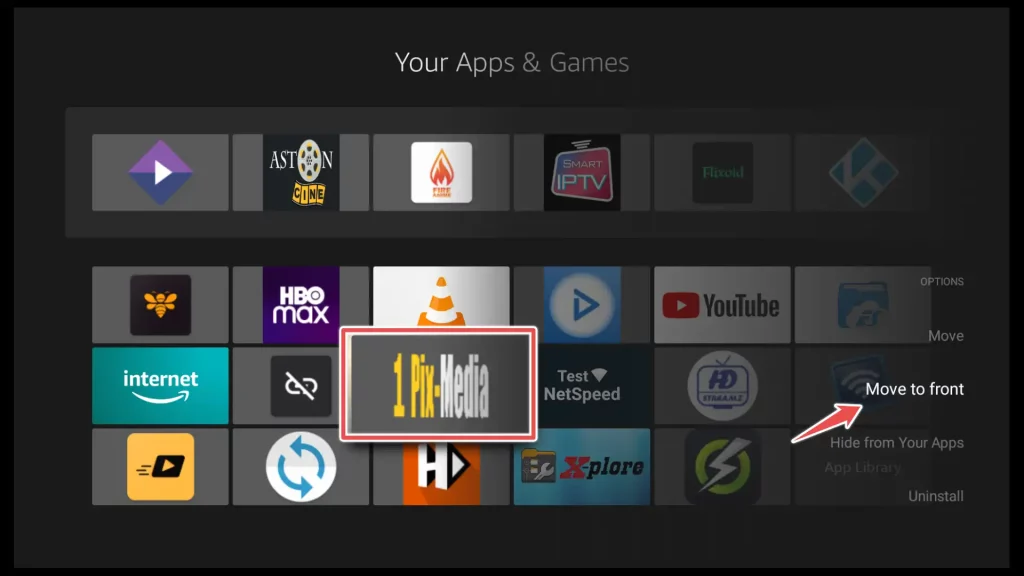
4. Launch the app
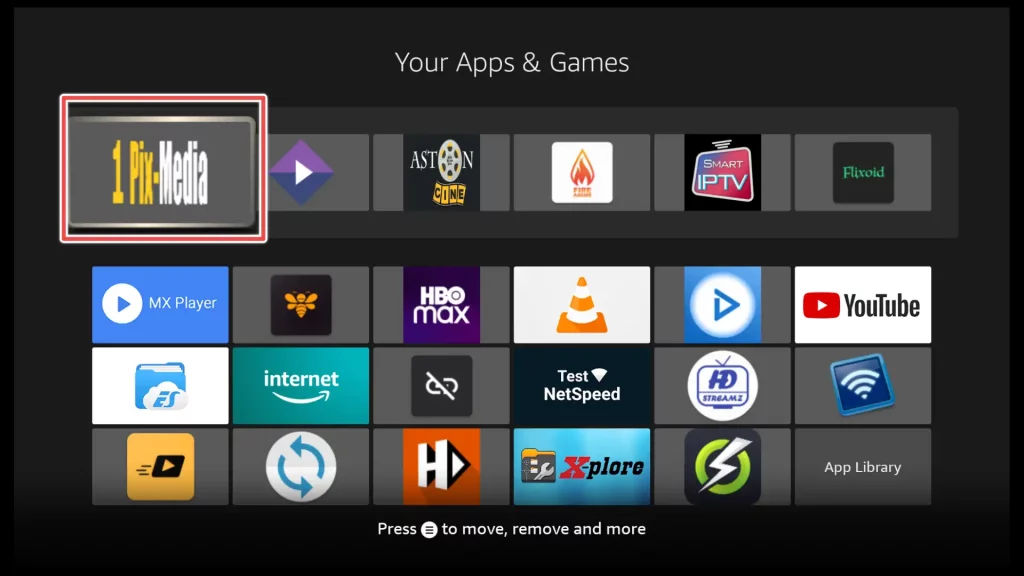
Exploring 1 Pix Media on FireStick
1. Please wait patiently while the app finishes loading.

2. Once the welcome screen appears, click on the OK button to proceed to the next window.
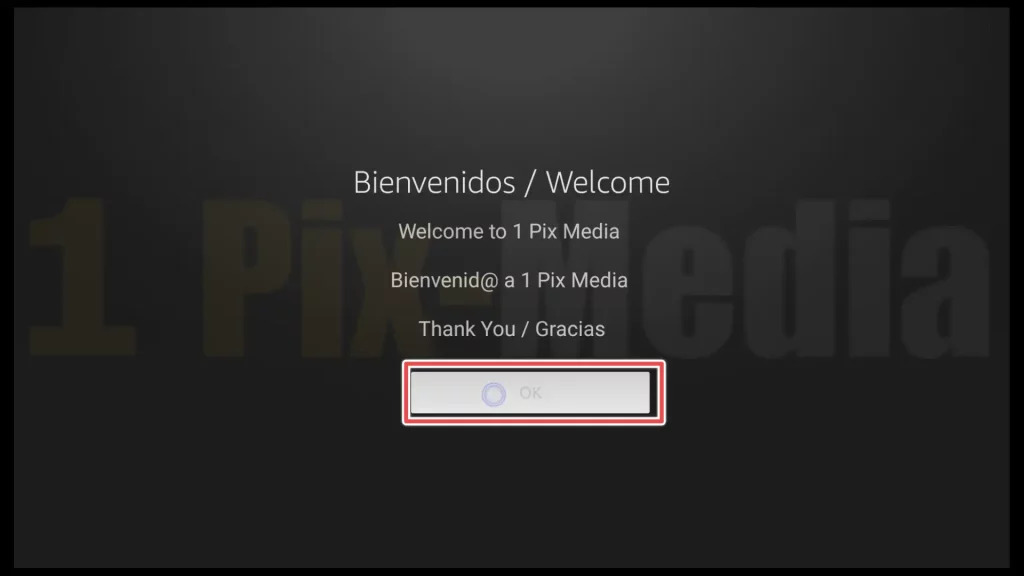
3. Navigate to Enter and click om it.
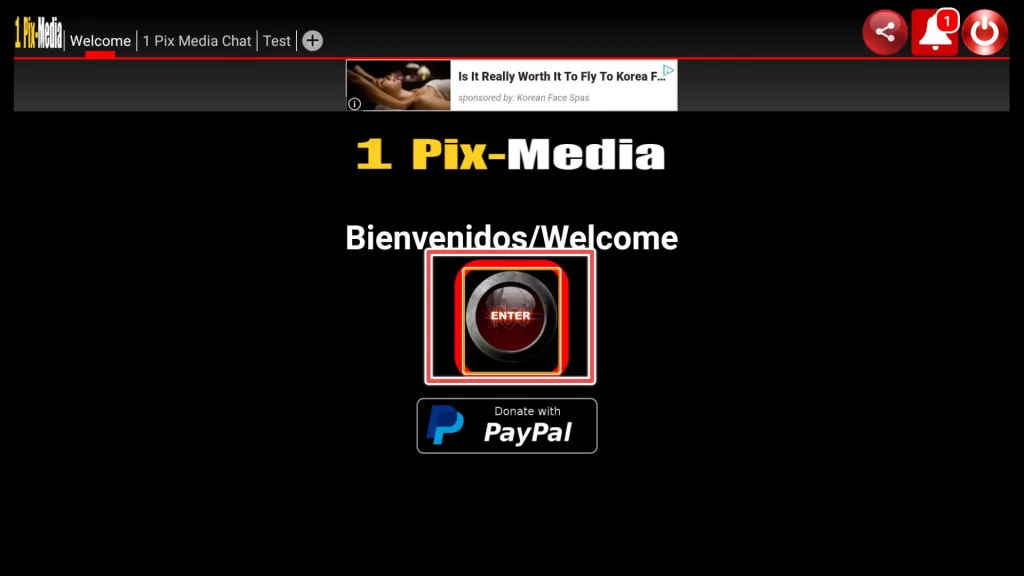
4. After that, select one of the available categories from the list. These categories include Movie, USA, Local Channels, Live Sports, Sports, Puerto Rico, Latino, United Kingdom, Adult (password: Adultsonly01), and more.
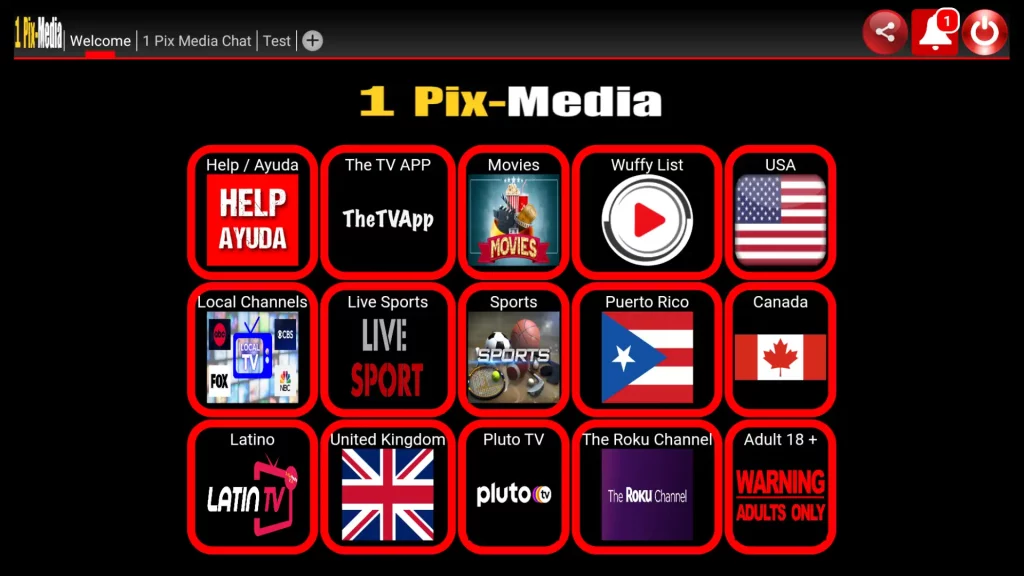
5. In certain categories, you will have the option to select from different servers that host channels. This is a convenient feature because if one server is not functioning properly, you can easily switch to another one to access the channels.
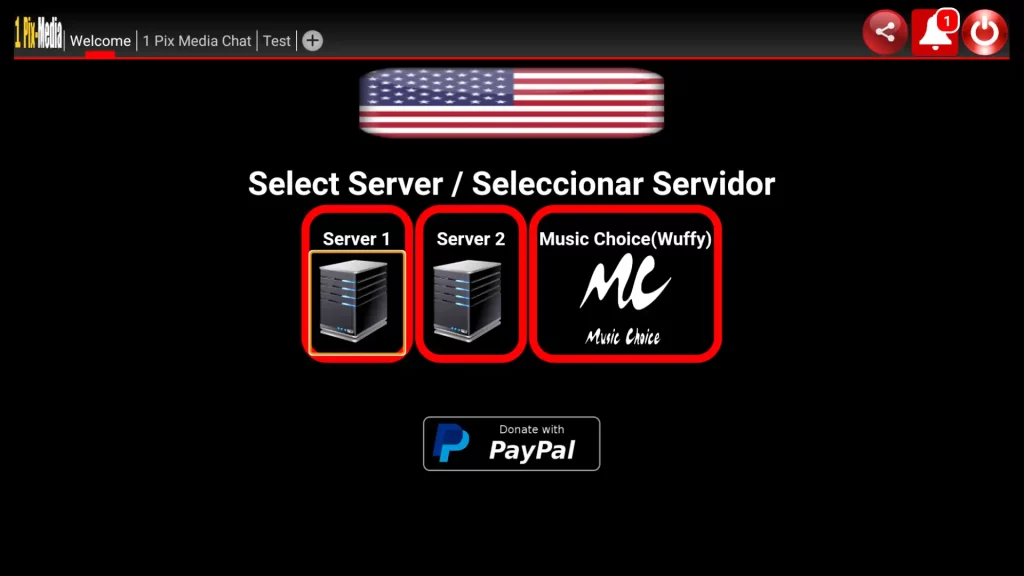
Here, you can access popular US and UK TV channels. Keep in mind that a few channels might not work, so you can switch to other categories or servers if needed.
Get the Best Vpn for Streaming
In The End
This article provides a guide on installing and using the 1 Pix Media app on various Amazon Fire devices.
It covers the step-by-step process, from enabling the installation of unknown apps to using the Downloader app for sideloading.
The guide also explains how to navigate and explore the features of 1 Pix Media, allowing users to access various TV channels and content categories.
