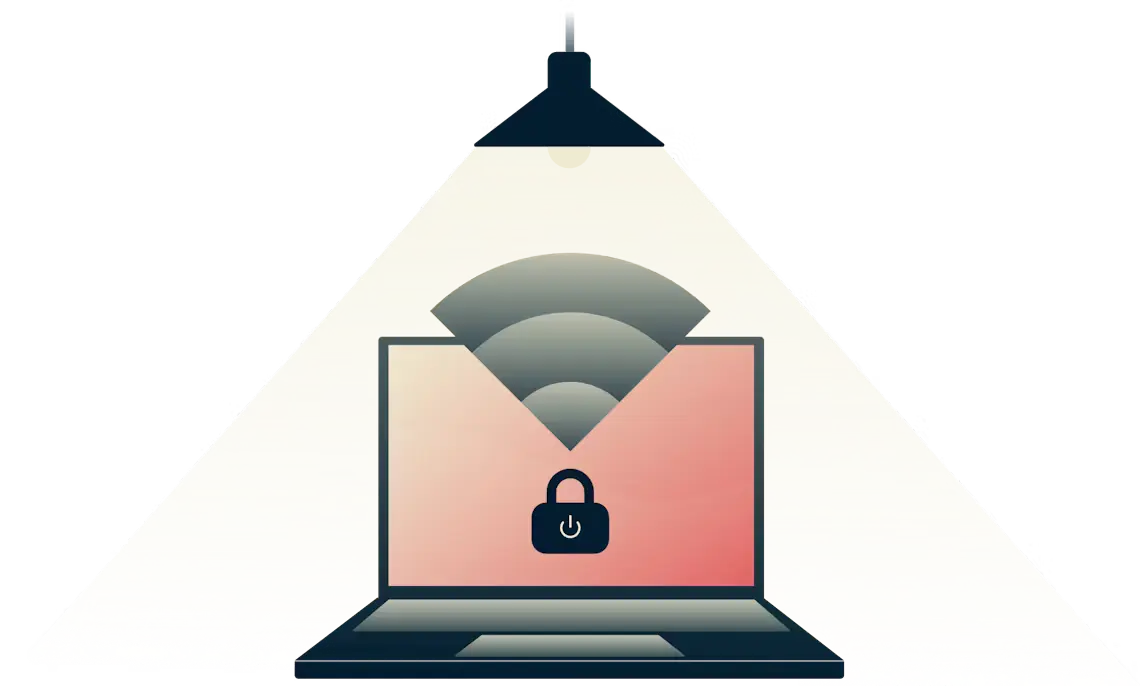Why Choose ExpressVPN for FireStick?
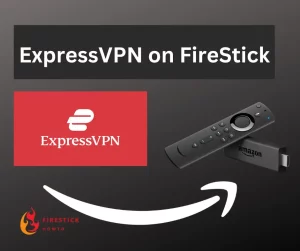
When many of us hear about VPNs, it’s easy to picture them as tools primarily for changing our virtual location to access content from different parts of the world. However, ExpressVPN offers capabilities that extend well beyond this perception.
ExpressVPN has gained a strong reputation for bypassing the restrictions imposed by popular streaming platforms such as Netflix, HBO, Hulu, and Amazon Prime, all available on FireStick. It ensures consistent access to content, even in situations where other VPNs might struggle.
With the increasing demand for streaming content from different regions and the emergence of reliable third-party apps, the importance of using ExpressVPN on FireStick becomes even more evident.
ExpressVPN Basic Features
Access to Content from Anywhere
With ExpressVPN, you can access online content from anywhere in the world, just like flipping a switch to change your digital location.
Compatibility with Every Device
ExpressVPN is compatible with many devices, including computers, smartphones, tablets, smart TVs, and more.
Wide Server Network
ExpressVPN offers a vast network of servers in 94 countries, allowing you to connect to locations worldwide.
24/7 Live Support
ExpressVPN provides round-the-clock customer support through live chat.
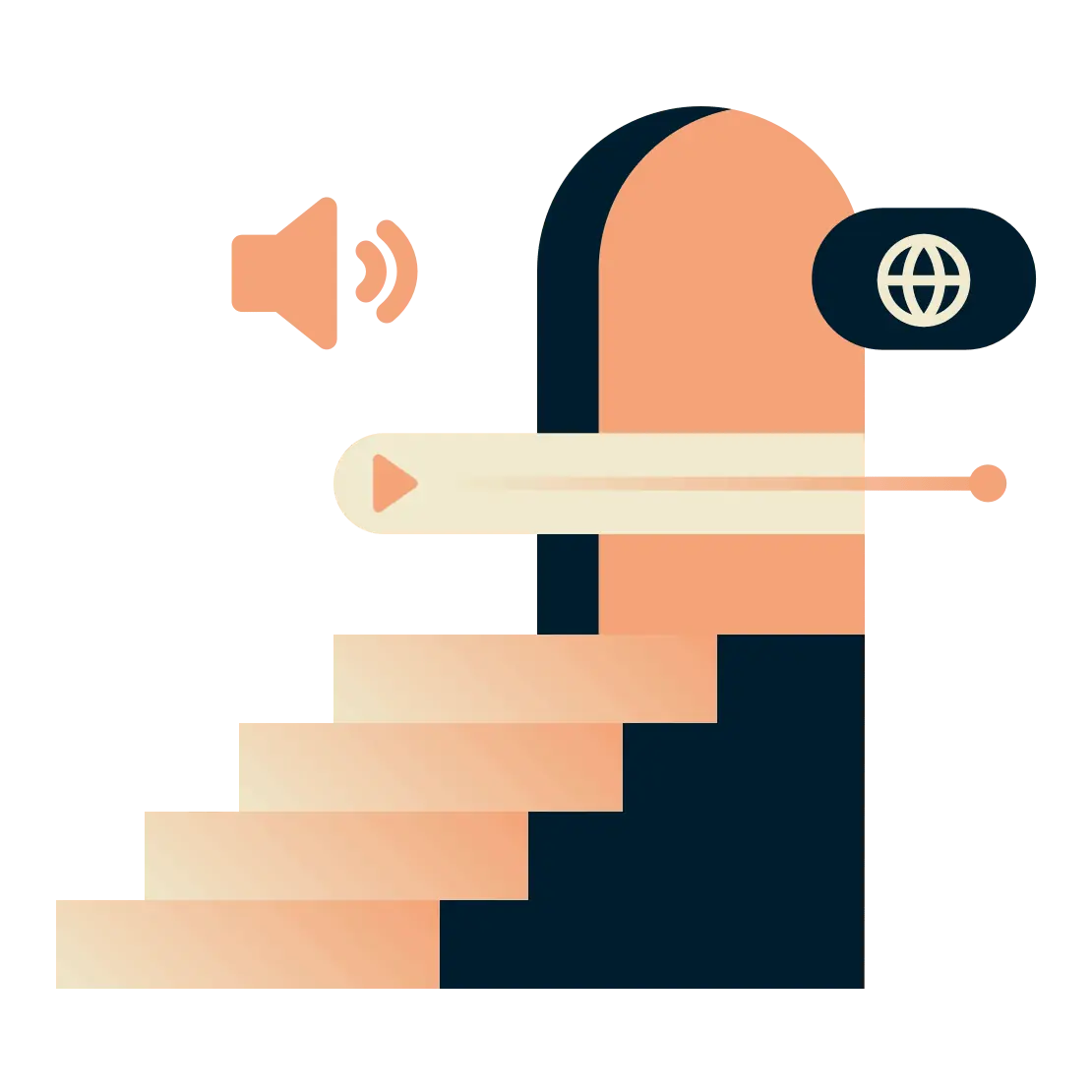
ExpressVPN Advanced Features
VPN Split Tunneling
This feature allows you to choose which device traffic goes through the VPN and which accesses the internet directly.
Network Lock Kill Switch
Network Lock acts as a safety net. If your VPN connection drops for any reason, it immediately blocks all online traffic until your protection is restored, keeping your data safe.
Best-in-Class Encryption
Your data is protected by the strongest encryption available, AES-256, the industry-standard security experts recommended.
No Activity or Connection Logs
ExpressVPN has a strict no-logs policy. They do not and will never log any traffic data, DNS queries, or anything that could be used to identify you.
How to Subscribe to ExpressVPN
Subscribing to ExpressVPN is a straightforward process. Here’s a step-by-step guide:
1. Open your web browser, go to the ExpressVPN website and click on Get ExpressVPN.
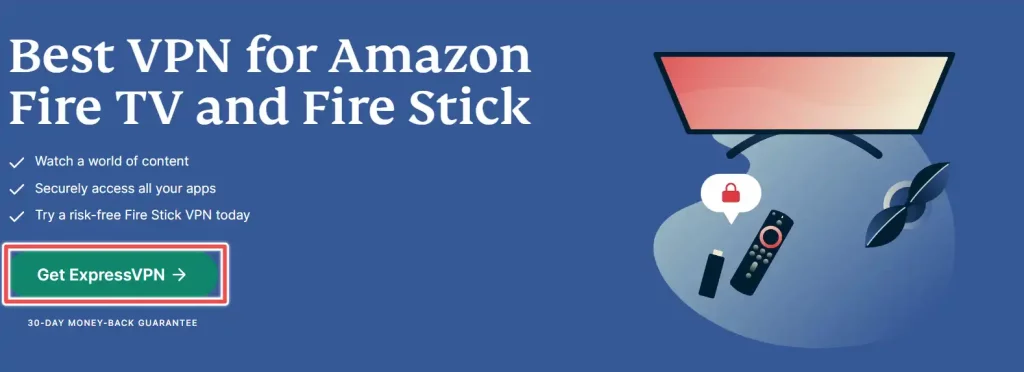
2. ExpressVPN offers different subscription plans. Select the plan that suits your needs.
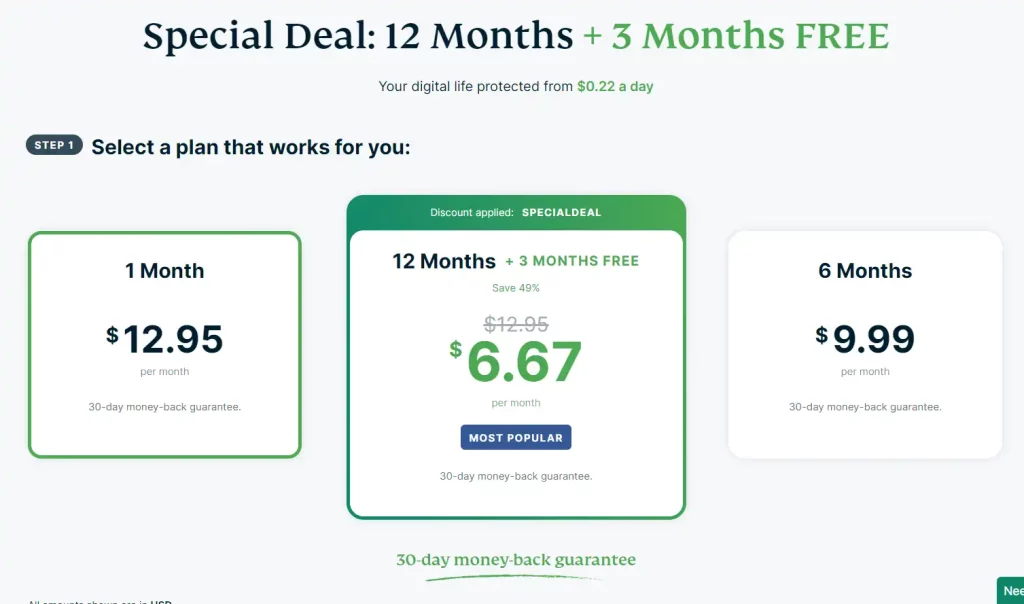
3. Provide your email address and choose your preferred payment method. ExpressVPN accepts various payment options, including credit/debit cards, PayPal, Bitcoin and others.
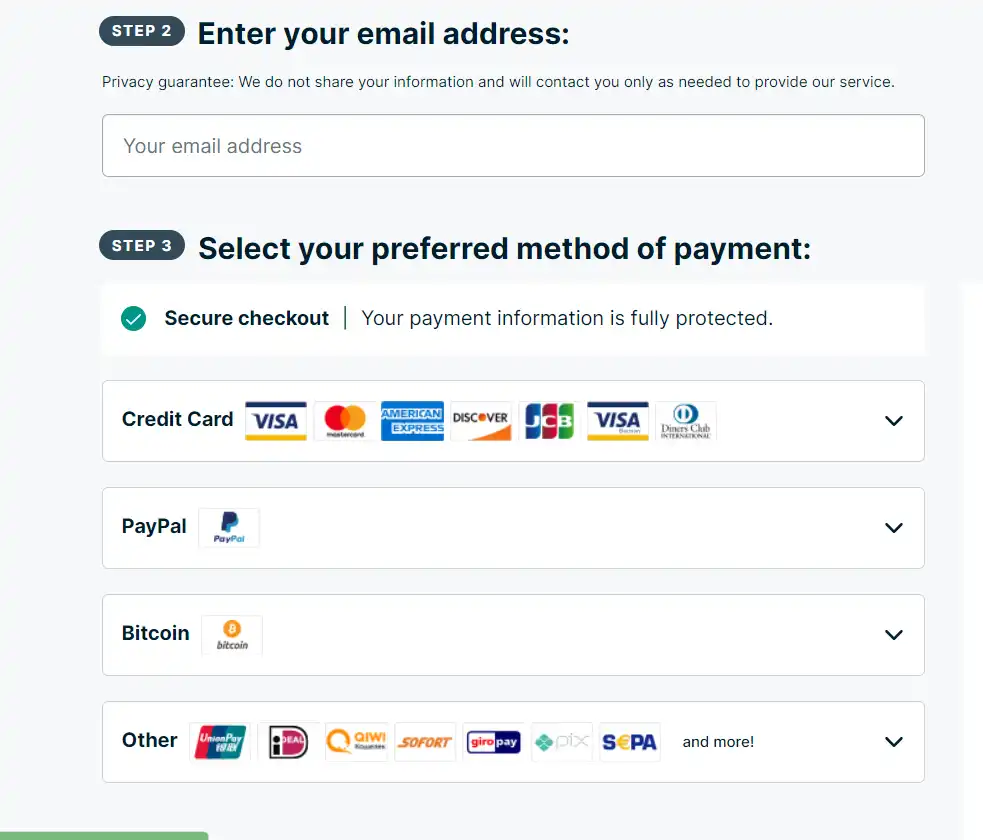
How to Install ExpressVPN on Your Amazon FireStick?
In this guide, I’ll walk you through two different ways of installing ExpressVPN on your FireStick. The first way involves installing the app directly from the Amazon Store, while the second entails sideloading it using the Downloader app.
Sideloading is typically used for third-party apps that aren’t available on Amazon, but in this instance, we’ll be using the link from to ExpressVPN app from their official website.
1. Installing ExpressVPN From the Amazon Store
1. From the FireStick home screen, locate and select the search icon (it looks like a magnifying glass) in the top-left corner of the screen. Click on the input field below.
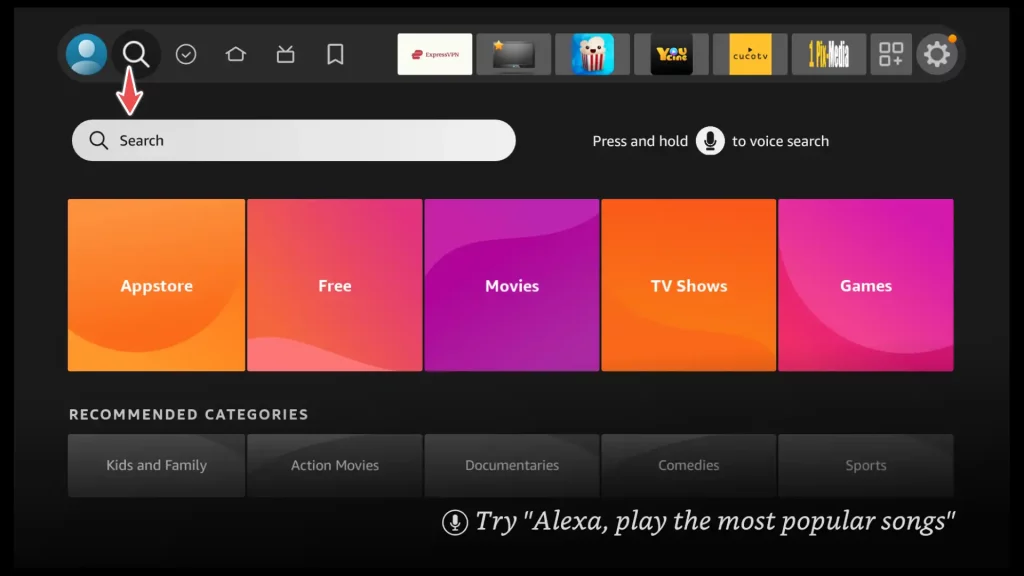
2. As you type, the FireStick will provide search suggestions. Once you see “ExpressVPN” in the search results click on it.
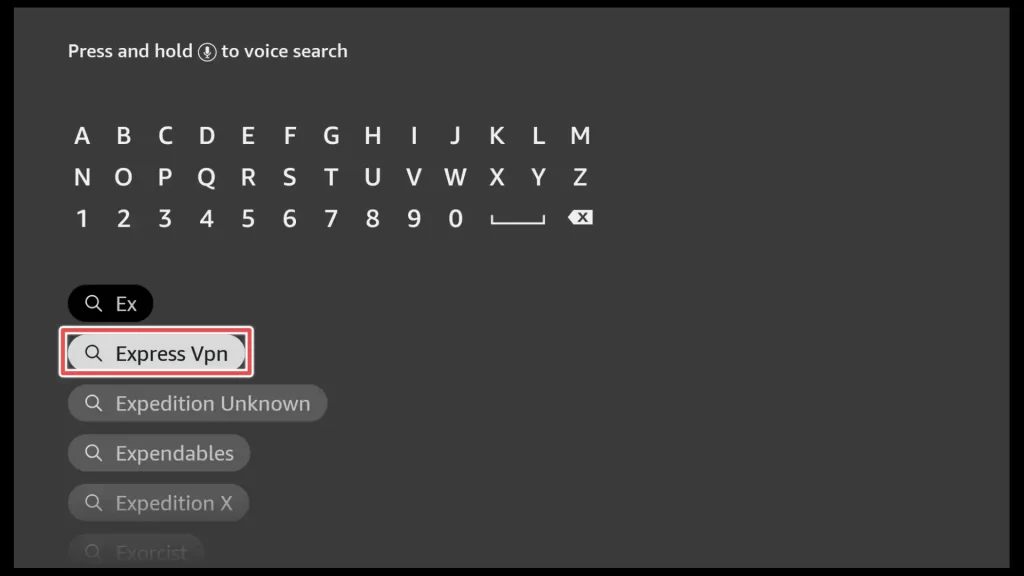
3. Select ExpressVPN to access the app page.
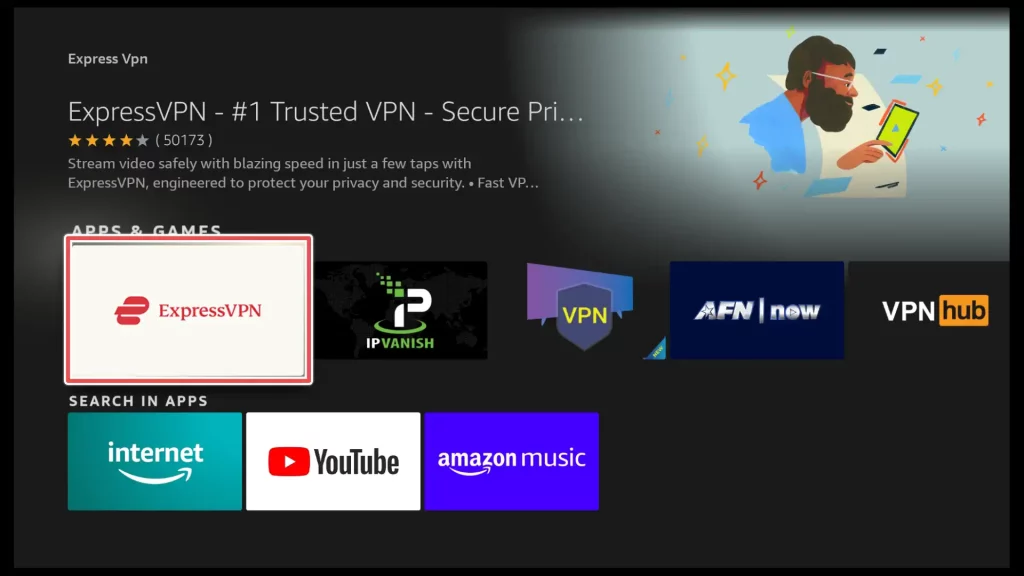
4. On the “ExpressVPN” app page, you will see an option to download and install the app. Click on Get.
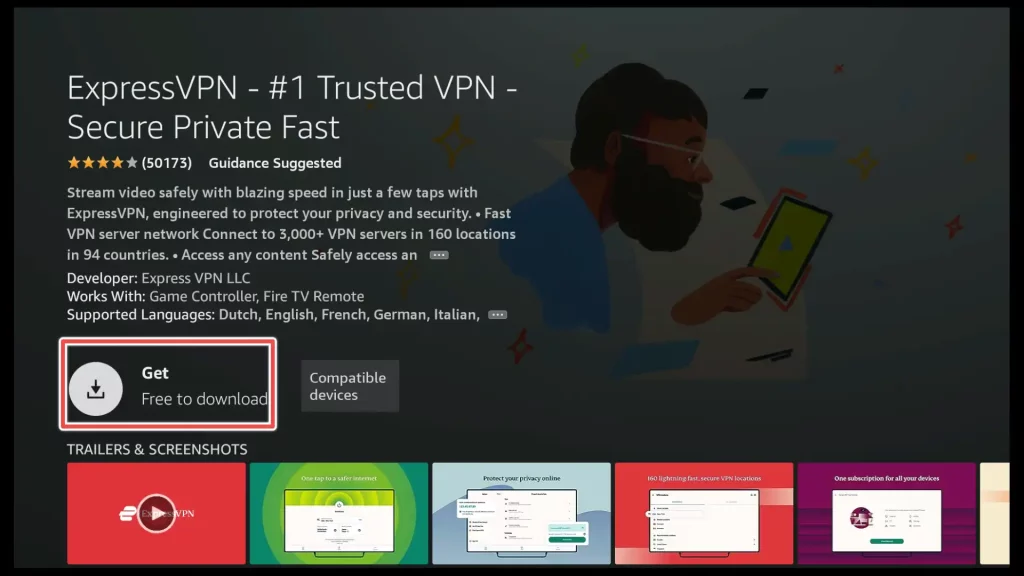
5. The FireStick will start downloading and installing the ExpressVPN app. This process may take a few moments.
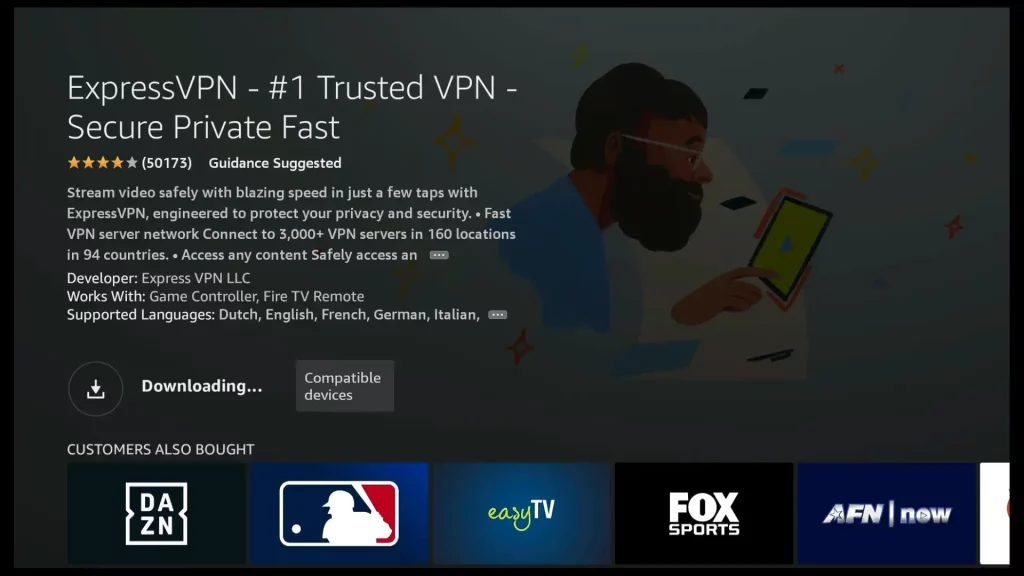
6. Once the installation is complete, click on Open to launch the app.
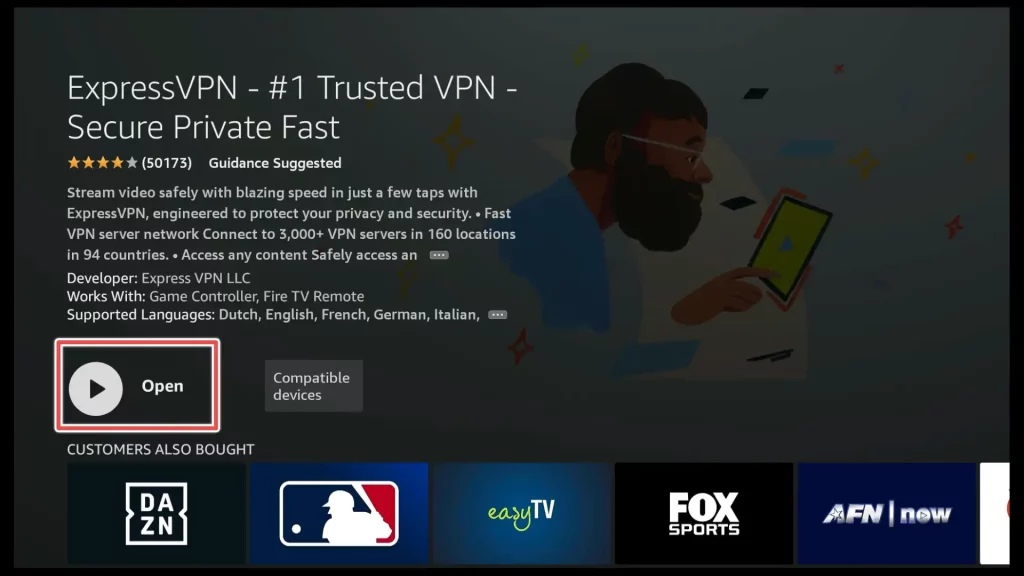
2. Sideloading ExpressVPN
This alternative method of installing ExpressVPN is useful when the app is unavailable through the Amazon Store.
However, before diving into this sideloading process, it’s essential to prepare your FireStick.
To prepare your FireStick for sideloading apps you need to: Enable Apps from Unknown Sources and Install Downloader.
Enable Apps from Unknown Sources
1. From the FireStick home screen, navigate to the top menu and select Settings.
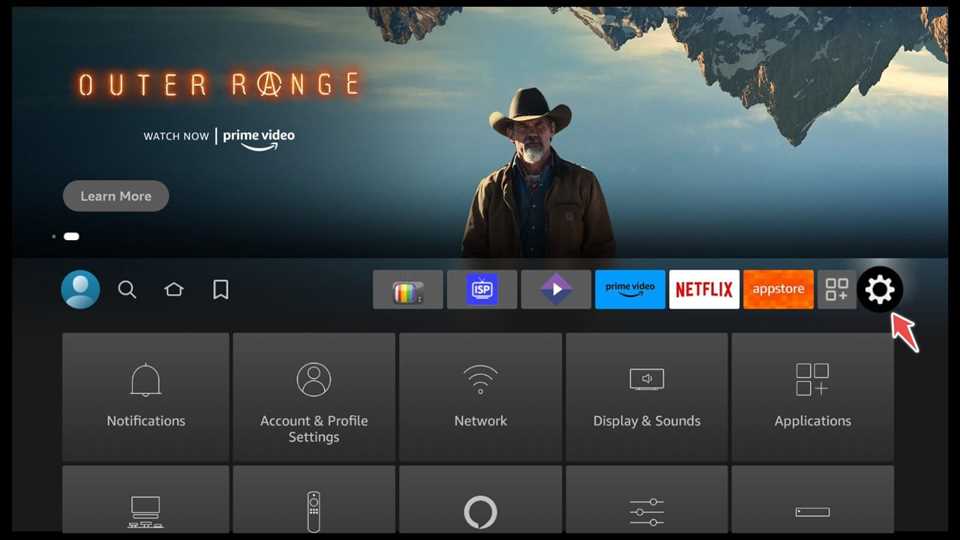
2. Scroll to the right and select My Fire TV.
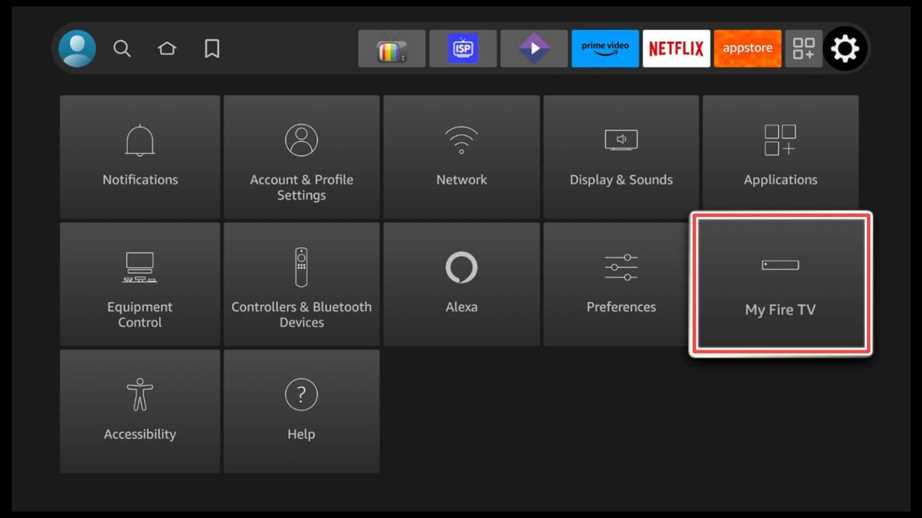
3. Choose Developer options.
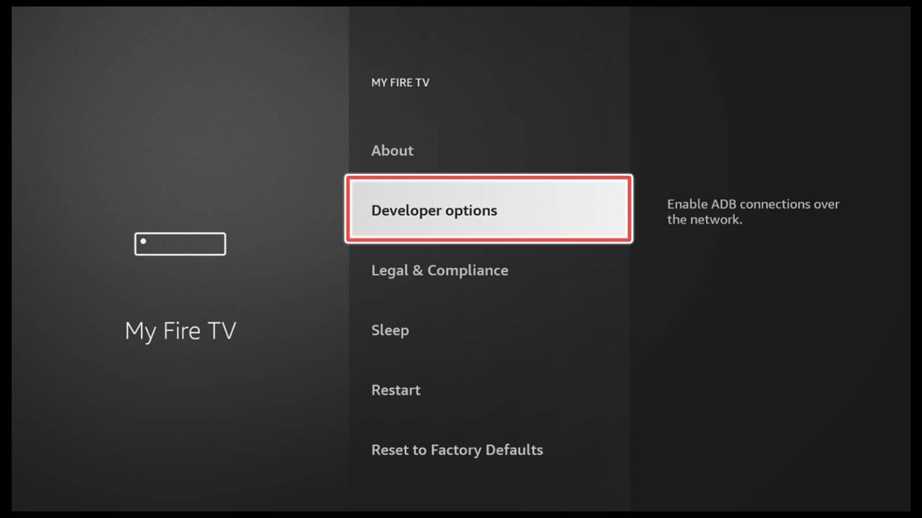
4. Look for the option called Apps from Unknown Sources and turn it ON.
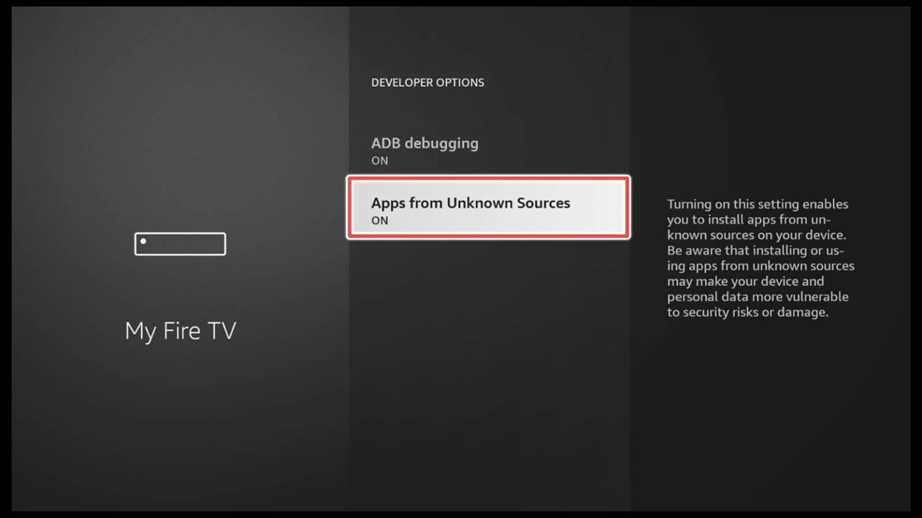
Install Downloader
1. From the FireStick home screen, navigate to the top menu and select Search (the magnifying glass icon).
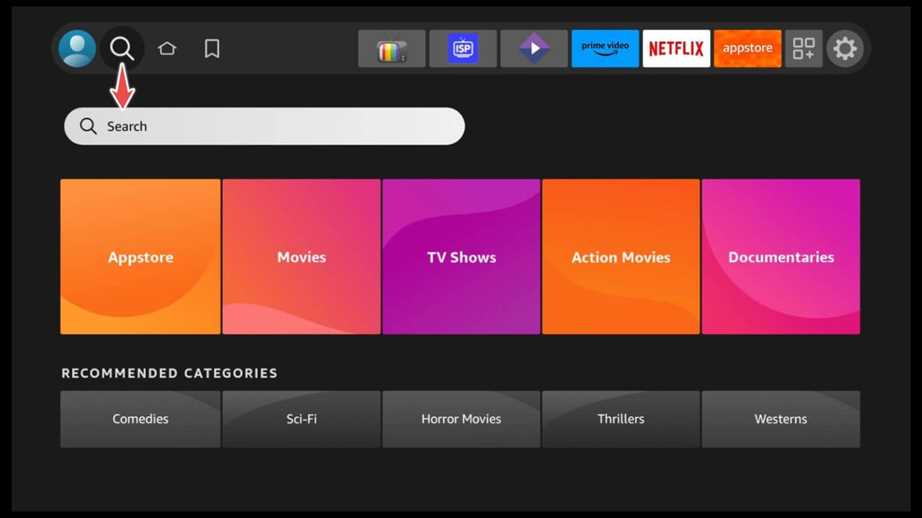
2. Type Downloader using the on-screen keyboard. In the search results, locate the Downloader app and select it.
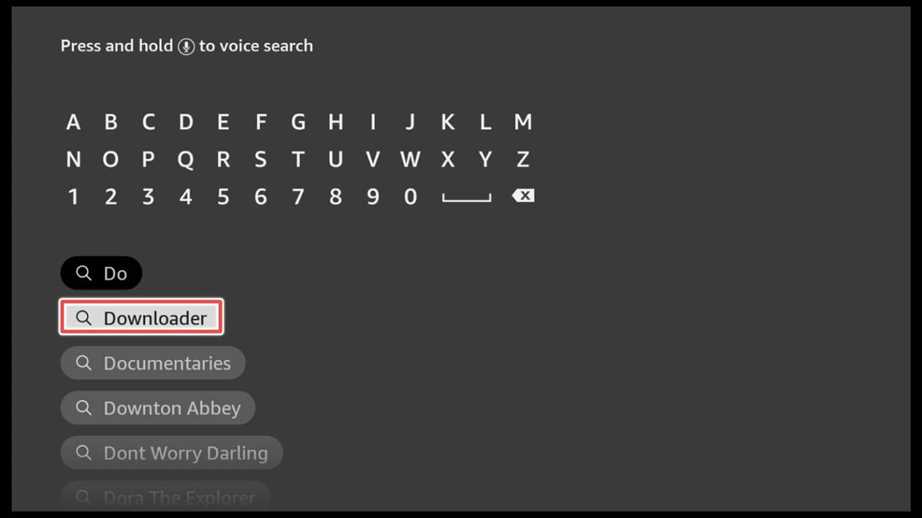
3. Click Download to install the Downloader app on your FireStick.
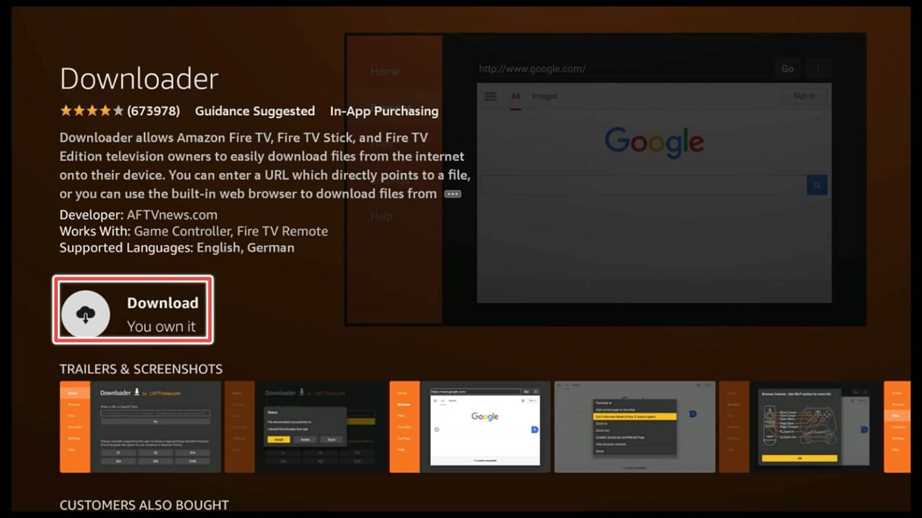
4. Open the Downloader app.
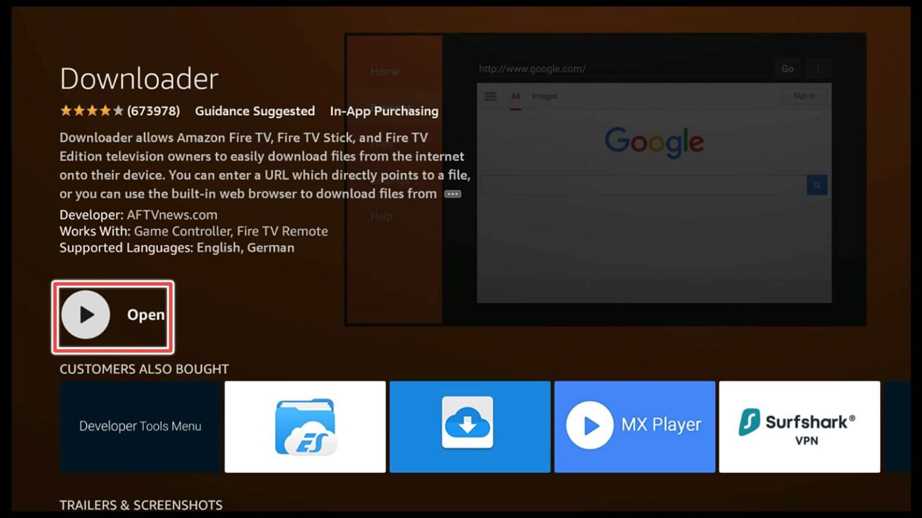
5. When you see the prompt click Allow to grant the Downloader access to your device’s photos, media, and files. This permission is necessary for the Downloader app to download and install applications on your FireStick.
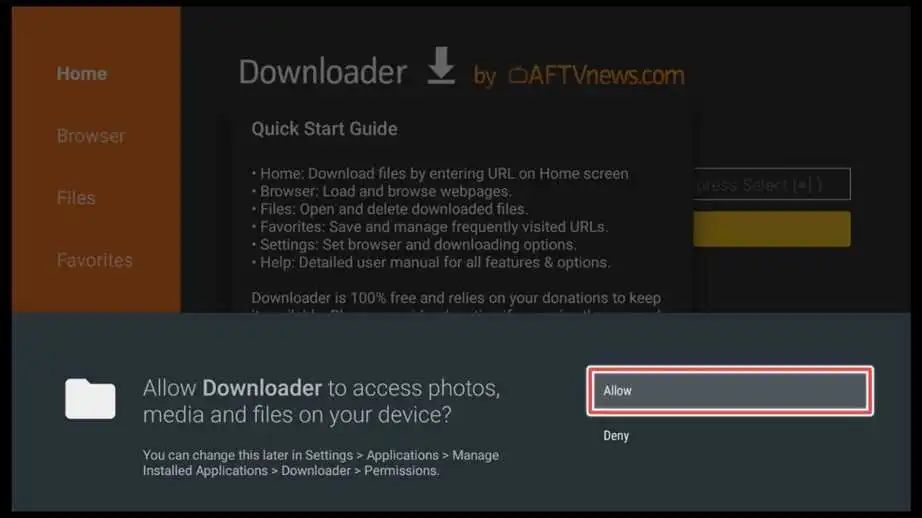
Installing ExpressVPN using the Downloader
1. Click on the Input Field to get access to the on-screen keyboard.
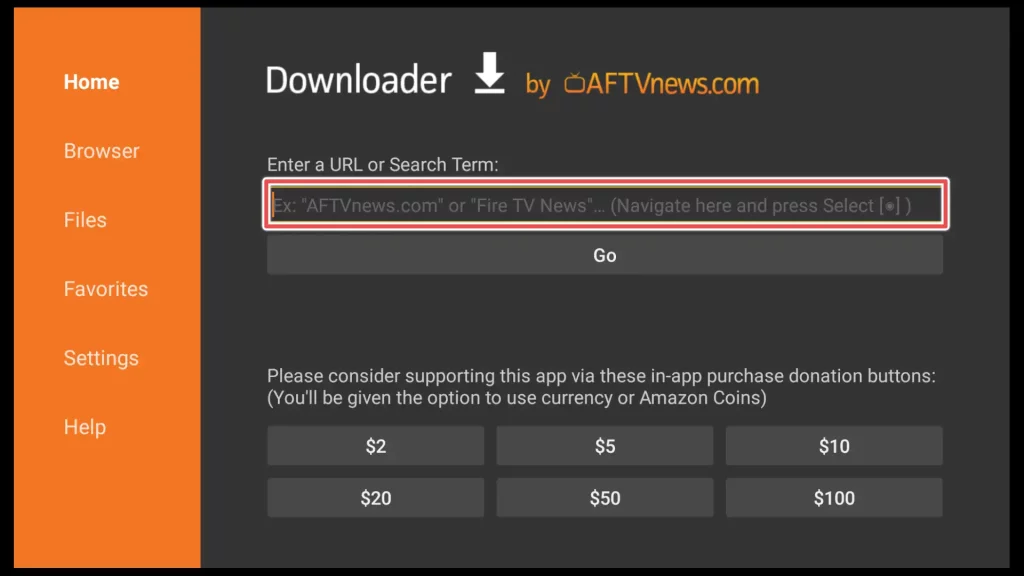
2. Now enter the downloader URL for ExpressVPN: firestickhowto.com/expressvpn and click on Go.
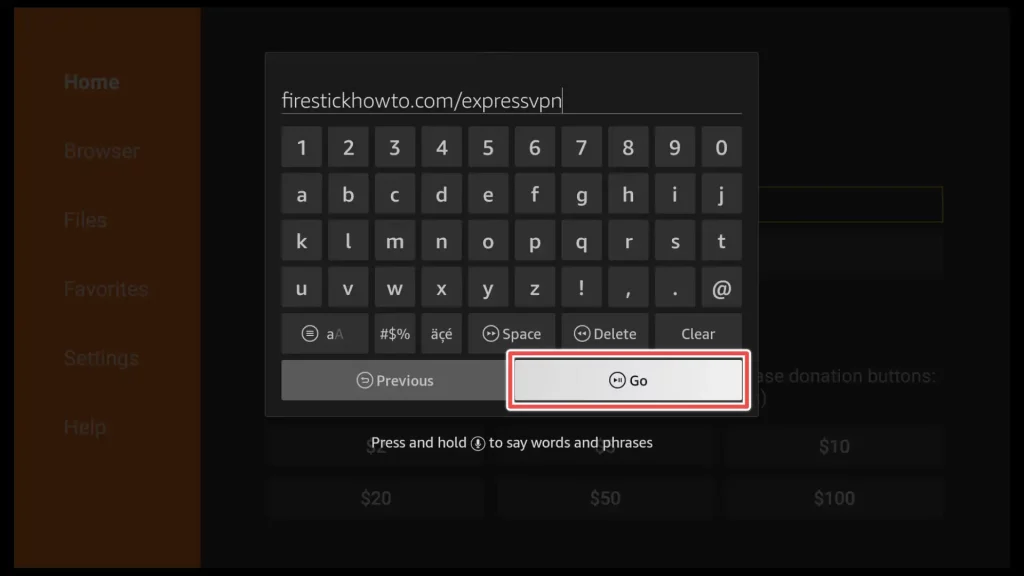
3. The Downloader app will connect to the URL and start downloading the ExpressVPN app. Wait until the download finishes.
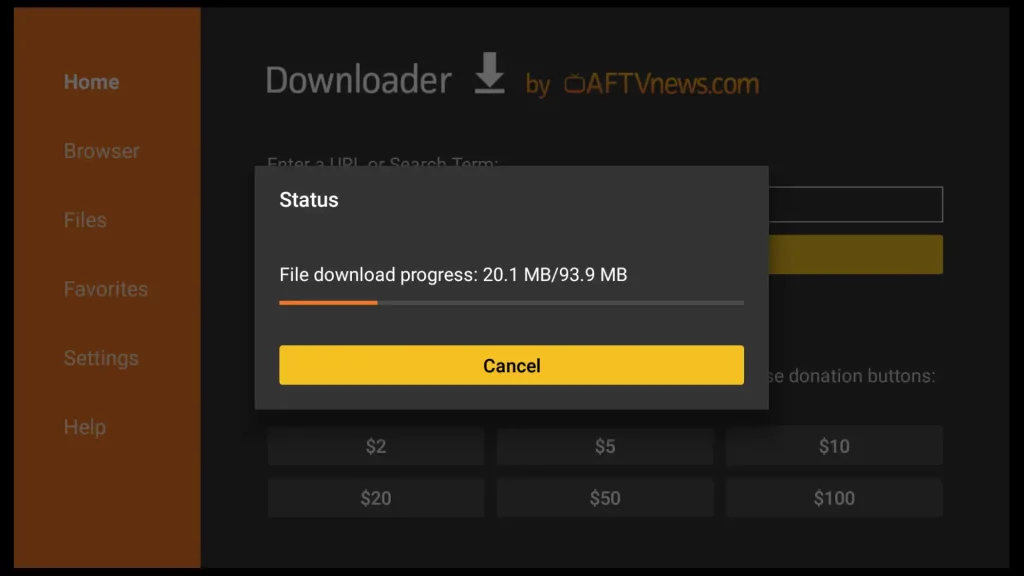
4. Click Install to proceed with the installation.
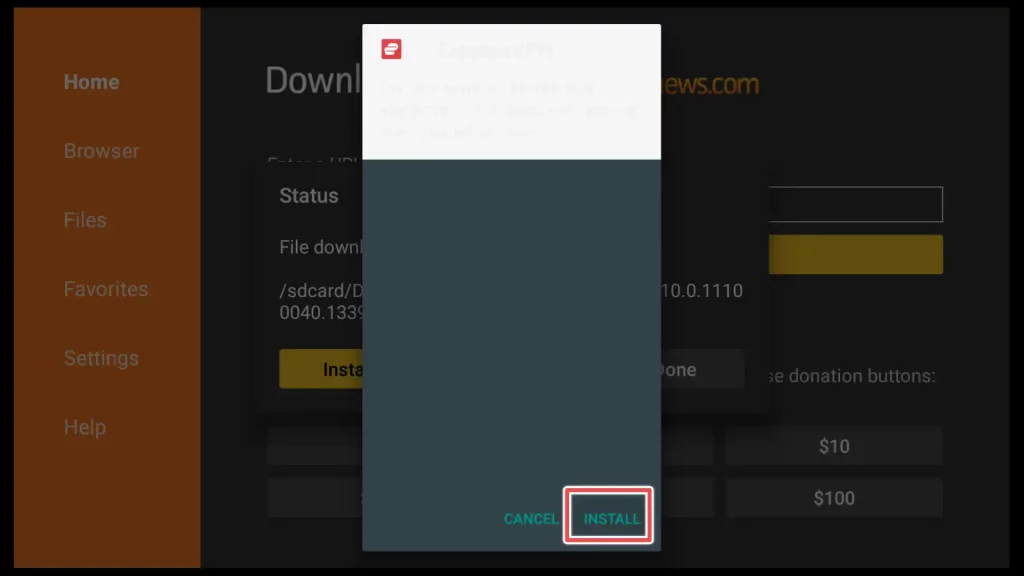
5. Wait for a few seconds until installation finishes.
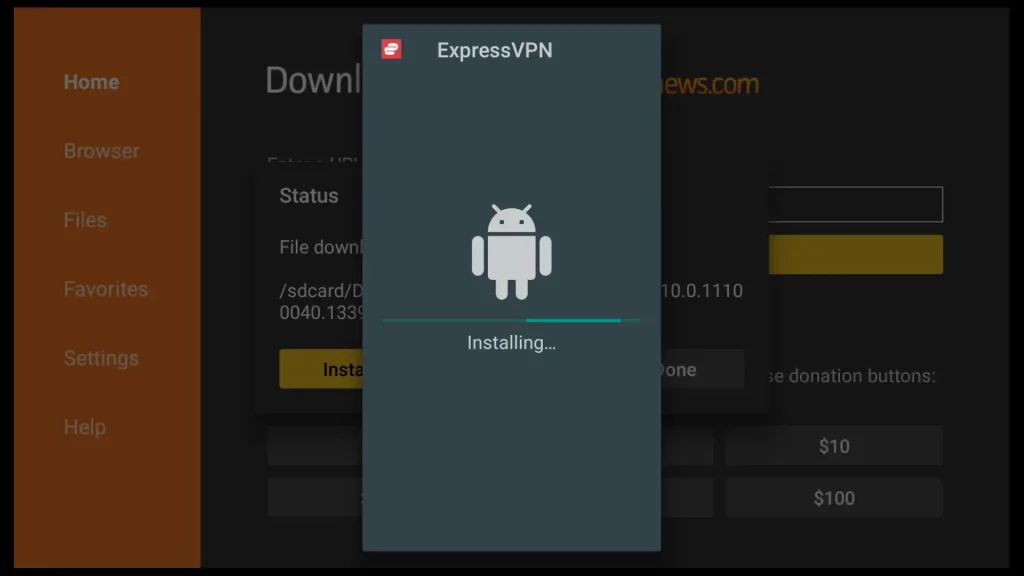
6. Click on Done.
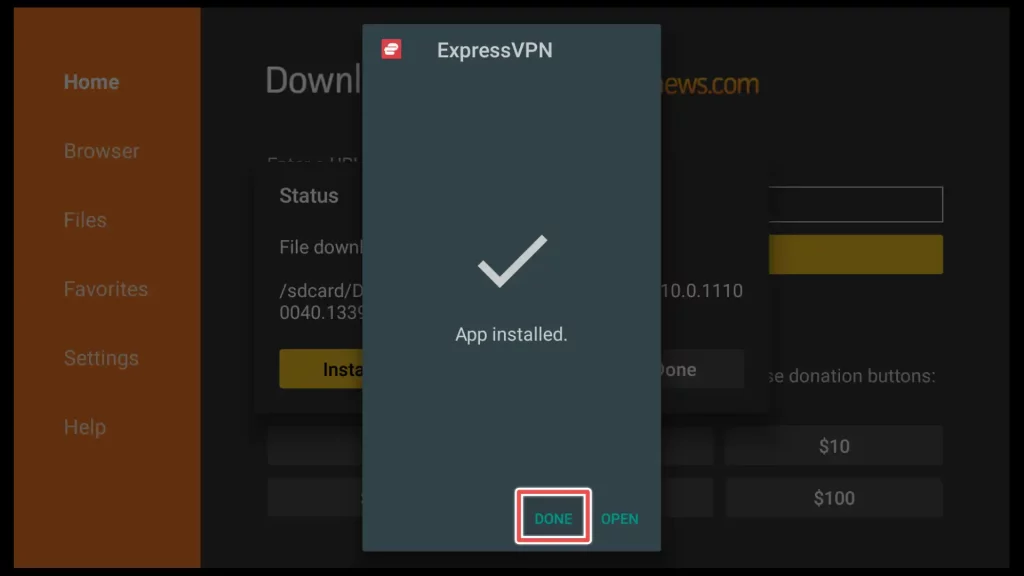
7. Delete the installation file to free up storage space on your FireStick.
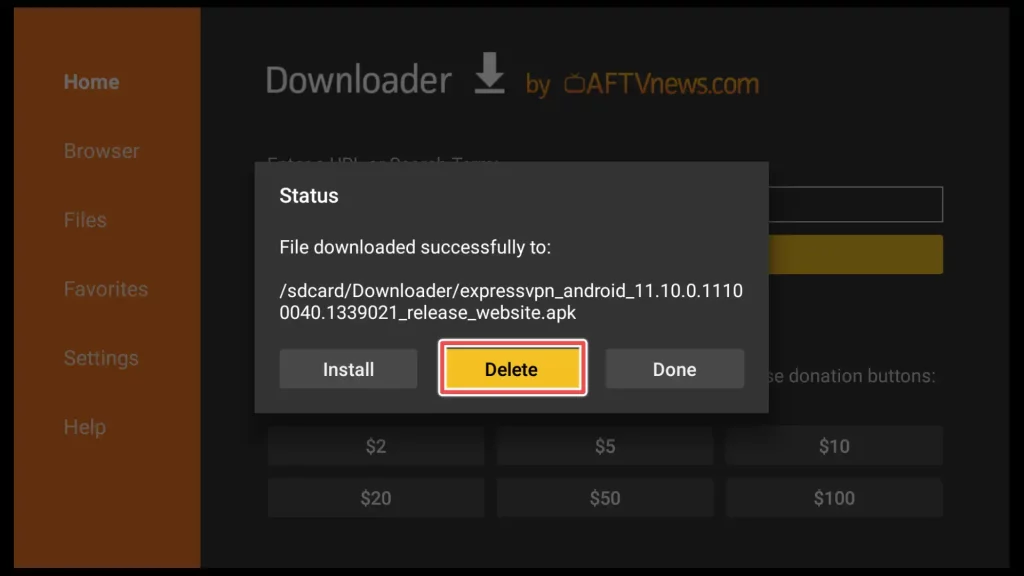
8. Confirm deleting the installation file.
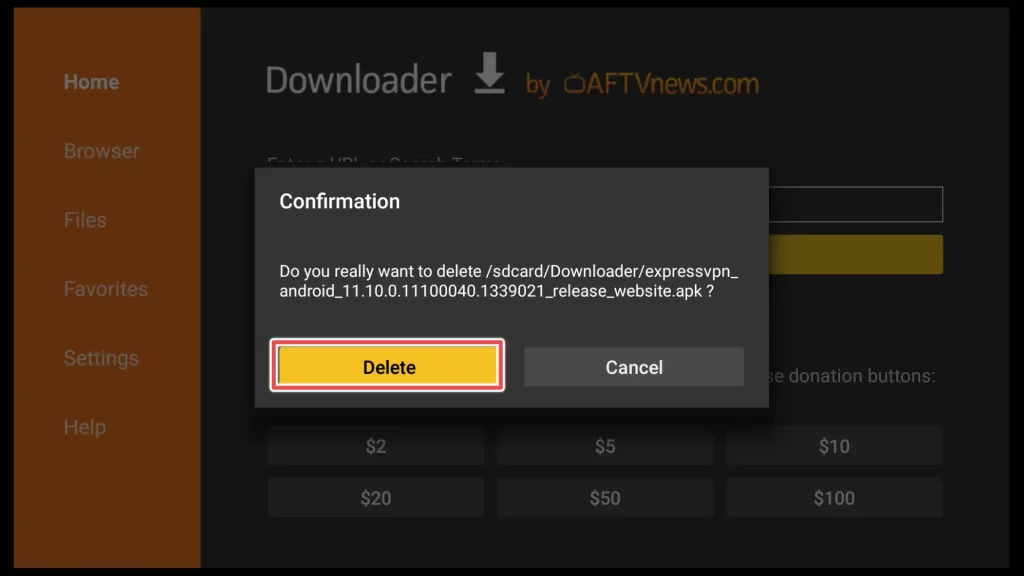
How to Use ExpressVPN on Amazon FireStick?
Now that you’ve successfully installed the ExpressVPN app, it’s time to log in and start using it. But before we proceed, let’s locate the app on your device:
Locate and Move ExpressVPN to the FireStick Home Screen
From the FireStick home screen, use your remote to navigate to the top menu. Now click on App’s shortcut.
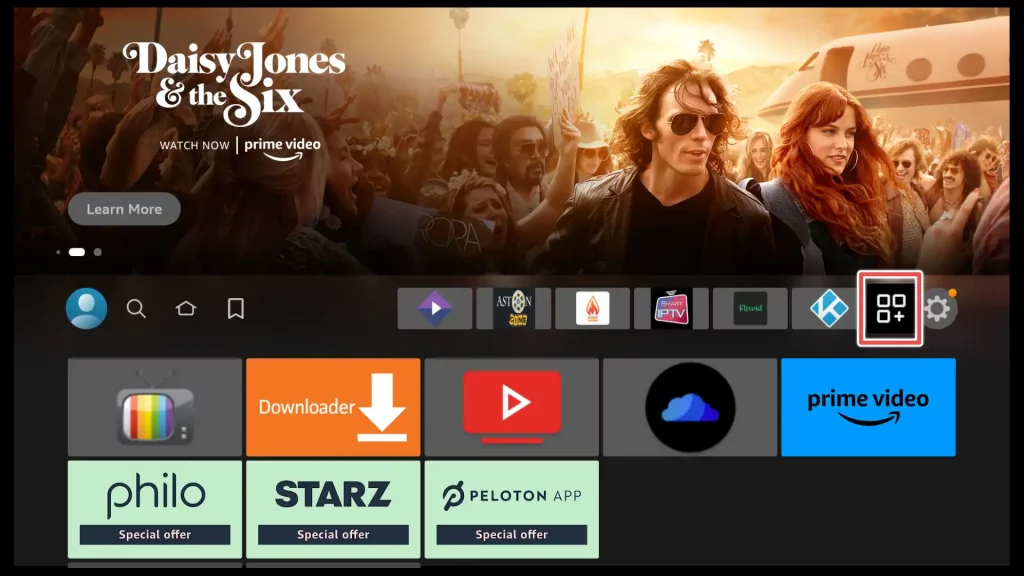
Scroll down to locate the ExpressVPN app. Once you’ve found it, press and hold the Menu button on your remote (it’s the three horizontal lines button).
A menu will appear. From this menu, select Move to Front. This action will move the ExpressVPN app to the home screen of your FireStick for easy access.
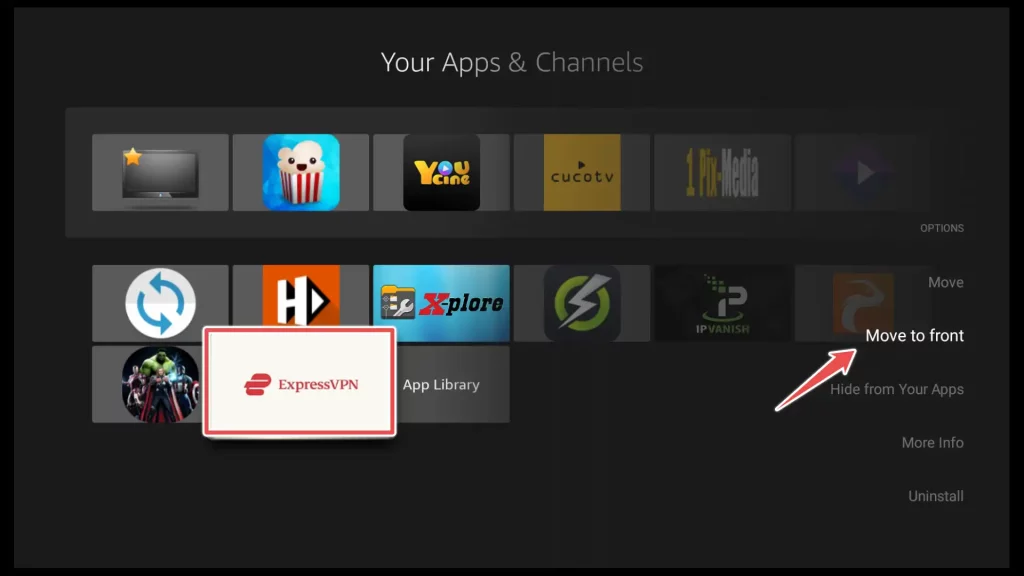
Launch the app.
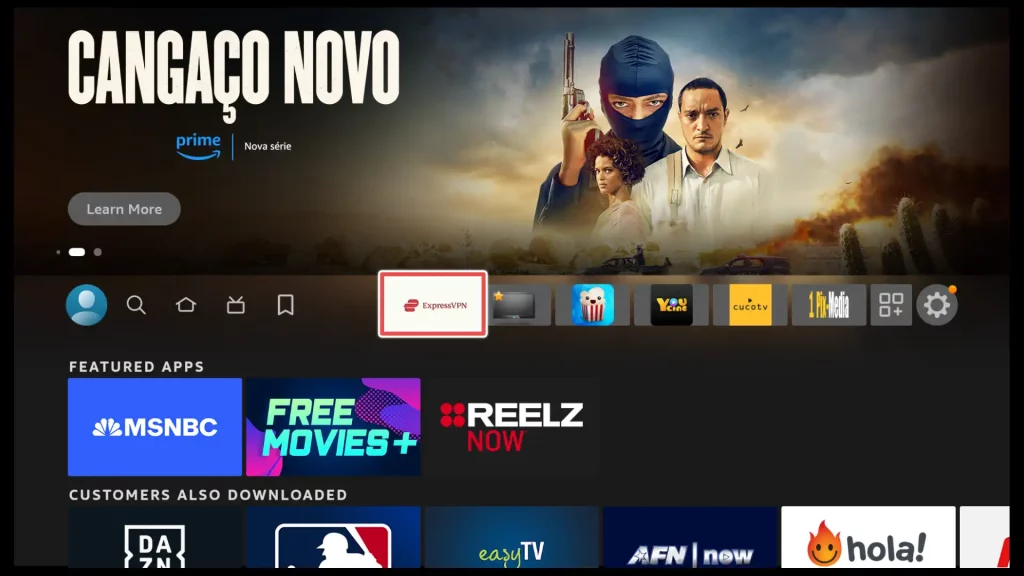
Logging In to ExpressVPN
Click on the Sign In button.
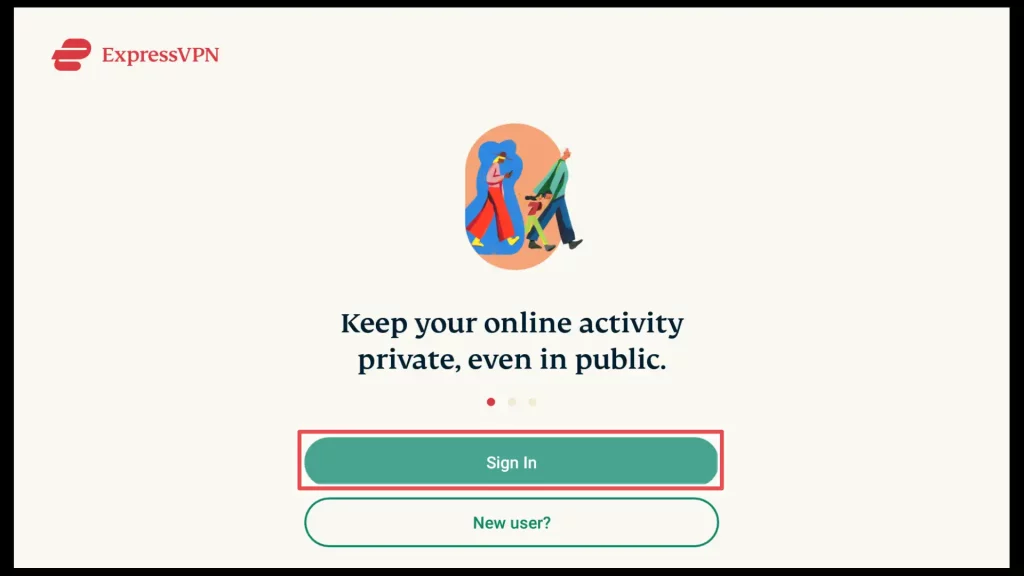
Enter your email and password associated with your ExpressVPN account, and then click Sign In.
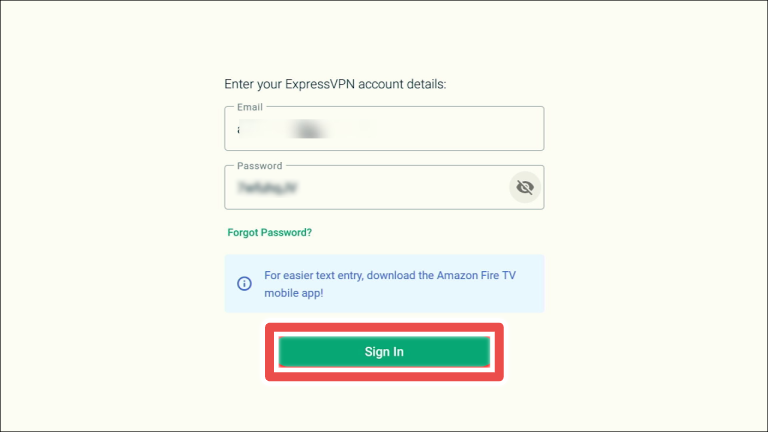
ExpressVPN will prompt you to grant permission in the next window to complete the configuration. Click OK.
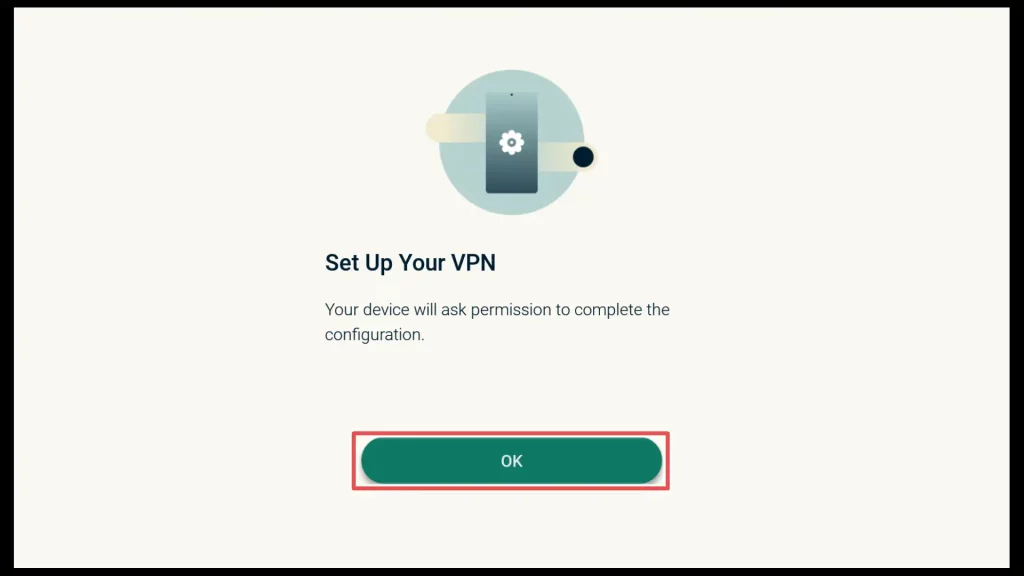
Choose OK again to allow ExpressVPN to set up a VPN connection.
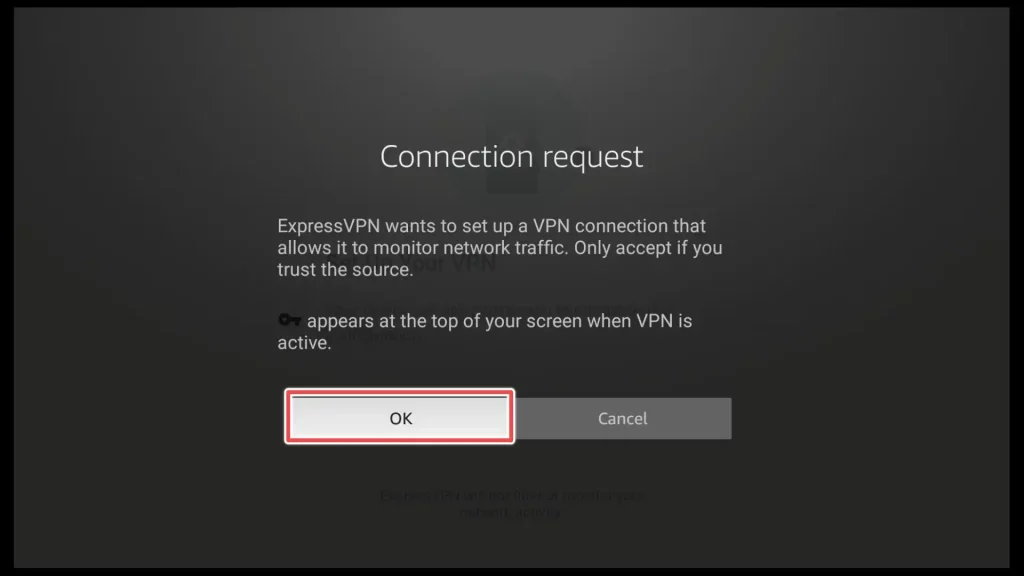
Click on the No Thanks button if you prefer not to share your crash reports, speed tests, and other data with ExpressVPN.
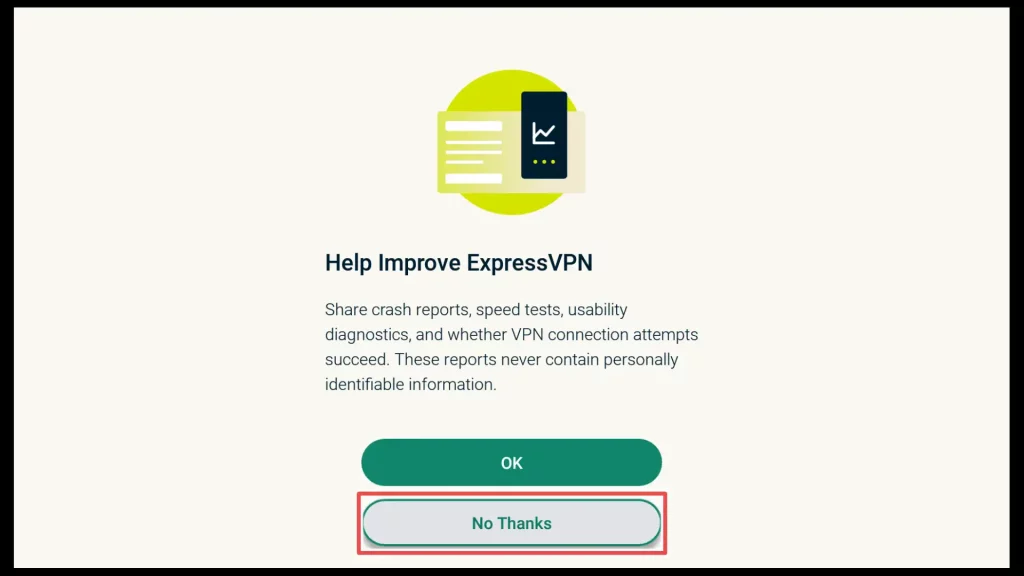
Connect to Server(Smart Location)
ExpressVPN often offers a Smart Location feature designed to automatically select the best server for you. Click on the power button icon to connect.
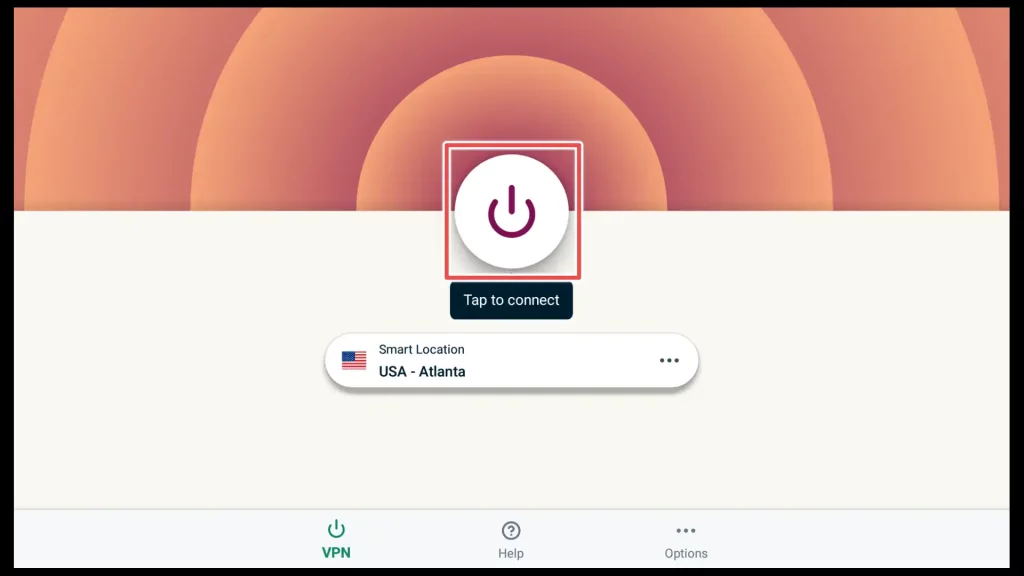
A message will confirm that you are connected to the VPN server. The power button icon and the background behind the power button will typically turn green to indicate an active and secure VPN connection.
To choose a different server click on the Current Location button.
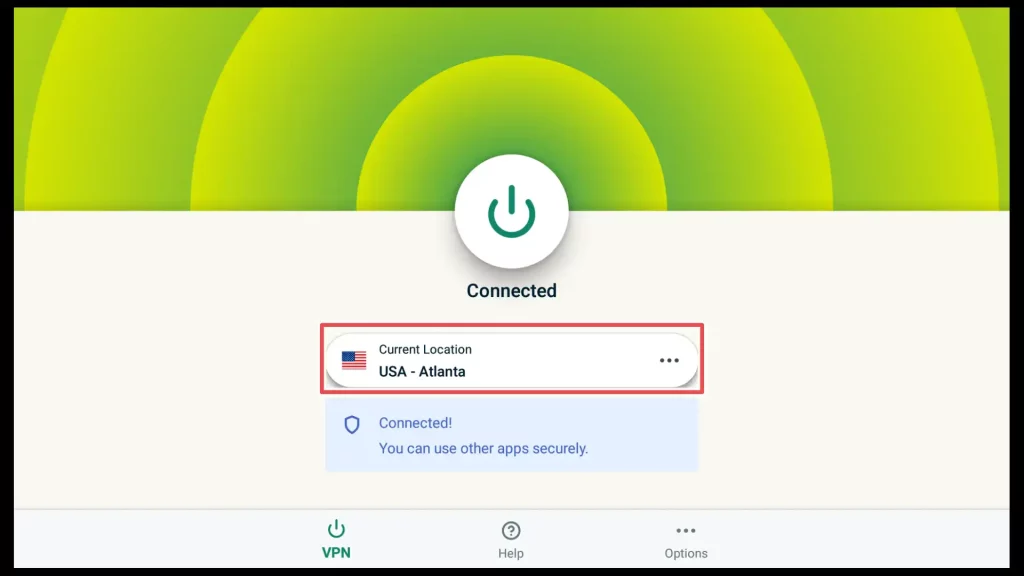
Connect to Different Servers
Within the Recommended tab, you should see a list of countries or server locations. Click on the country you want to connect to.
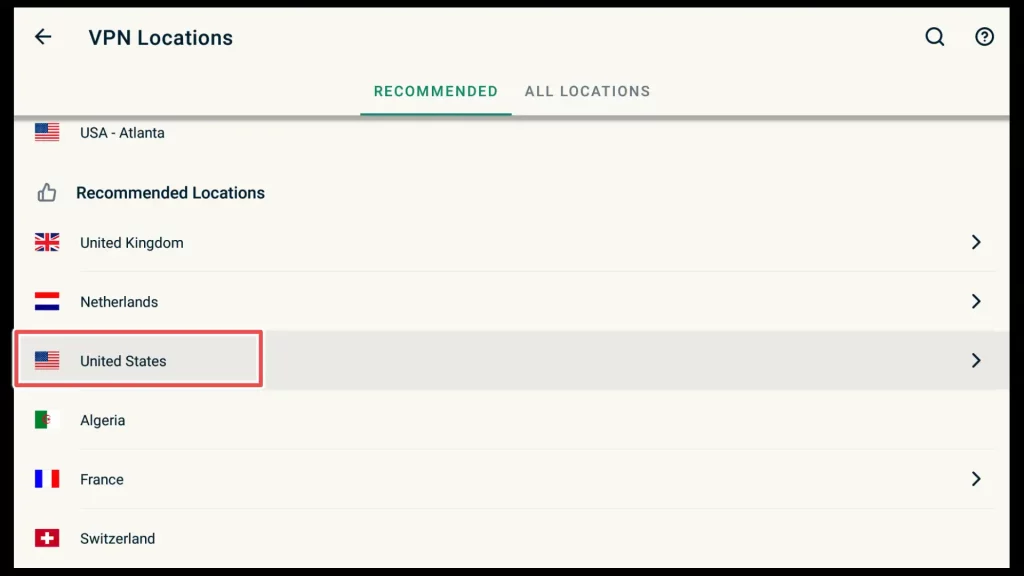
ExpressVPN will then connect you to a server within that country. As you can see, now you’re connected with different city that ExpressVPN has chosen for you.
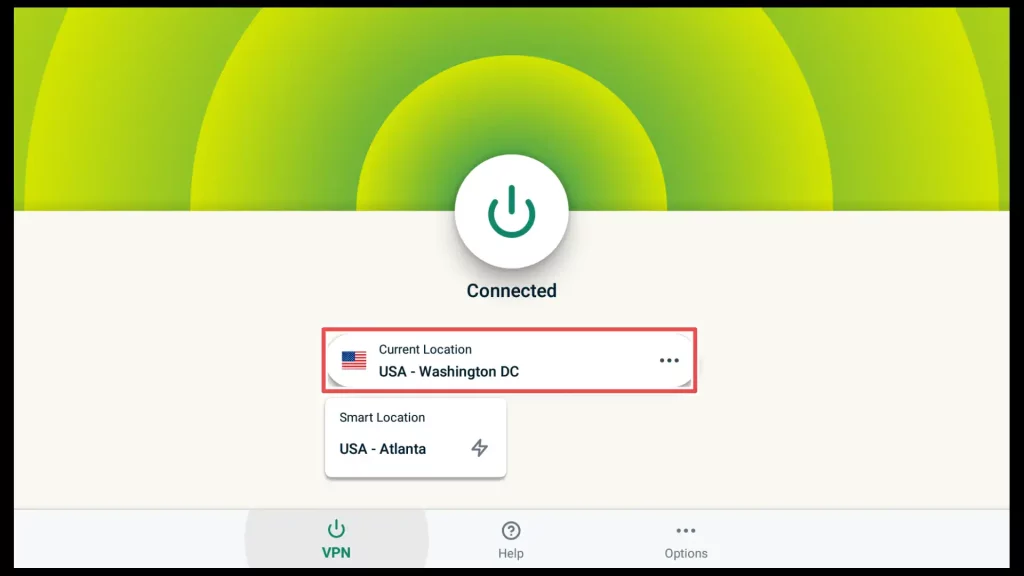
To connect to a specific city within a country, simply locate the small arrow or dropdown icon next to the selected country. Click on this arrow to reveal a list of available cities or server locations within that country.
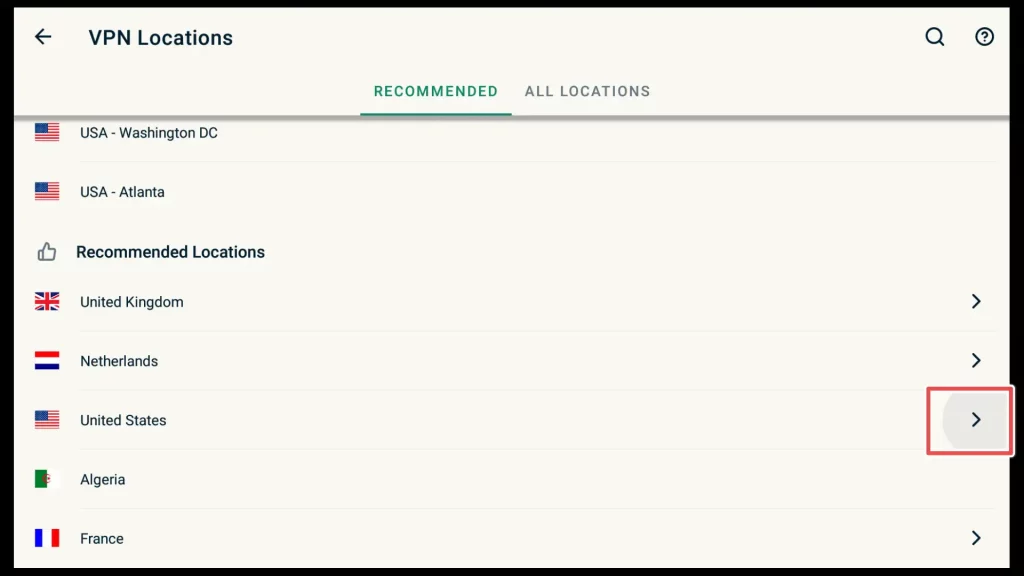
From the list of cities or server locations, choose the specific city you want to connect to.
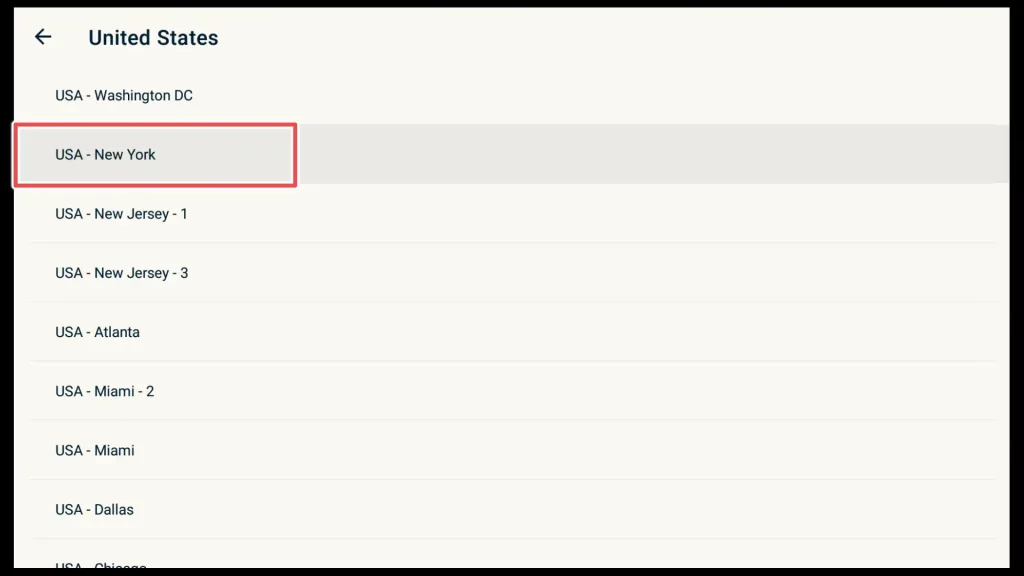
ExpressVPN will initiate a secure connection to a server located in the city you’ve chosen.
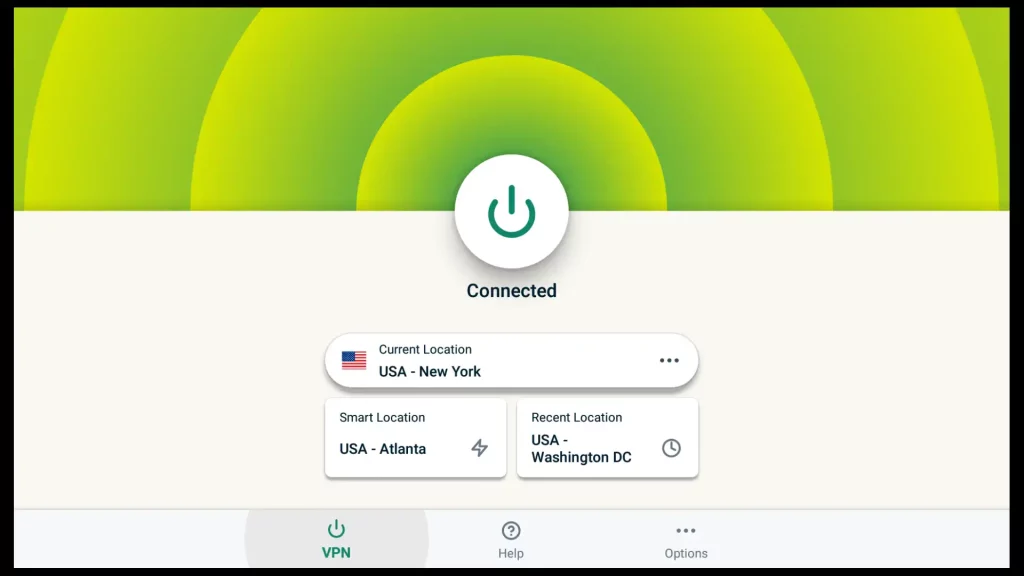
If you choose the All Locations tab, you have the option to select servers from various regions around the world.
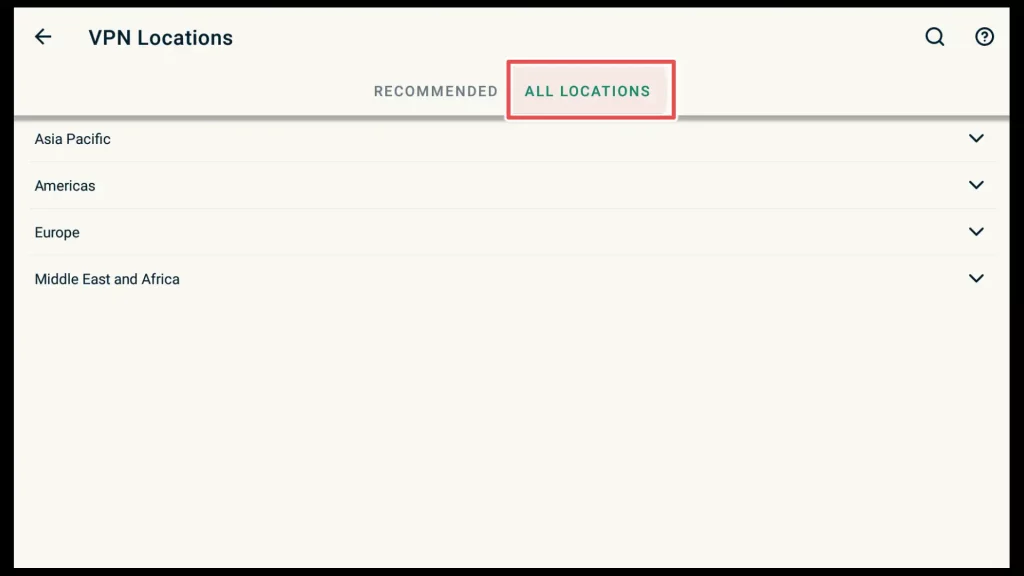
Explore the Settings Menu
On the ExpressVPN home screen, click on the Options button.
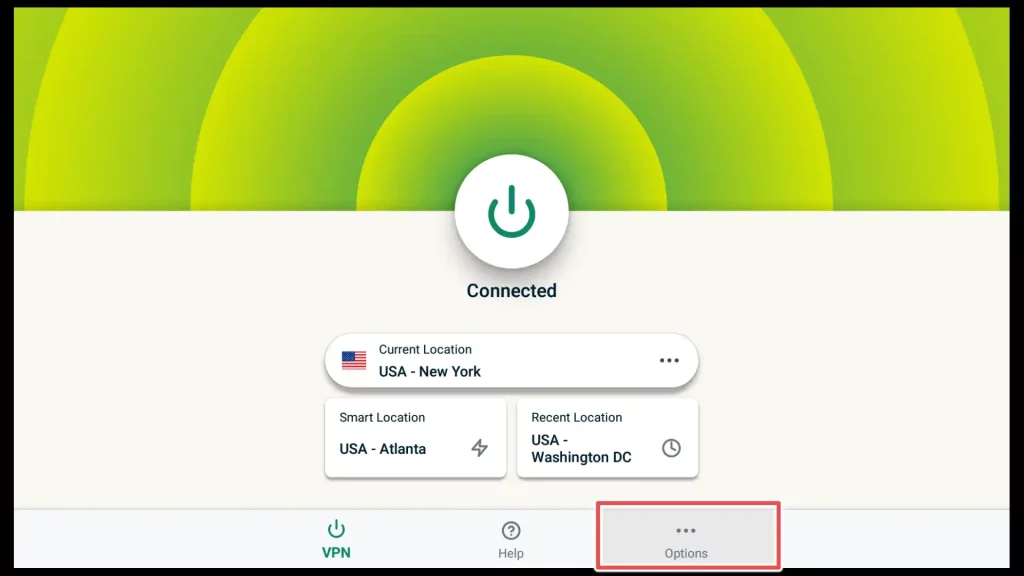
Next, select the Settings button to open the settings menu.
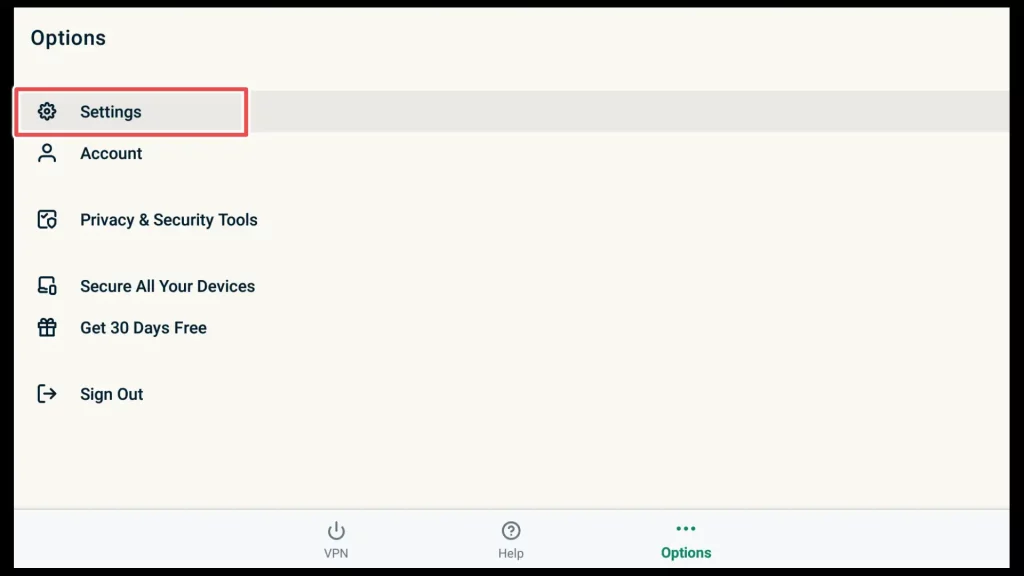
Here are the features available in the settings menu:
Auto Connect: This feature allows you to configure ExpressVPN to automatically connect to a VPN server when you launch the app or when your device connects to the internet.
Network Protection: Network Protection is a security feature that acts as a kill switch. It blocks all internet traffic if your VPN connection drops unexpectedly.
Split Tunneling: Split Tunneling lets you choose which apps or websites use the VPN connection while others access the internet directly.
VPN Protocol: VPN Protocol allows you to select the encryption protocol used for your VPN connection. ExpressVPN offers :
- Lightway (UDP and TCP): Lightway is ExpressVPN’s proprietary VPN protocol designed for optimal speed, security, and reliability. Lightway is engineered for a faster, more efficient VPN experience while maintaining strong security.
- OpenVPN (UDP and TCP): OpenVPN is a widely used and highly respected open-source VPN protocol. It is known for its robust security features.
Threat Manager: Threat Manager is a security feature that helps block apps and websites from communicating with trackers and other potentially malicious third parties.
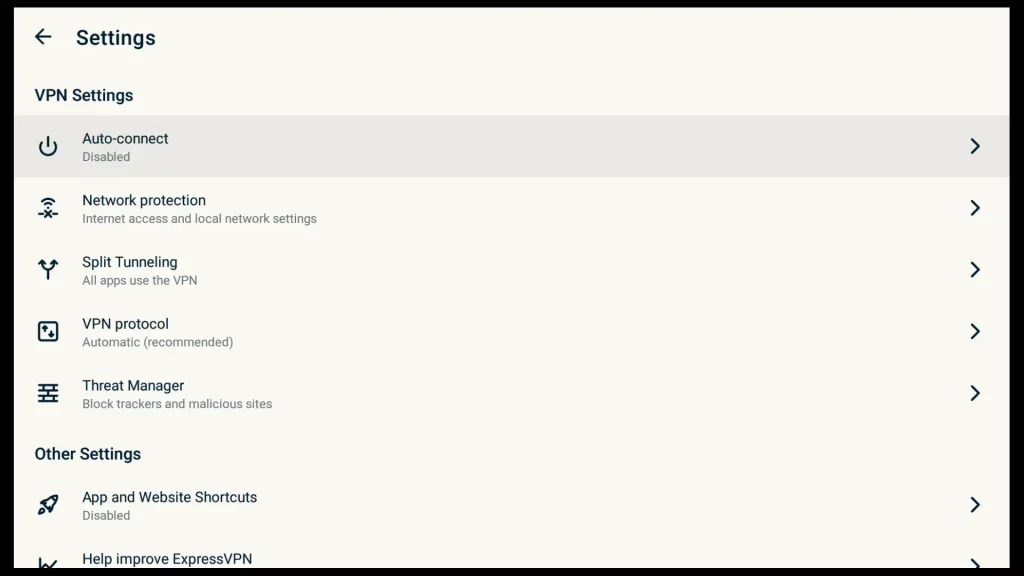
What is Apps & Websites Shortcut Feature in ExpressVPN?
This feature allows users to specify the apps they want ExpressVPN to recommend or suggest once they connect to a server. It’s a convenient feature for quick access to specific apps while remaining within the ExpressVPN app interface, eliminating the need to exit the VPN app to open other applications separately.
To access this feature, go to the Other Settings section within the Settings menu, and then click on Apps & Websites Shortcuts.
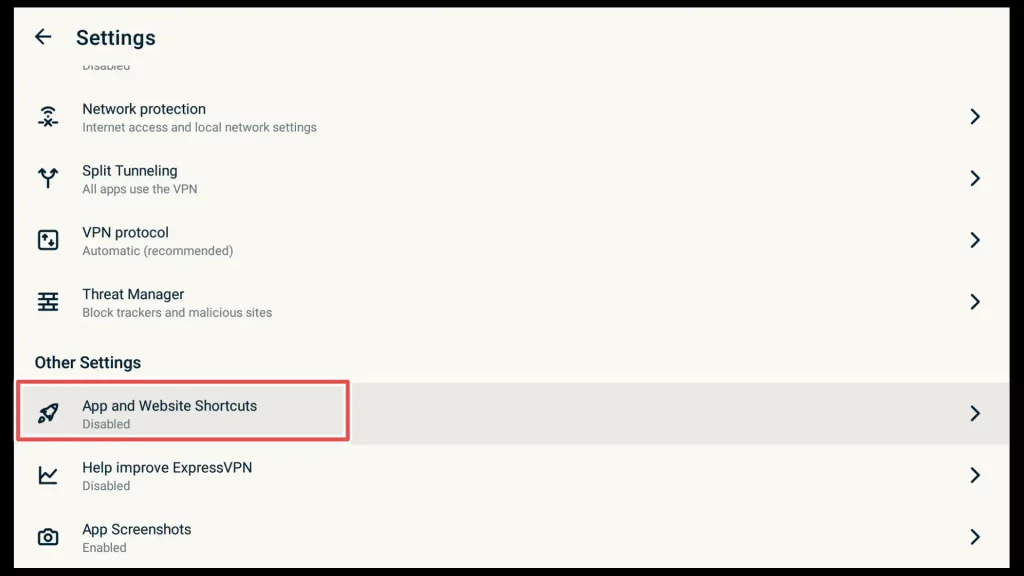
Activate the Show shortcuts after VPN connects option, and then add your favorite app shortcuts. You can add a maximum of five shortcuts.
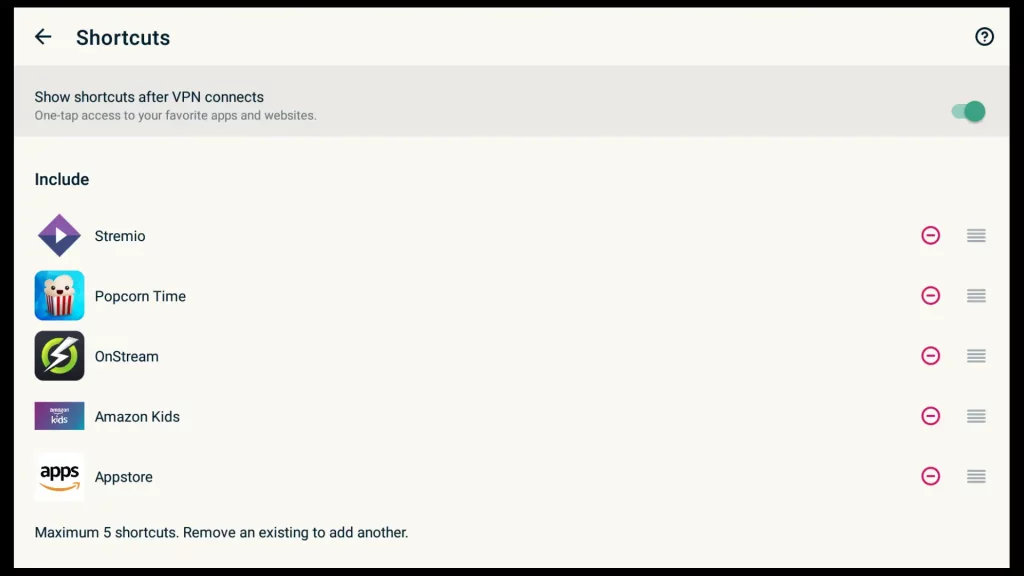
You can now directly open the chosen apps while you’re connected to ExpressVPN.
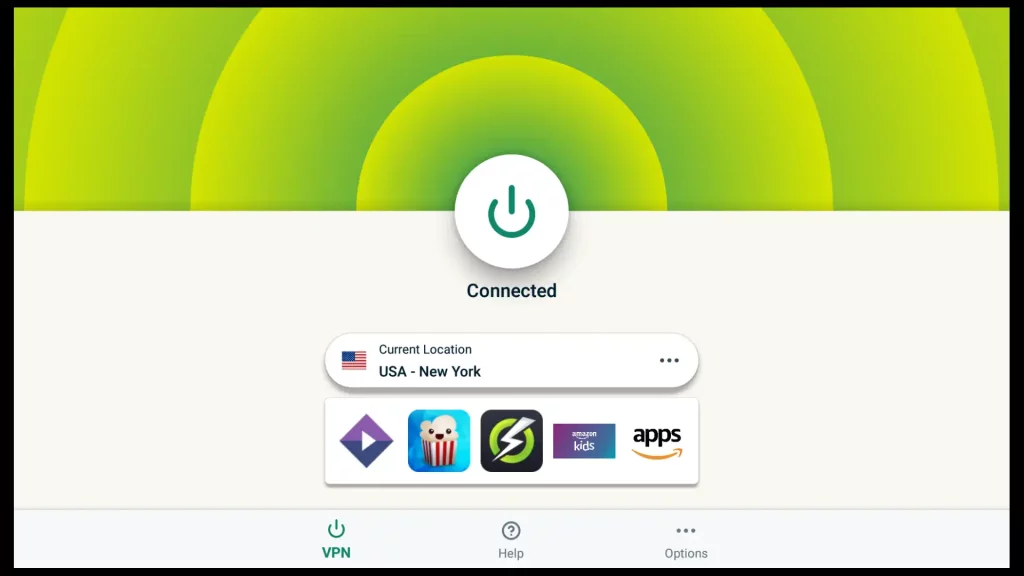
How to Check if Your IP Address and Location are Hidden?
If you’re someone who prefers to double-check and ensure that ExpressVPN is functioning correctly and that you are indeed connected to one of their servers, the app provides a tool for that purpose.
To access this tool, start by clicking on the Options button located on the main screen of the app.
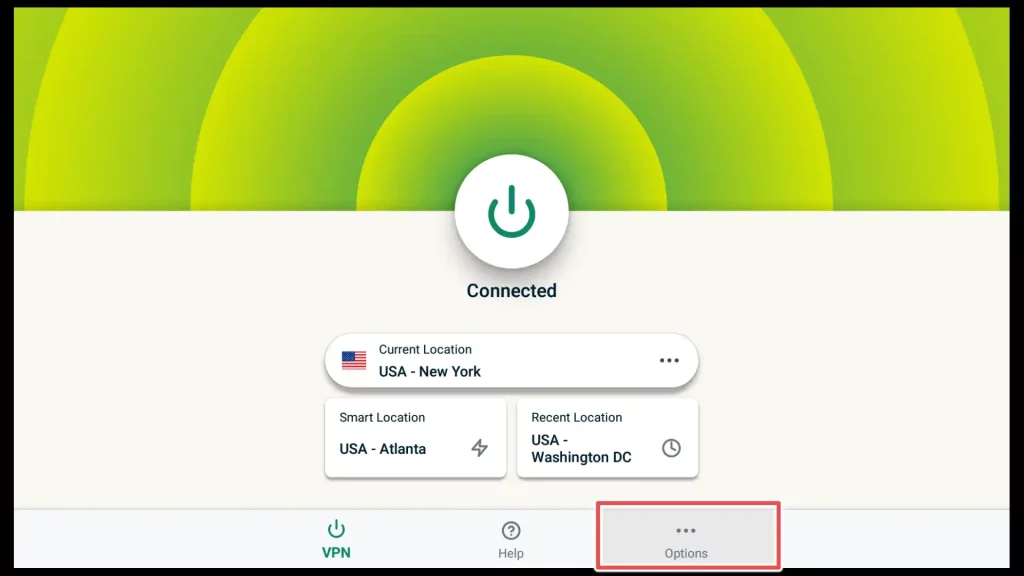
Next, choose the Privacy and Security Tools option.
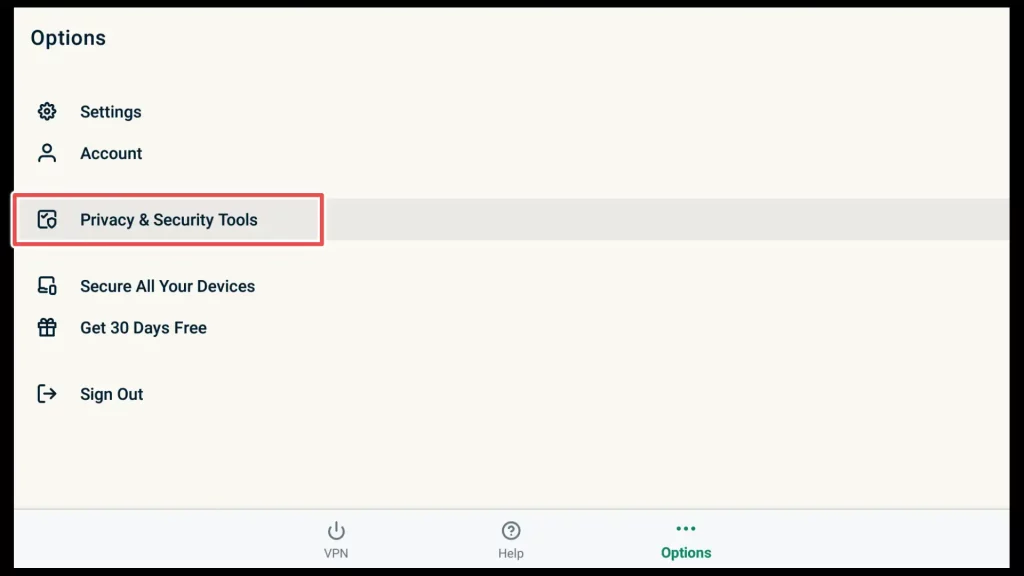
Now, click on IP Address Checker tool.
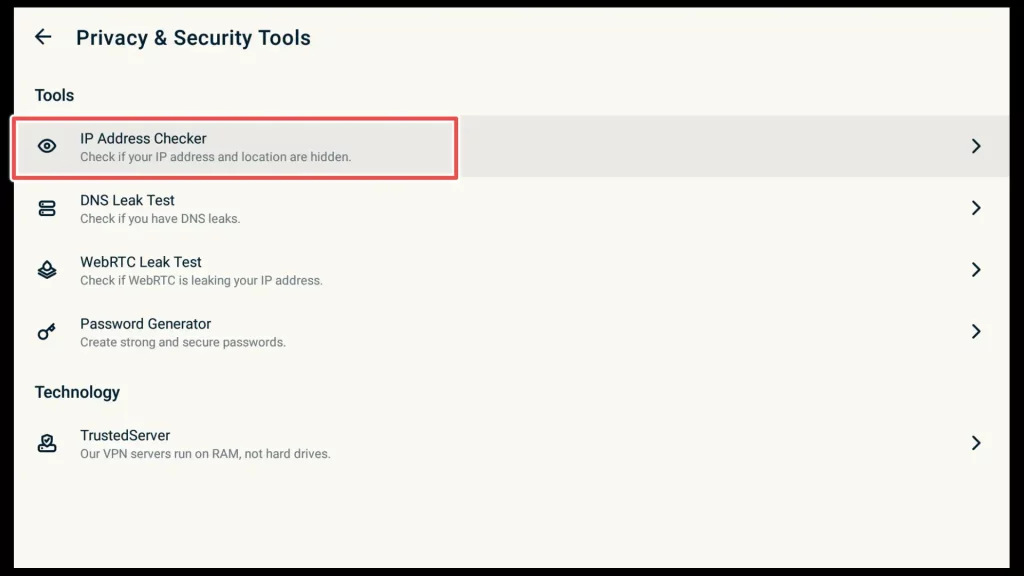
If everything is functioning correctly, and you are securely connected to one of ExpressVPN’s servers, you’ll receive a message stating: “Your IP address is secured. Websites cannot identify you.” This message confirms that your IP address is protected, and your online identity remains anonymous while using ExpressVPN.
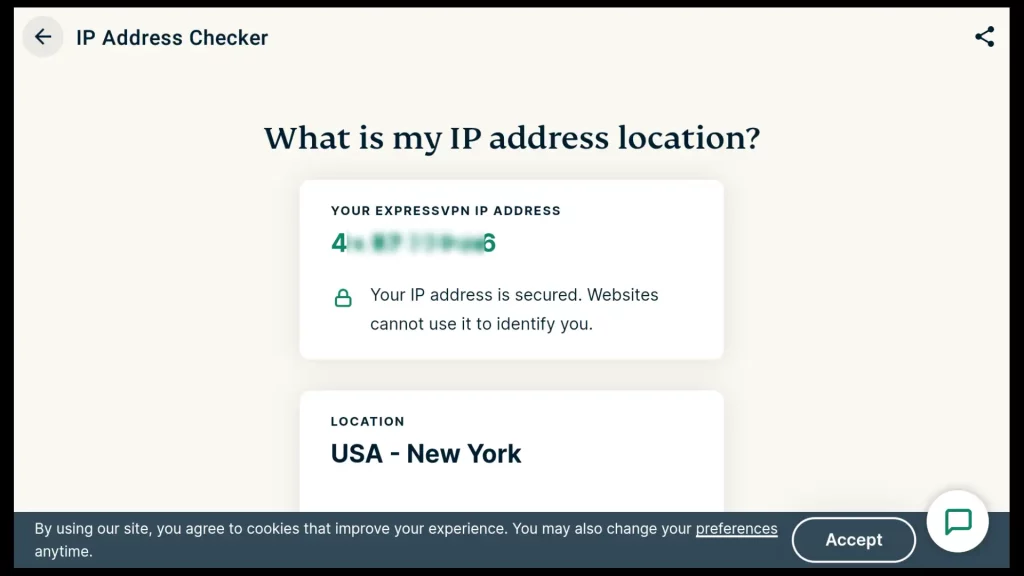
How to Perform a DNS Leak Test in ExpressVPN?
DNS leaks happen when your internet connection accidentally reveals the websites you visit, even when you’re using a VPN. It’s like trying to hide what you’re doing online, but someone can still see where you’re going.
From the tools available in Privacy and Security Tools menu, choose the DNS Leak Test tool.
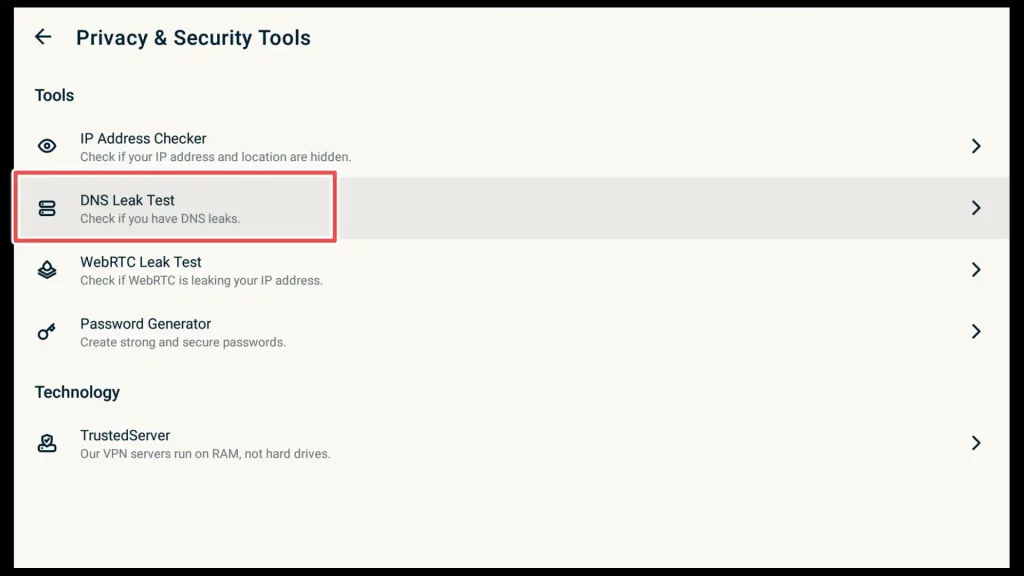
If your internet connection is secure, you’ll receive a message saying: No DNS Leaks Detected. This means that your DNS requests are properly protected by the VPN, and your online activities remain private.
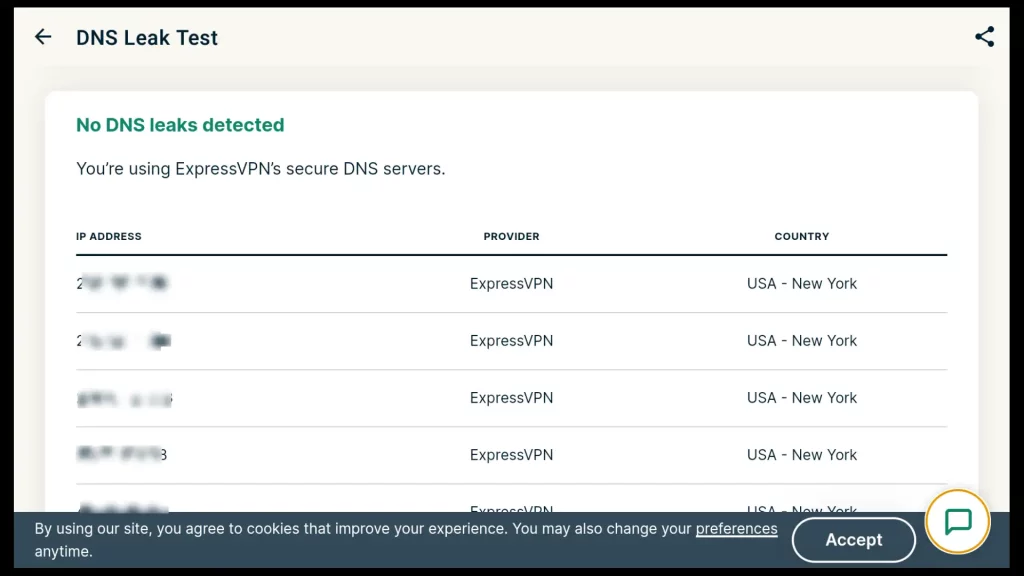
To Summarize
ExpressVPN is widely regarded as one of the top VPN services in the market, and I highly recommend it. In this guide, we took you through installing and using ExpressVPN on your Amazon FireStick device, breaking it down step by step. Whether you’re new to VPNs or looking to enhance your online privacy and streaming experience, this guide covers you.