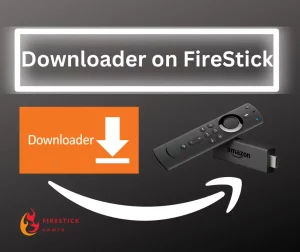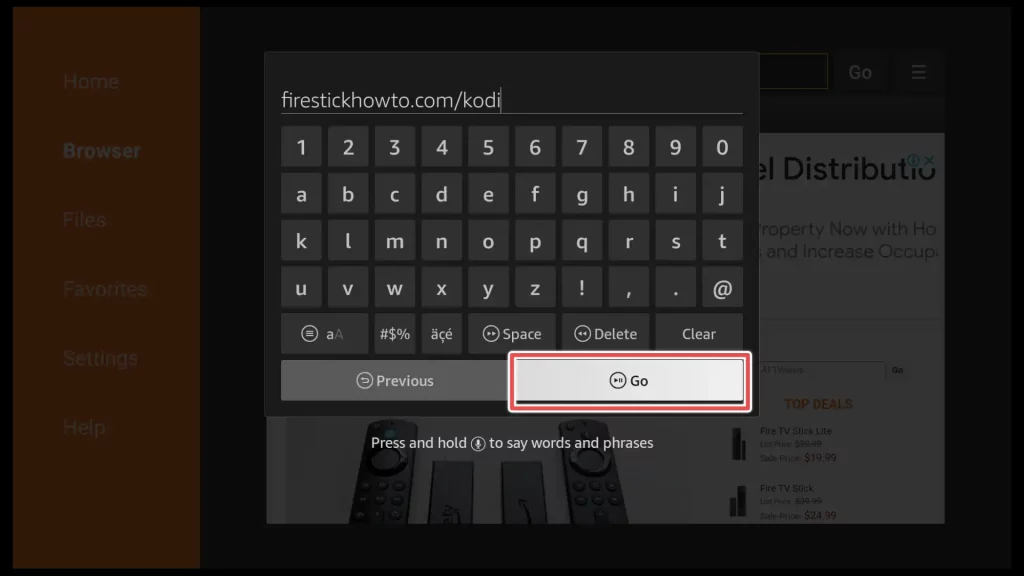About Downloader App
The Downloader app simplifies downloading and installing files on your FireStick.
An integrated web browser lets you enter URLs and browse websites directly on your device. This makes it easy to download files, access media content, and sideload apps unavailable on the official Amazon Appstore.
Downloader makes it simple to download APK files, the installation files for Android applications. This will enable you to expand your range of available apps on your FireStick by allowing you to install apps from different sources. In addition, it offers an effortless solution for organizing and sorting downloaded files on your device.
In general, Downloader is a valuable tool for FireStick users. It provides a straightforward and effective method for downloading files, visiting websites, and sideloading apps on your Fire TV device.
Attention FireStick Users!
Constant surveillance by governments and internet service providers (ISP) is a reality when you’re online. Streaming content online using your personal IP address: 68.65.122.36 can lead to trouble.
I highly recommend using ExpressVPN to hide your IP address while streaming on your FireStick.
It’s not only blazing fast but also incredibly secure. Installing it on your device is a breeze and the best part? You get a 30-day money-back guarantee, no questions asked. Plus, ExpressVPN is currently running an amazing deal where you get 3 extra months free with their yearly plan!
Stay safe, stay secure, and enjoy your streaming without worries. Get ExpressVPN today!
Read: How to Install and Use ExpressVPN on FireStick(Step by Step Guide)
How to Install Downloader on FireStick
The downloader app can be found on the Amazon Appstore, so there is no need to sideload it. In fact, we’ll use it to sideload other apps.
1. Go to the Search bar located on the home screen and click on it.
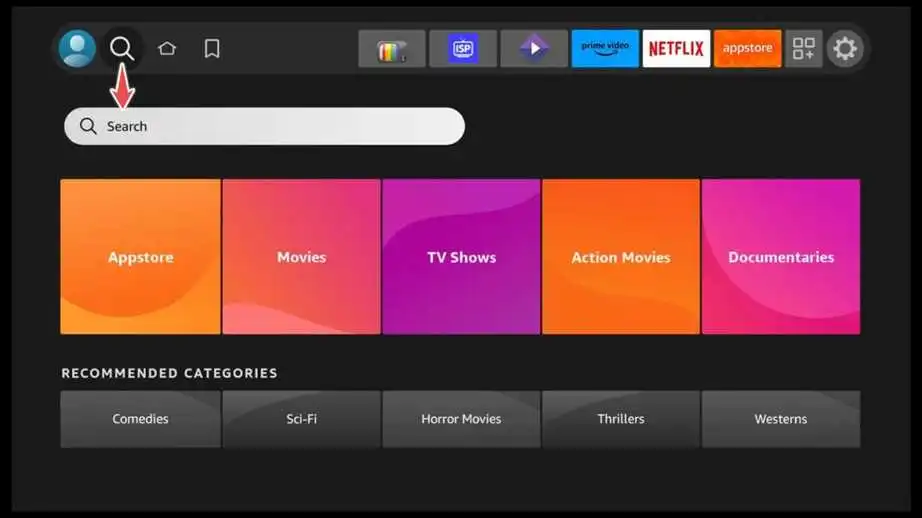
2. Write down the term “Downloader” and choose it from the available search suggestions.
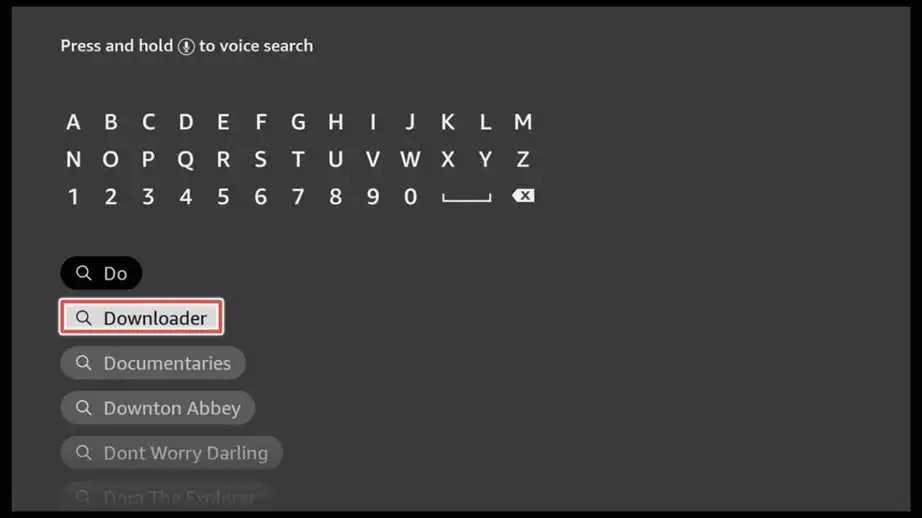
3. Download the Downloader.
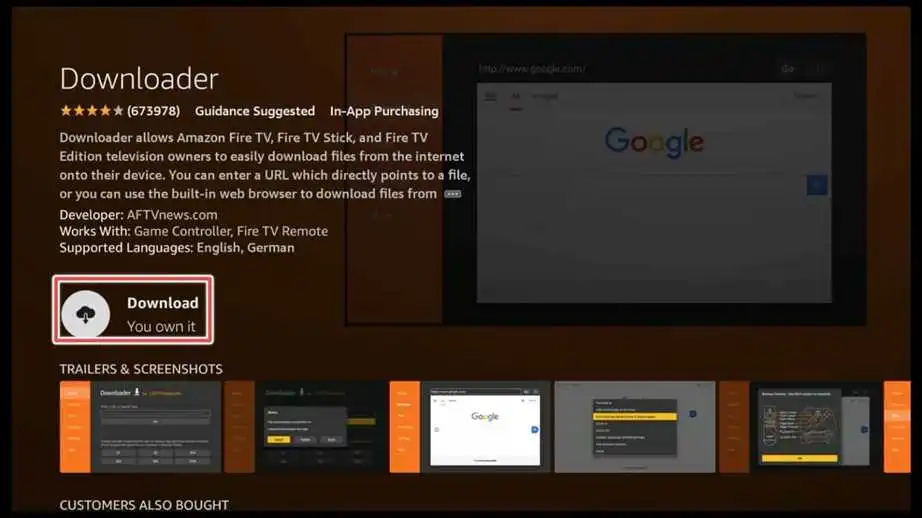
Enable Downloader App for Sideloading
Prior to using the Downloader app on your FireStick, it’s important to give permission to install third-party applications within the app.
1. Navigate to the settings menu at the top of the screen and select it.
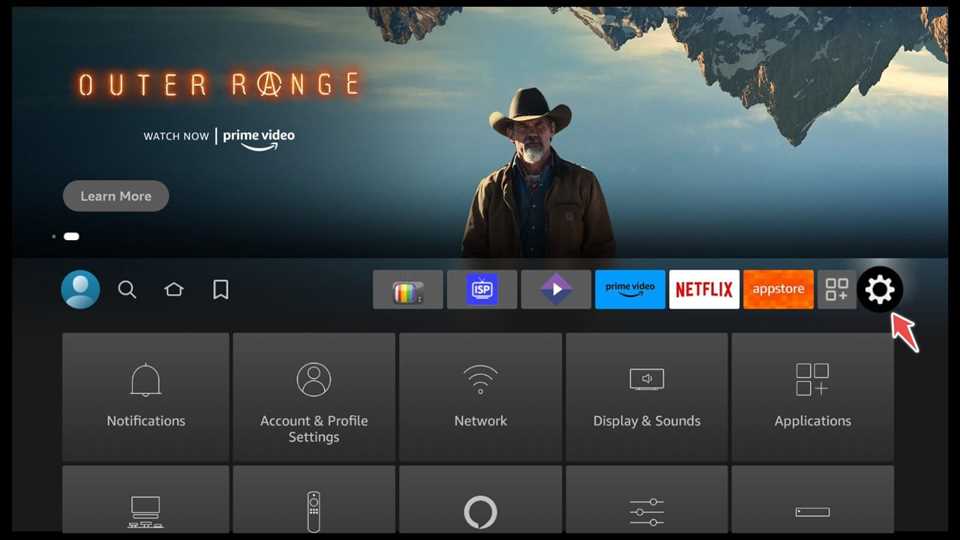
2. From the settings menu, scroll right and select My Fire TV.
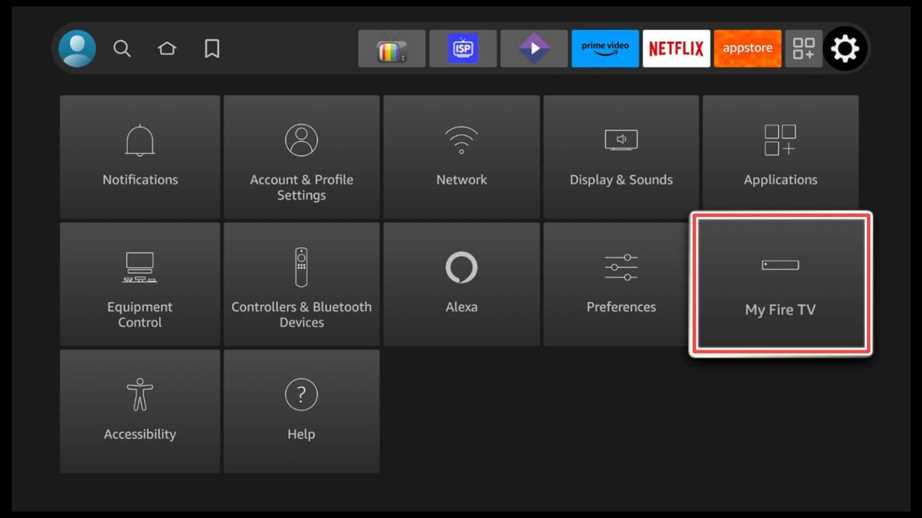
3. Choose Developer options from the list of options.
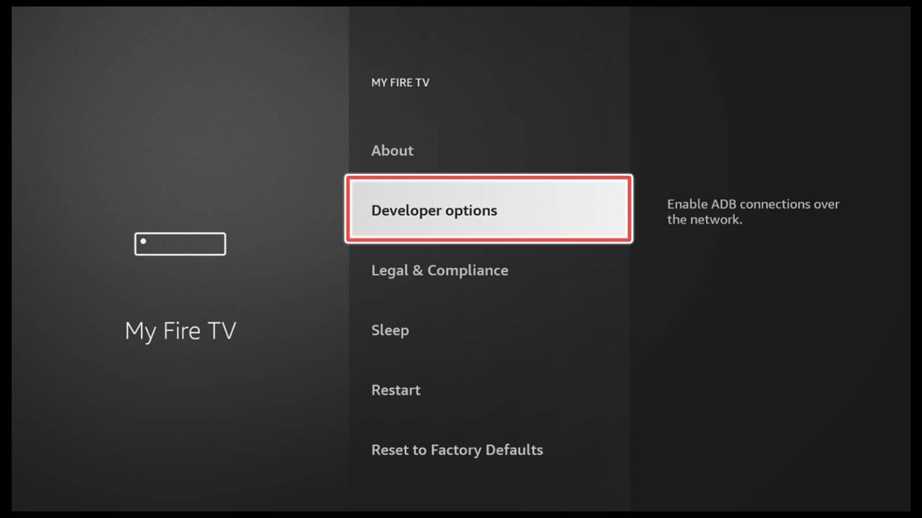
4. Look for the Apps from Unknown Sources option and make sure it is turned ON or enabled.
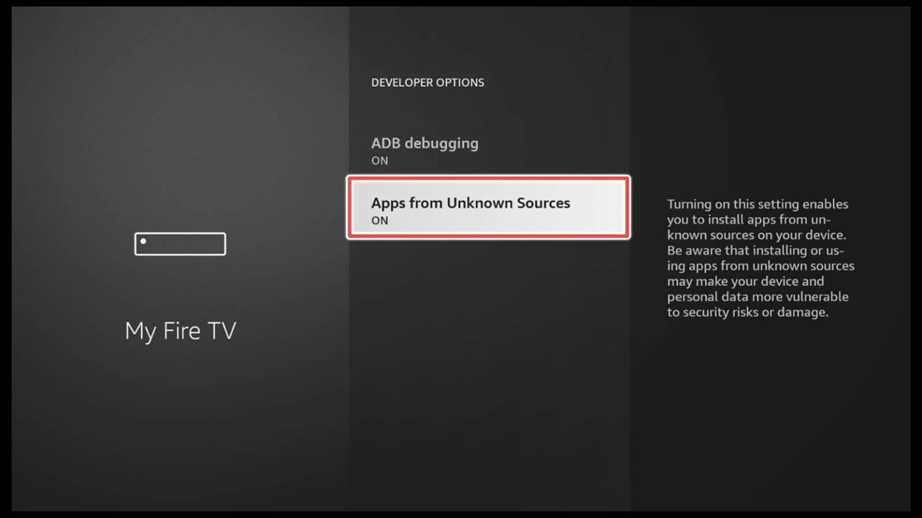
You can now use the Downloader app for sideloading.
If the interface of your FireStick is different or you need a more detailed on how enabling apps from unknown sources, please refer to our article: How to Enable Apps from Unknown Sources on Firestick for step-by-step instructions.
Get the Best Vpn for Streaming
How to Install Apps on FireStick Using the Downloader
Downloader is a highly useful app that is primarily used for sideloading apps onto your FireStick device.
Before installing any app, let’s locate the Downloader and put it on your home screen.
Press and hold the “Home” button on your FireStick remote for a few seconds.
From the menu, select the Apps.
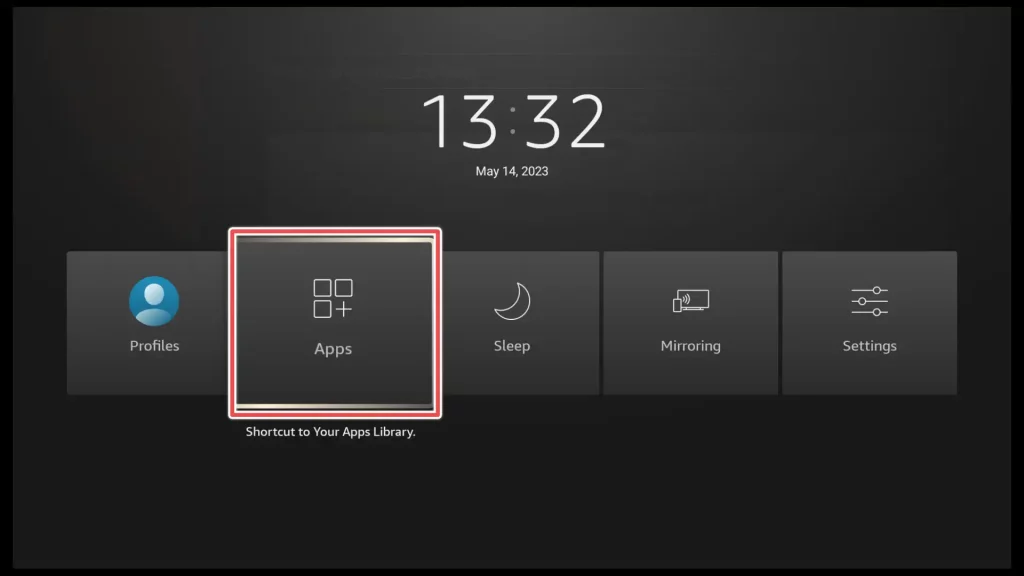
Please scroll through the list of apps and locate the Downloader app. Press the menu button on your remote. From the menu on the screen’s right side, choose Move to front.
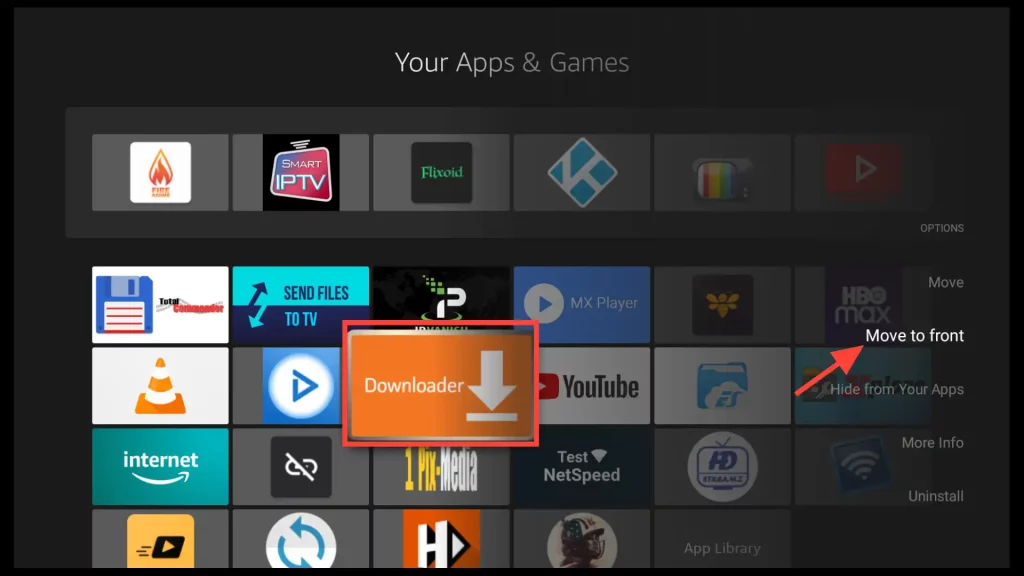
Now, you can find your Downloader app’s shortcut on your device’s home screen. Open it.
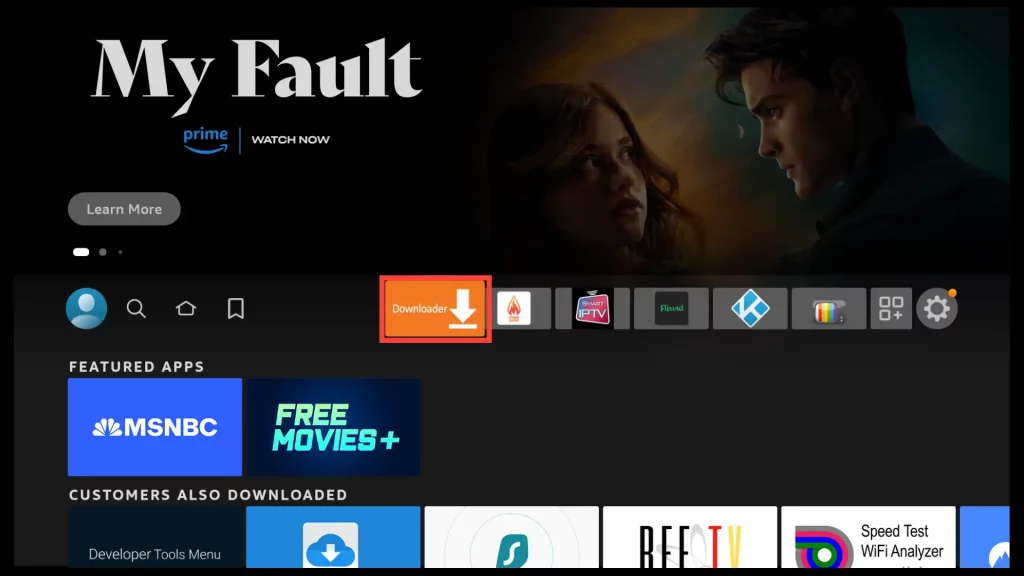
Allow Downloader to access photos, media and files on your device.
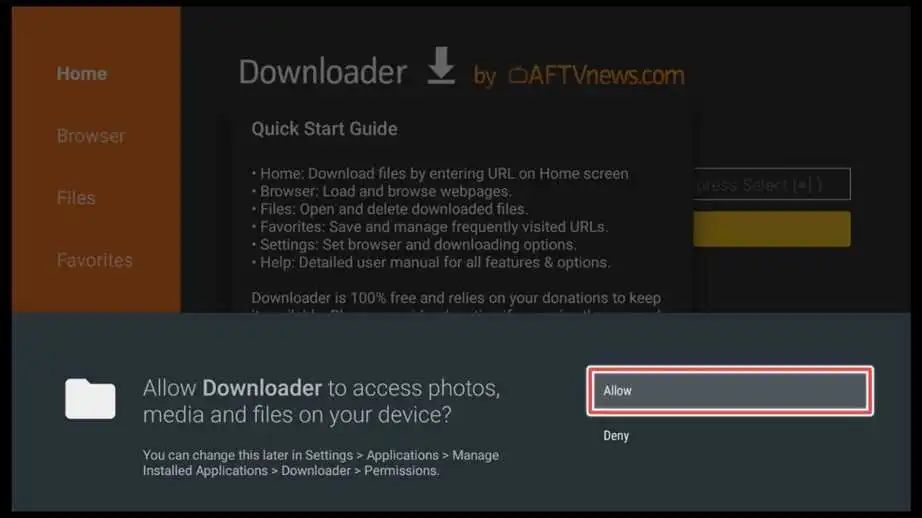
Within the Settings menu, you may come across options such as APK Auto-Install, Automatically Open Web Pages in Browser and Enable JavaScript. It is recommended to enable all of these options for a better app experience.
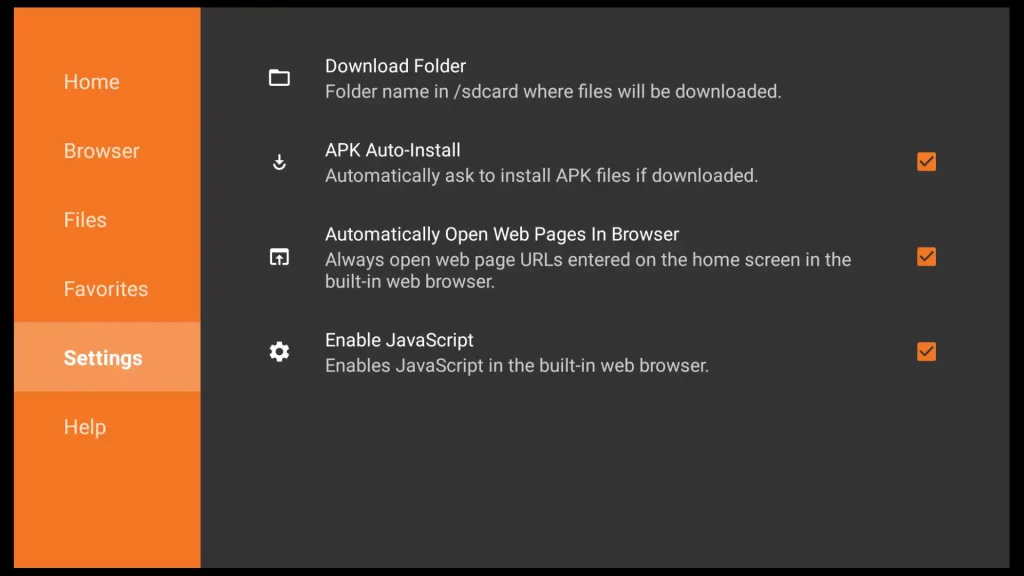
When using the Downloader app, there are multiple methods to download apps. Here are a few different ways:
Download Apps Using the Direct APK URL
On the home screen, choose the URL input field where you can enter the download link.
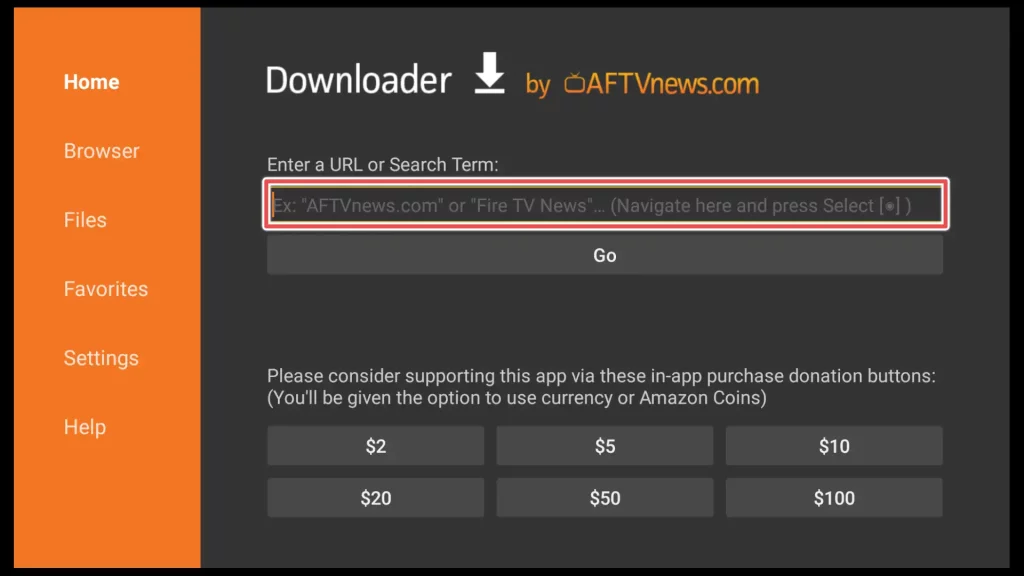
Using the on-screen keyboard, enter the following URL: firestickhowto.com/kodi.
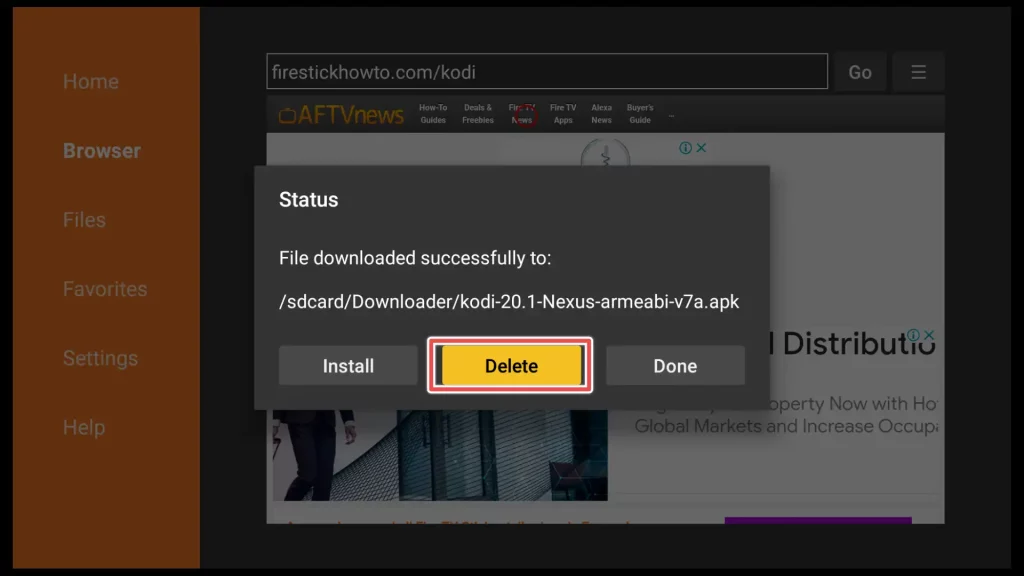
Download Apps From Website using Downloader
To download the app from the official website using the Downloader app, follow these steps:
Using the on-screen keyboard, enter the following website address: kodi.tv/download/android.
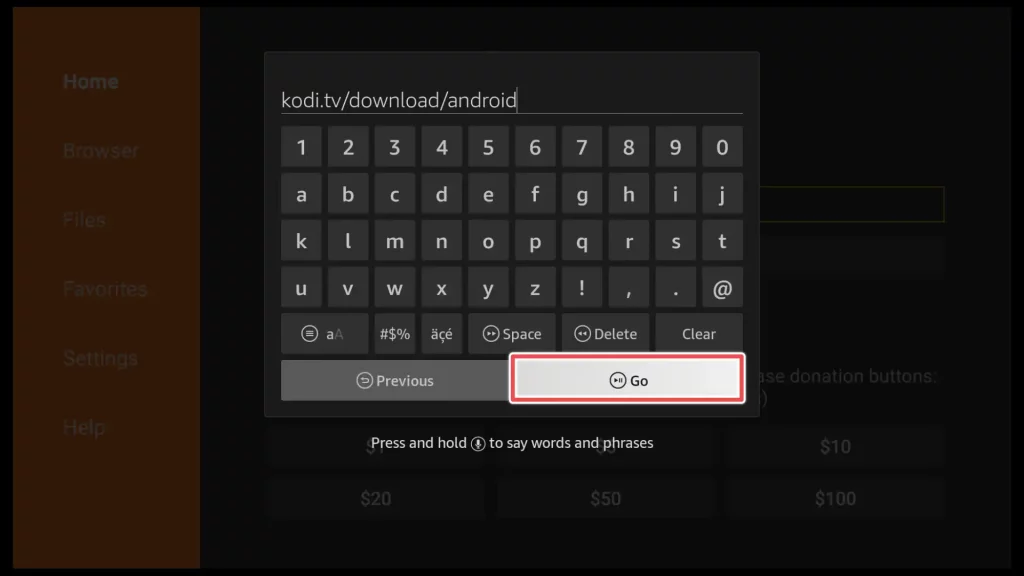
Click on the designated field to start with the download of the app.
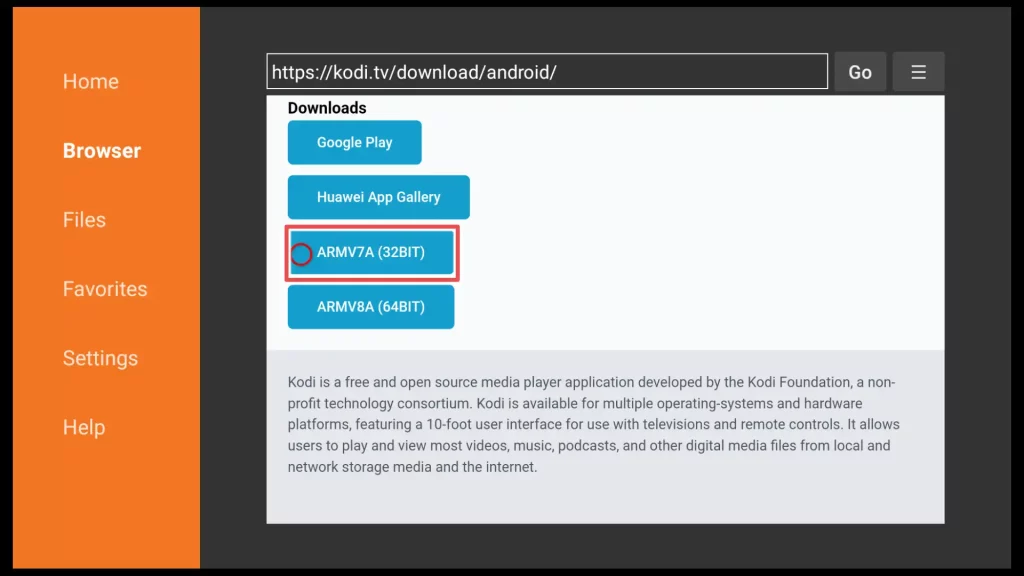
Download Apps Using the Downloader Code
Please use the on-screen keyboard from the Downloader app to enter the downloader code that you found online or generated on go.aftvnews.com.
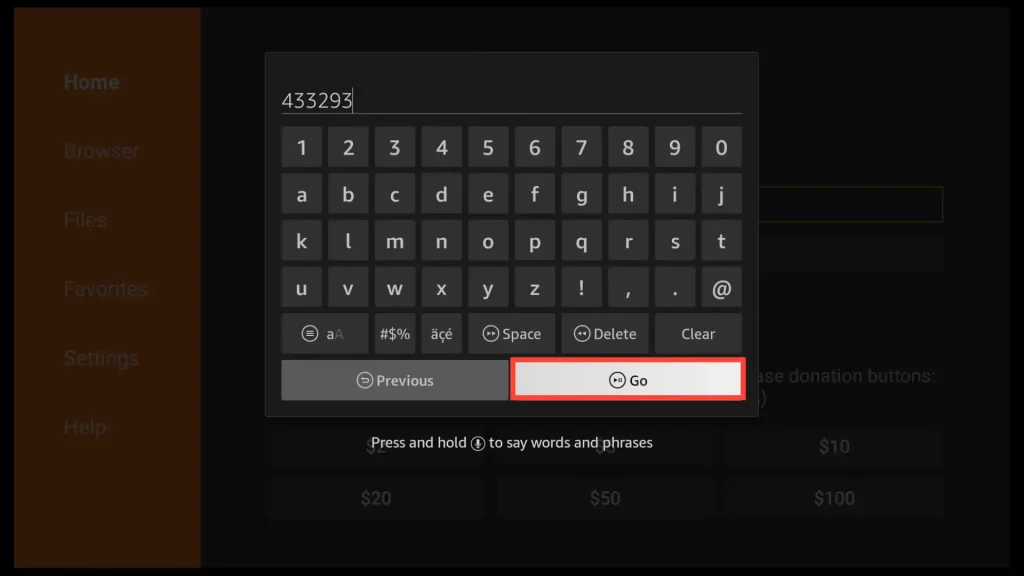
Installing the App
After downloading the app through one of the methods I’ve explained earlier, you can now proceed to install the file.
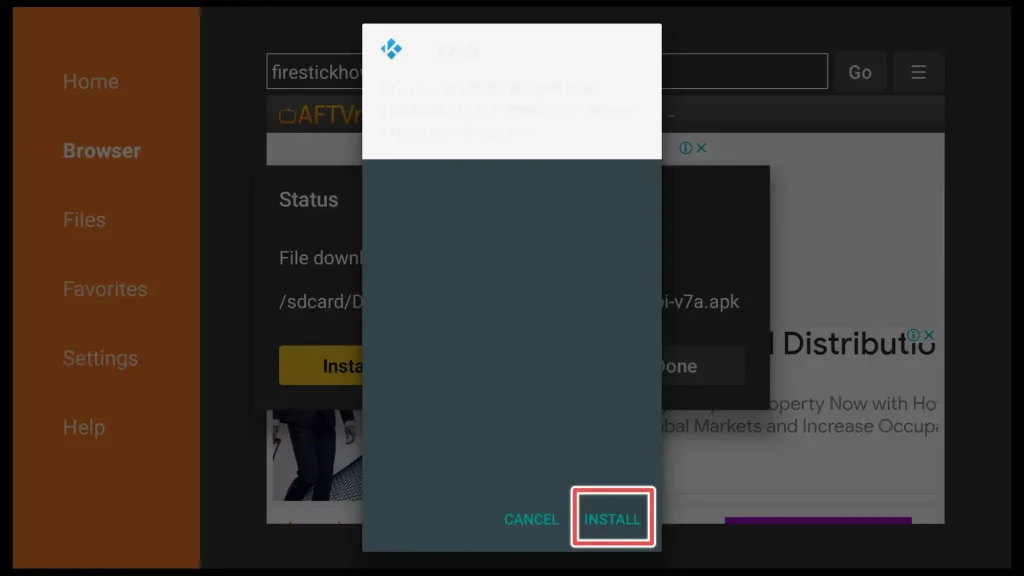
When the installation completes, click Done.
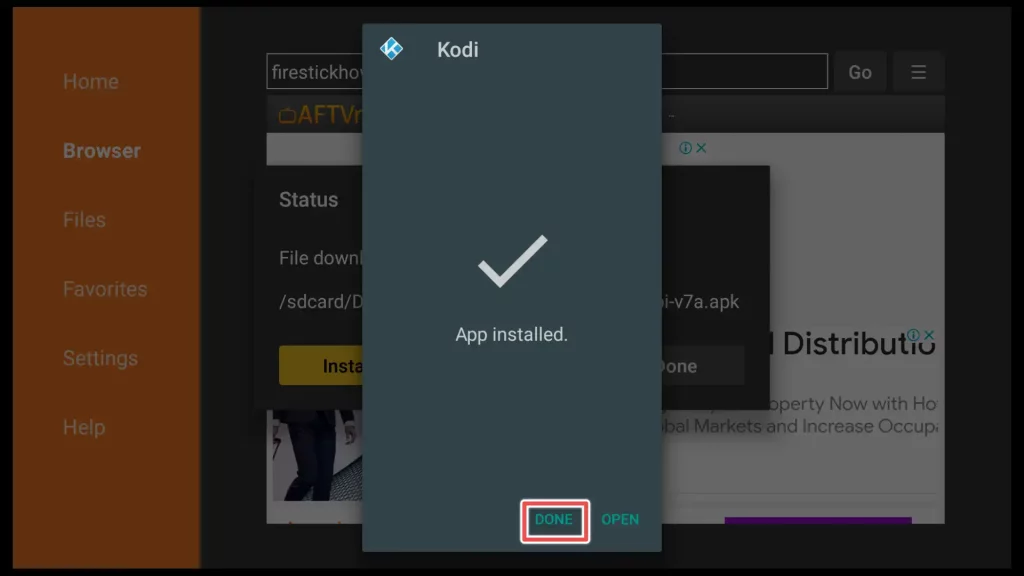
After installing an app, it is a good practice to delete the installation file to preserve space on your device.
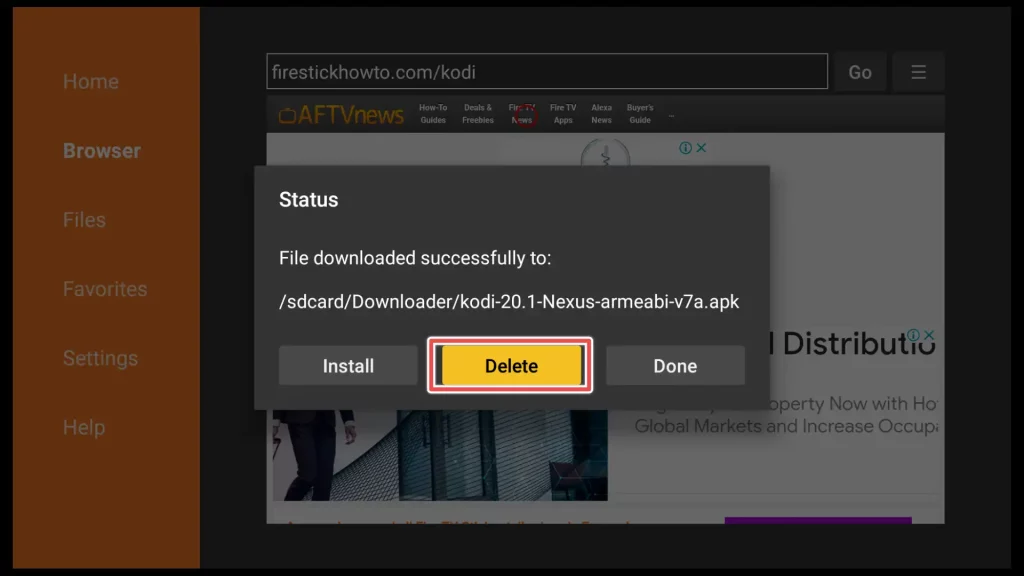
Your application is installed and ready to use.
Features
- Downloading Files: You can download various files such as applications, images, videos, and music.
- Web Browsing: You can easily navigate websites without switching to another application.
- URL Input: Enter URLs for downloading files or visiting specific web pages.
- File Management: View, delete, and organize downloaded files on your FireStick.
- Sideloading Apps: Install third-party apps by sideloading APK files.
- Bookmarks: Save and manage bookmarks for quick access to favorite websites.
- Download History: Keep track of previous downloads for easy retrieval.
- Clipboard Support: Copy and paste URLs or text from external sources.
Get the Best Vpn for Streaming
To Sum Up
To sum up, many people consider the Downloader app the best choice for installing apps unavailable on the Amazon Appstore.
The Downloader app is straightforward, so it is suitable for diverse users. This guide offers clear instructions on installing the Downloader app on your FireStick device and using its features effectively.
By following these steps, you can sideload apps onto your FireStick, expanding your selection of apps and improving your streaming experience.