What is HDO Box?
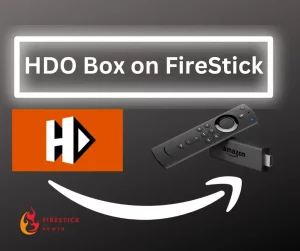
HDO Box is one of the best applications for free streaming movies and TV shows.
HDO Box simplifies the streaming process with its “one-click to play” feature. With just a single click, you can start watching your desired content without hassle.
HDO Box offers an ad-free streaming experience, allowing you to enjoy uninterrupted movie marathons and binge-watching sessions.
Most of the movies and tv shows on the platform are HD quality.
HDO Box’s multilingual subtitle support allows you to enjoy movies and TV shows in 25 languages.
Attention FireStick Users!
Constant surveillance by governments and internet service providers (ISP) is a reality when you’re online. Streaming content online using your personal IP address: 68.65.122.36 can lead to trouble.
I highly recommend using ExpressVPN to hide your IP address while streaming on your FireStick.
It’s not only blazing fast but also incredibly secure. Installing it on your device is a breeze and the best part? You get a 30-day money-back guarantee, no questions asked. Plus, ExpressVPN is currently running an amazing deal where you get 3 extra months free with their yearly plan!
Stay safe, stay secure, and enjoy your streaming without worries. Get ExpressVPN today!
Read: How to Install and Use ExpressVPN on FireStick(Step by Step Guide)
Is HDO Box Safe to Install?
Before installing any third-party application, it is recommended to ensure it is free from malware and viruses.
Testing the application file using VirusTotal online is an excellent step toward verifying its safety. VirusTotal will scan the file using multiple antivirus engines to detect potential threats.
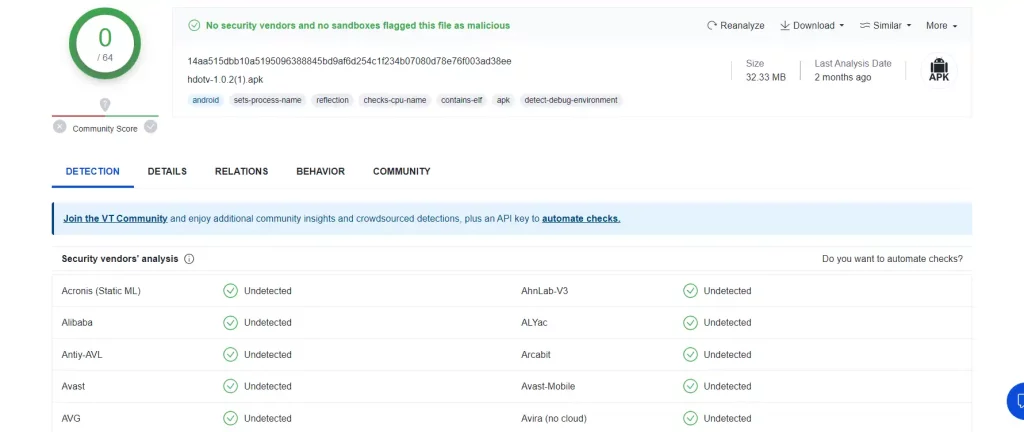
The scan results for the application file I intend to use for installation have indicated that no malicious files were detected.
How to Install HDO Box on FireStick
Before installing HDO Box on your Amazon FireStick, there are a few preparations you need to make. Follow these steps to ensure a smooth installation process:
- Enable Unknown Sources: Since HDO Box is unavailable on the official Amazon Store, you must enable the option to install unknown or third-party applications.
- Install the Downloader App: The next step is to install the Downloader app, which is essential for downloading and installing applications unavailable on the Amazon Store.
- Install HDO Box using Downloader.
Step 1: Enable Unknown Sources
On the Home screen of your FireStick device, navigate to the top menu and select Settings using the navigation buttons on your remote.
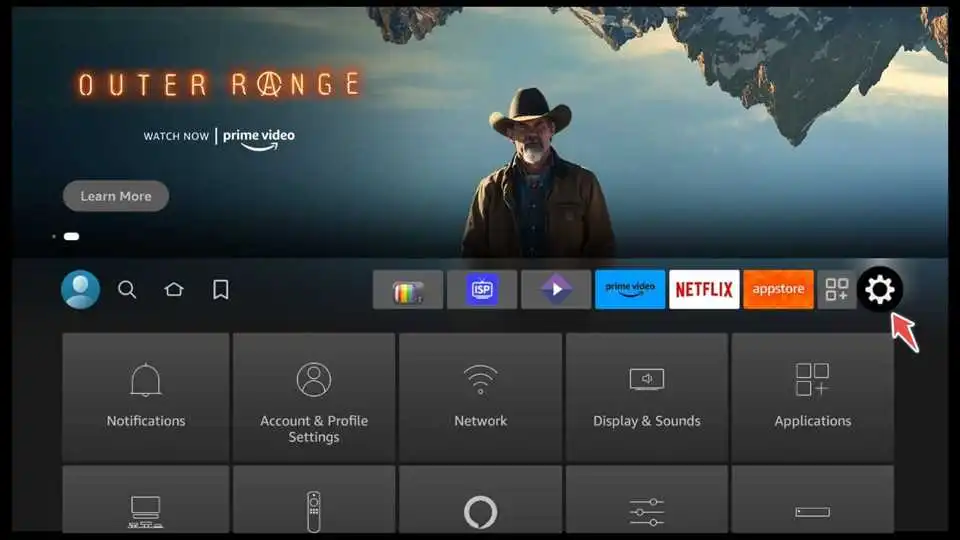
Choose My Fire TV.
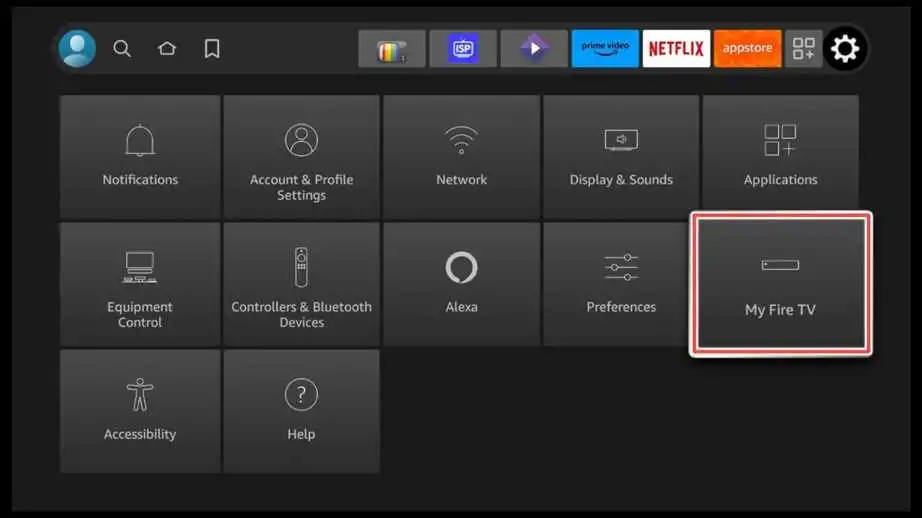
Choose Developer Options from the list.
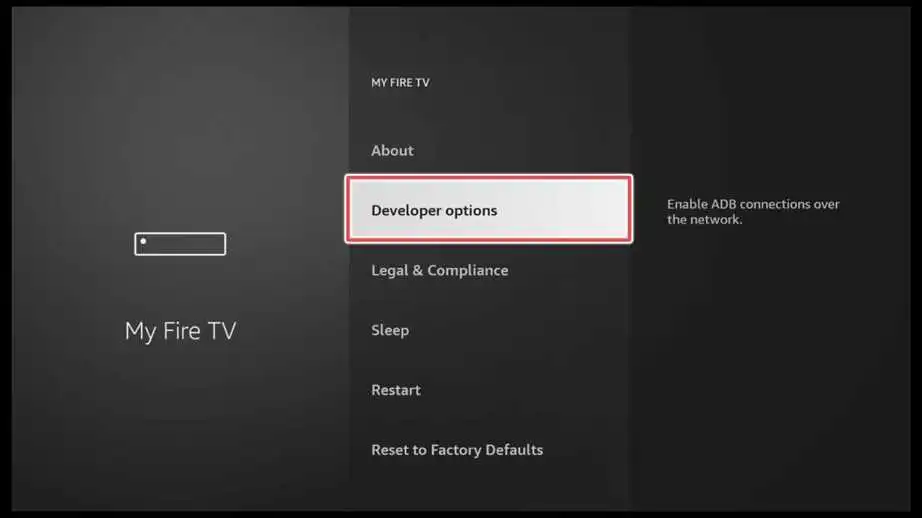
Locate the Apps from Unknown Sources option and ensure it is toggled or switched ON.
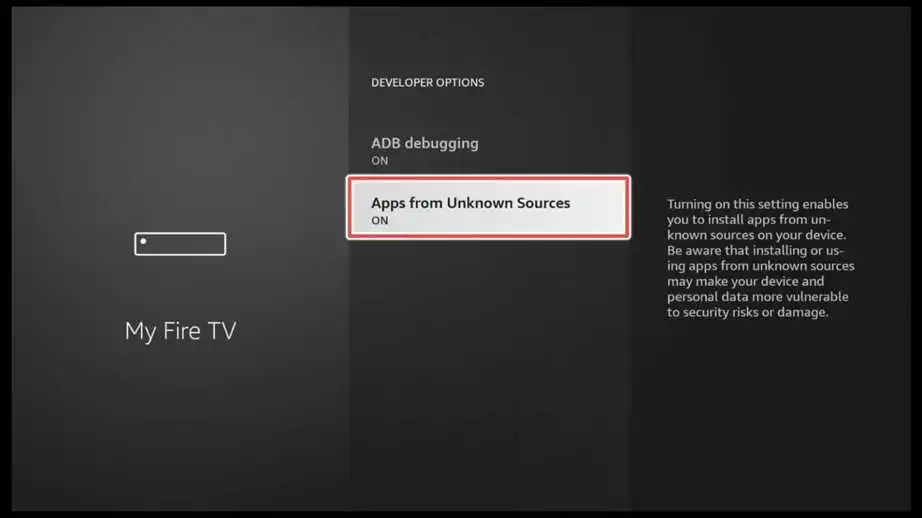
Step 2: Install the Downloader App
On your Firestick home screen, go to the Search icon (magnifying glass).
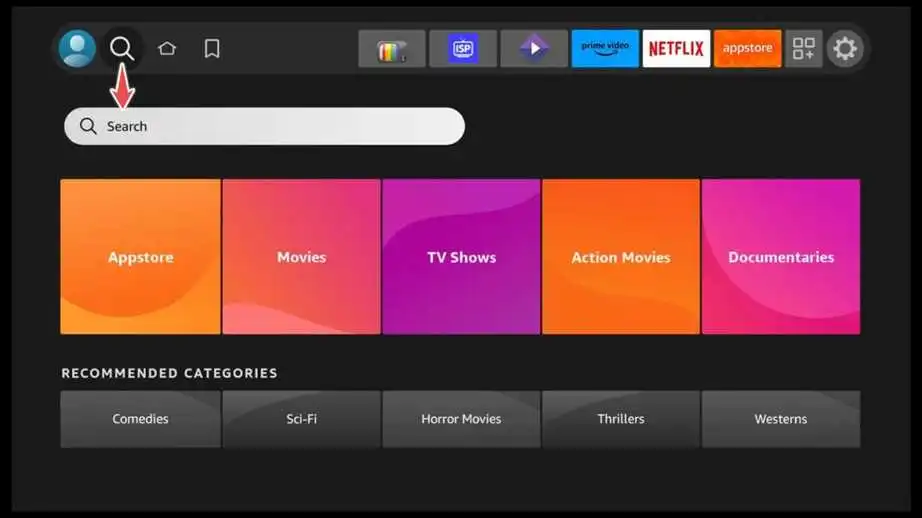
Type “Downloader” in the search bar using the on-screen keyboard. Click on Downloader from the search suggestions.
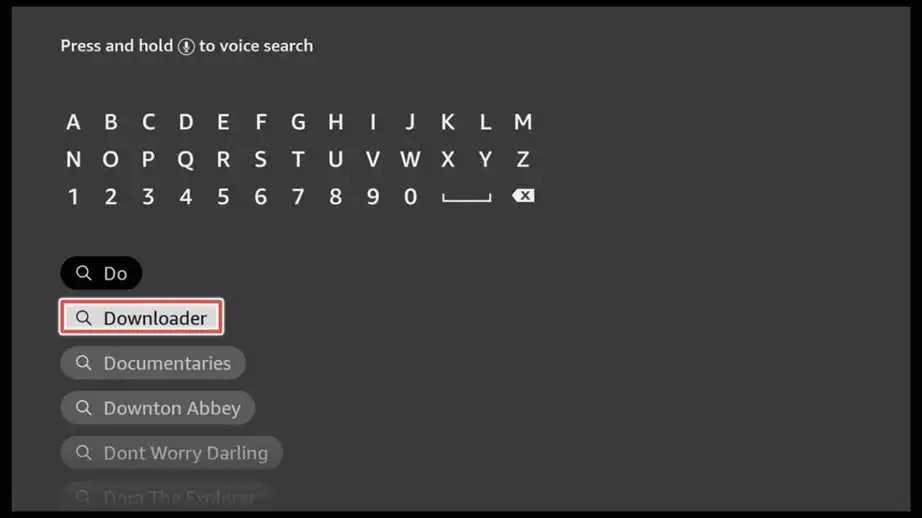
Click on Download to initiate the downloading and installation process for the Downloader app on your Firestick.
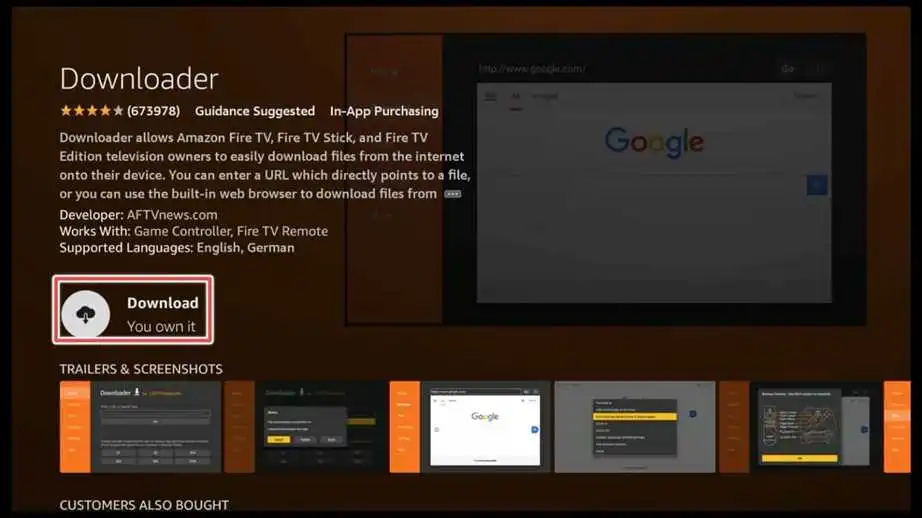
Open the app.
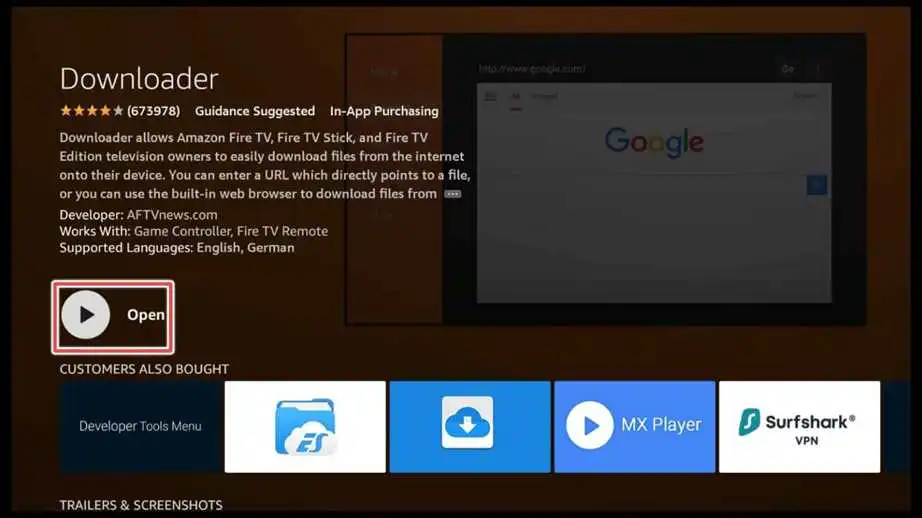
Click Allow to grant permissions to the application.
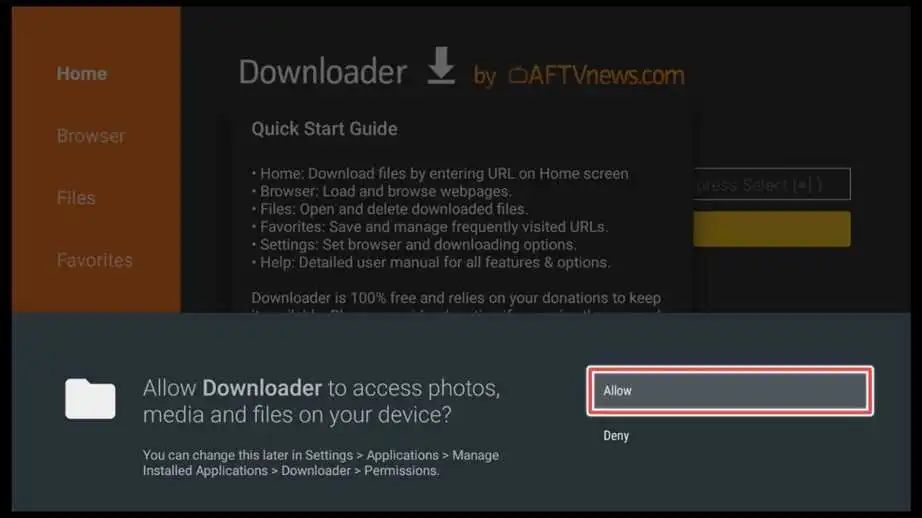
Install HDO Box using Downloader
Click on the input box.
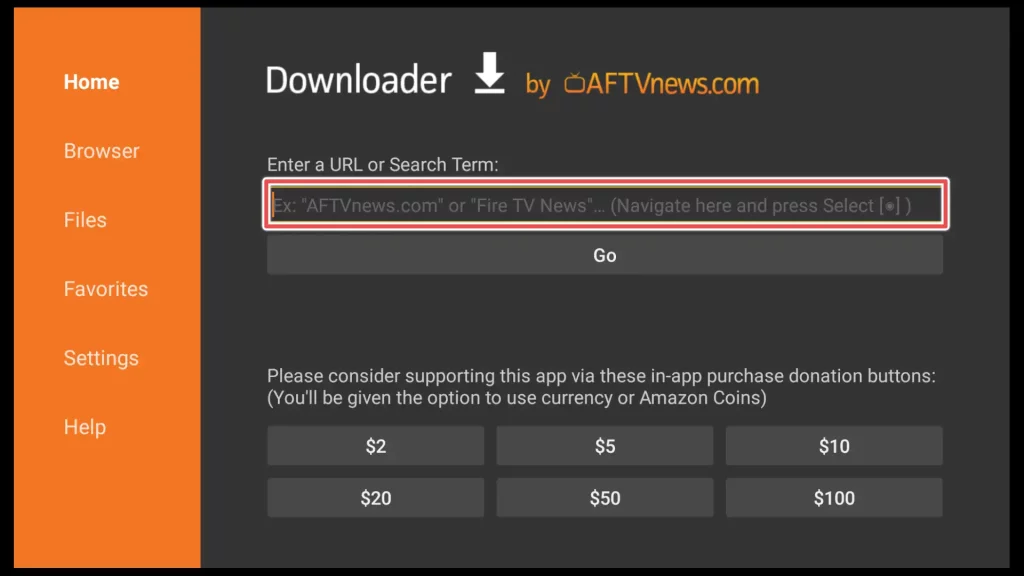
Enter the Downloader URL for HDO Box: hdo.app/tv and click Go.
If you prefer, you can use the Downloader code for HDO Box: 795281 instead.
Note: Firestickhowto.com does not host the APK file provided from the URL, and we do not have any affiliation with the app developers.
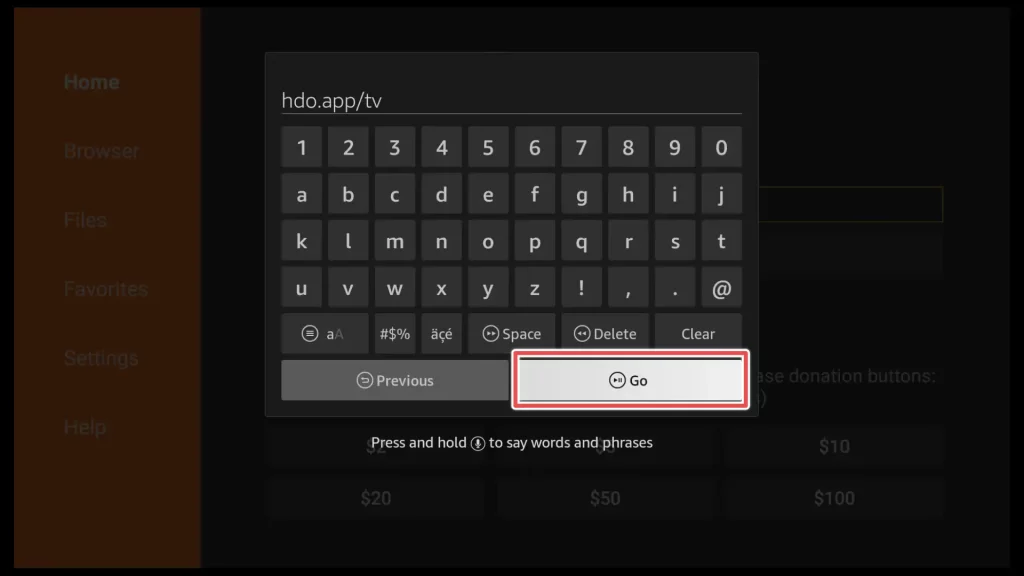
Please wait while the download process completes.
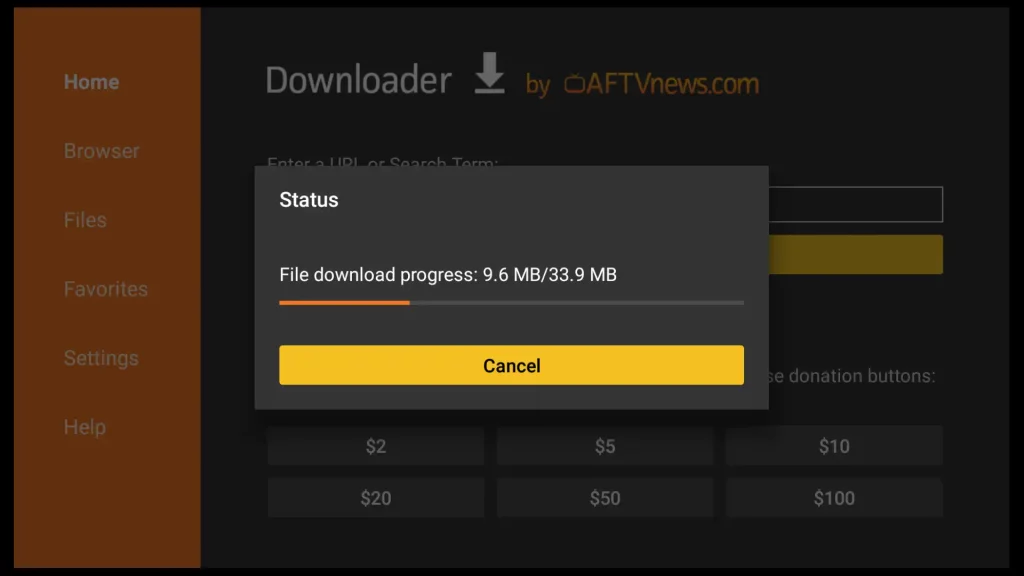
Install the app.
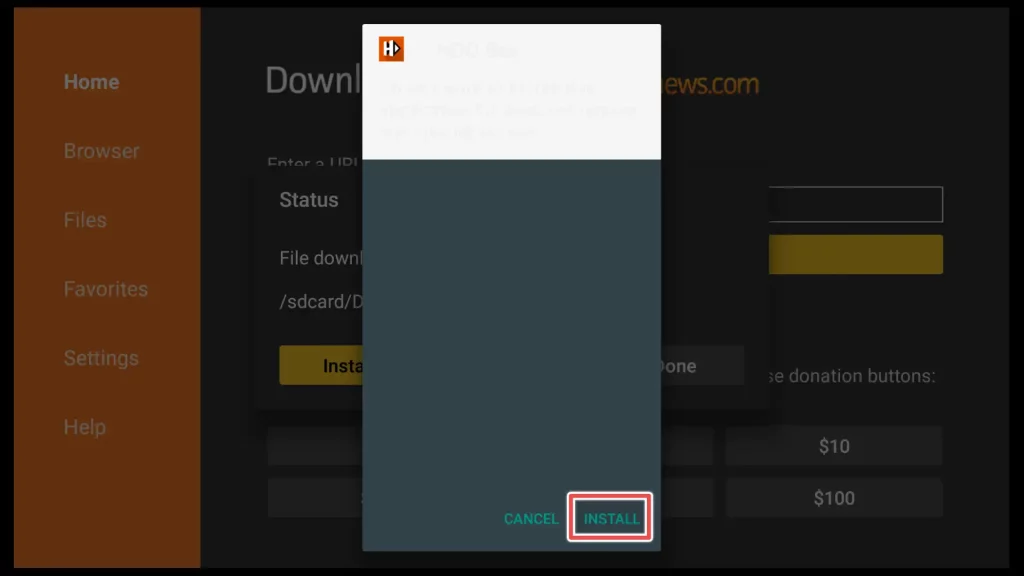
Please wait until the installation process completes.
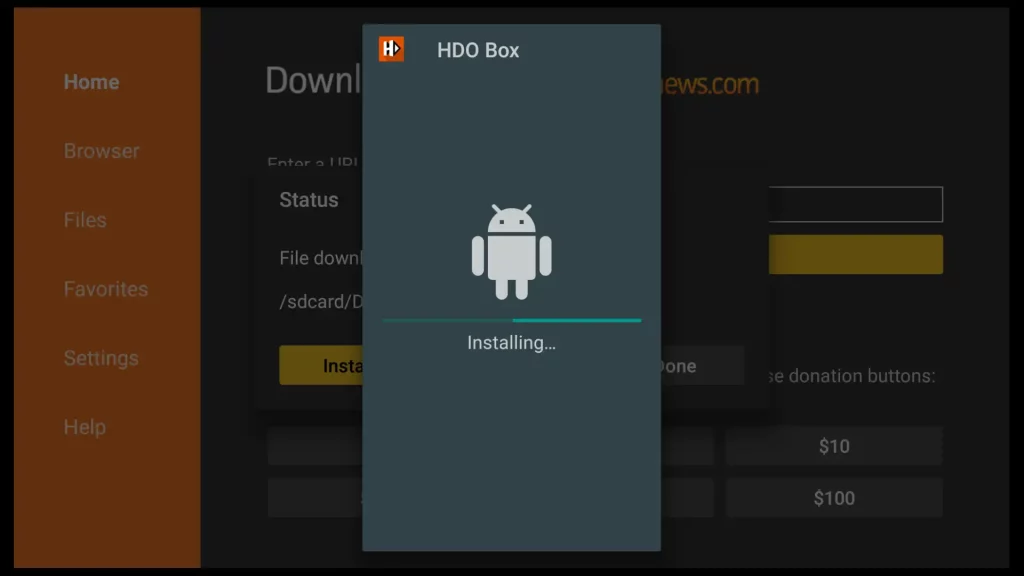
Click DONE when the installation completes.
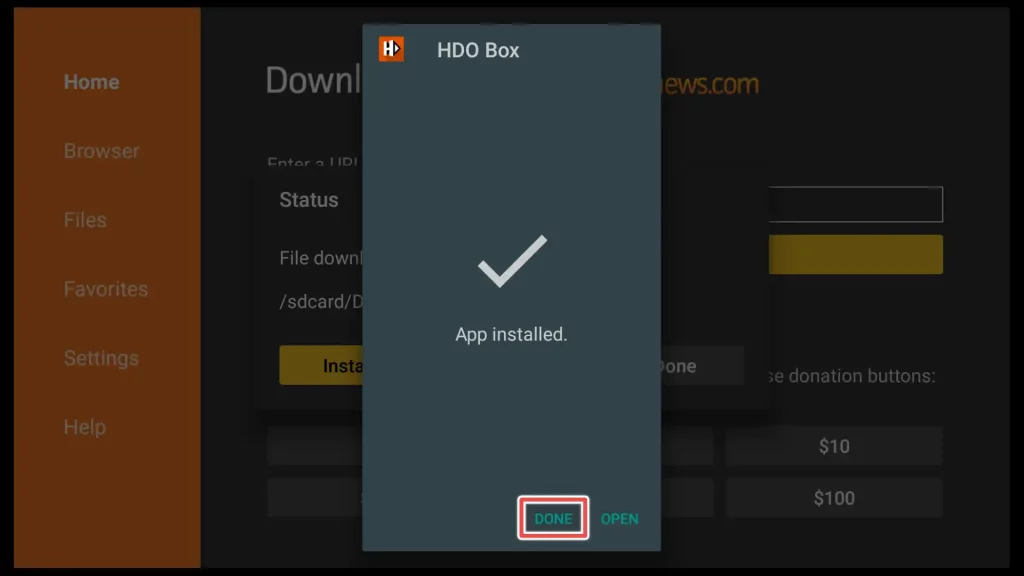
To free up space on your device, choose Delete.
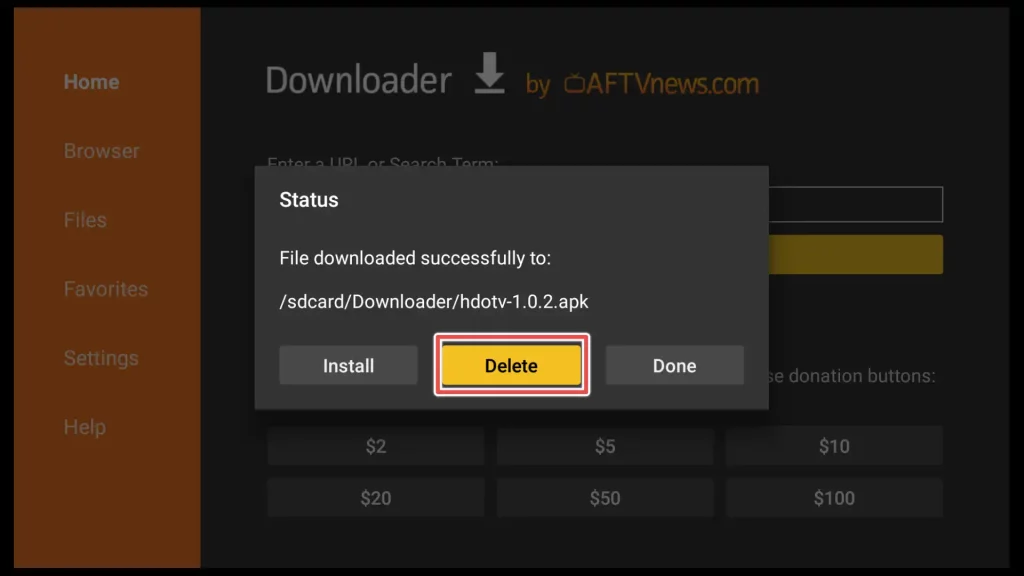
Click Delete again.
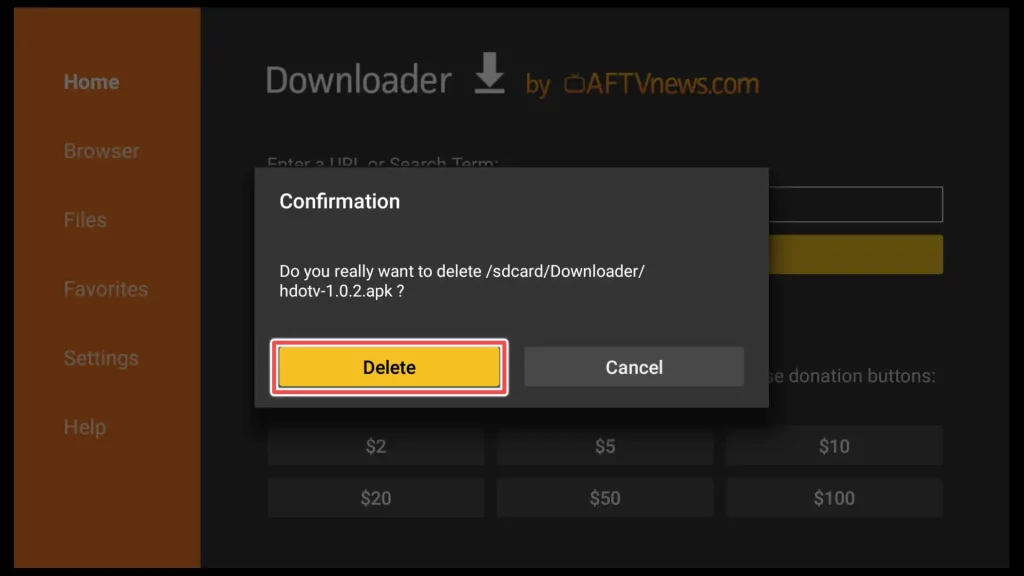
How to Use HDO Box on FireStick
HDO Box is an excellent app that you’re likely to enjoy and use frequently.
So let’s add it to your device’s home screen for better accessibility.
Hold home on your remote for at least 2-3 seconds. When a new menu appears, choose Apps.
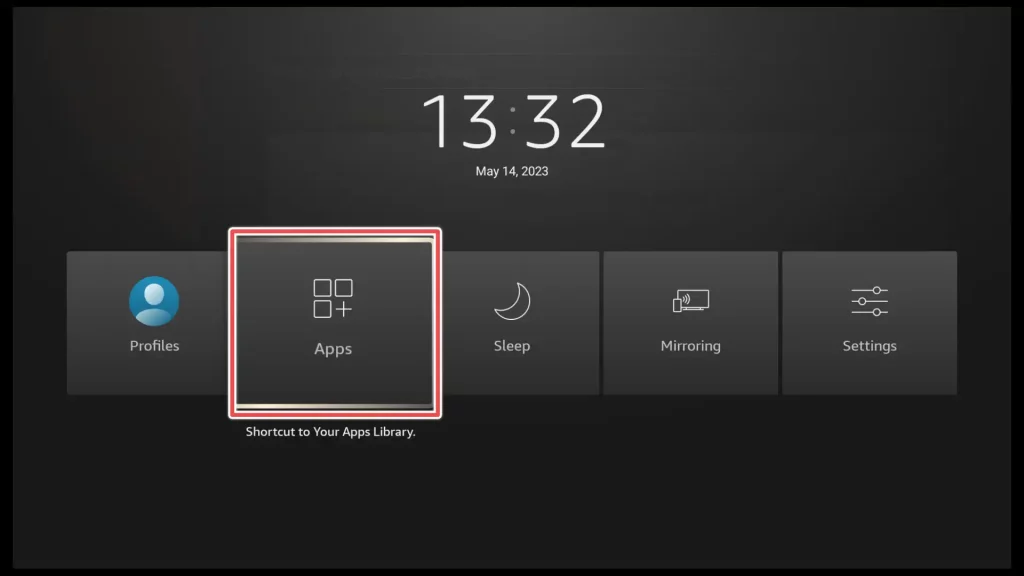
To find the HDO Box app in the list of installed apps, scroll through until you locate it. Once you have found it, press the menu button on your remote control (typically represented by three horizontal lines or dots).
From the right menu, select the option Move to front to place the HDO Box app on the front or top row of your home screen for easy access.
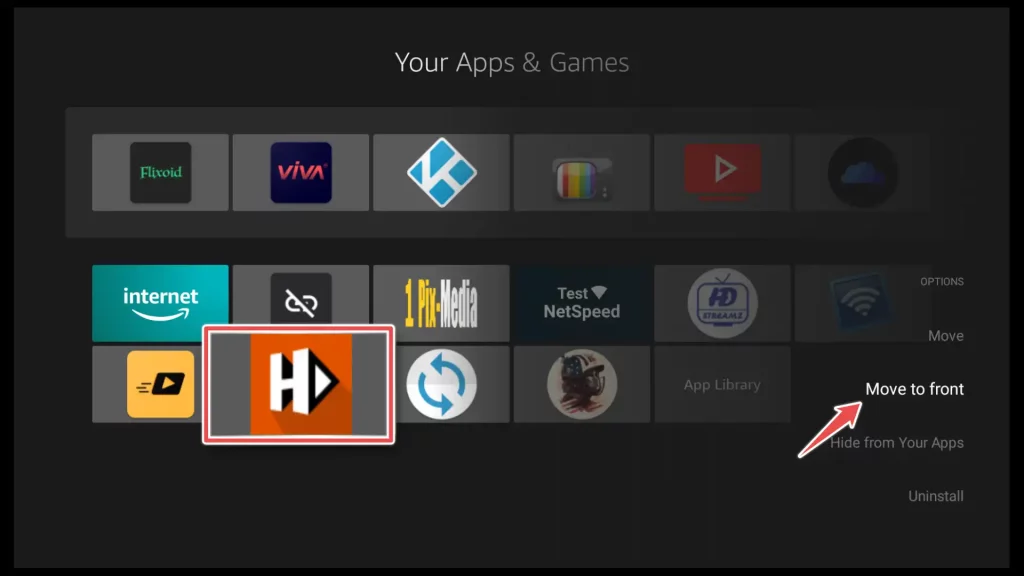
Press the Home button once on your FireStick remote. From the home screen of the device, select HDO Box and open it.
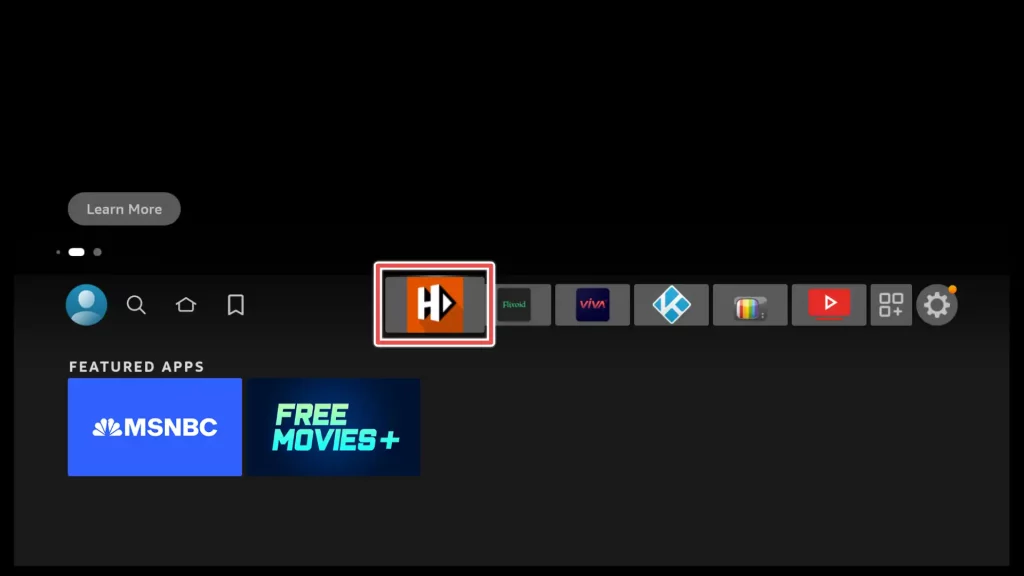
To grant permission for the HDO Box app to access photos, media, and files on your device, click Allow.
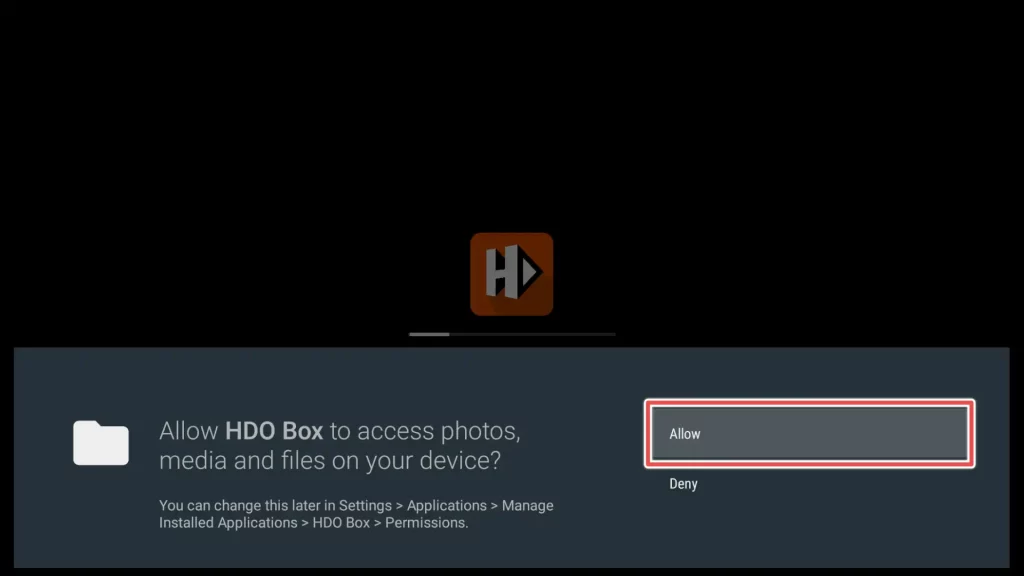
Please wait until the HDO Box app finishes loading.
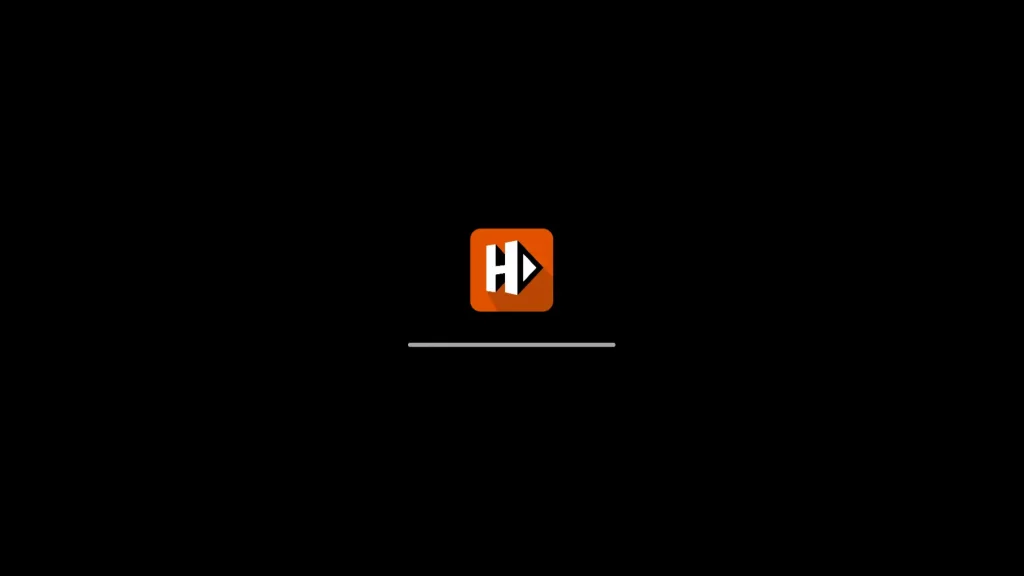
By default, when you access the home screen of the HDO Box app, you will typically see a selection of movies and TV shows that are currently trending. These trending titles are featured to provide you with popular and up-to-date content.
Additionally, you can scroll through the home screen to explore content categorized under three other categories:
- Popular Networks
- Popular Companies
- Top Movies or TV Shows
If you select the Movie or TV Show option from the left-hand menu of the HDO Box app, you will find additional categories that you can explore. These categories include:
- Latest Releases
- Watched
- Box Office
- Road to Oscars
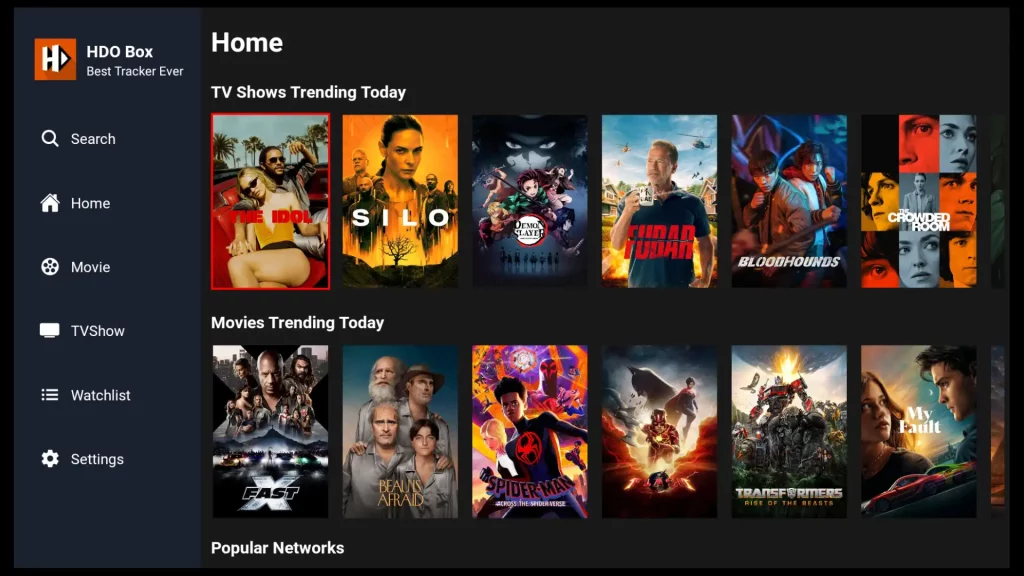
Now, click on Settings.
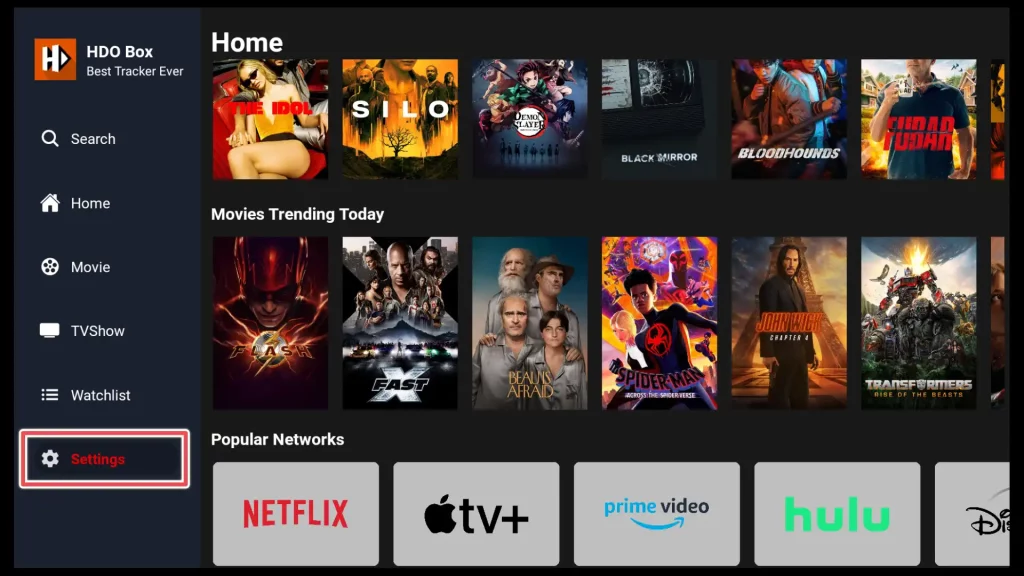
Please make sure to check the Auto Show Subtitles option if you want the subtitles to be automatically displayed when playing a movie.
To set a language for the subtitles, click on Choose Subtitle Language.
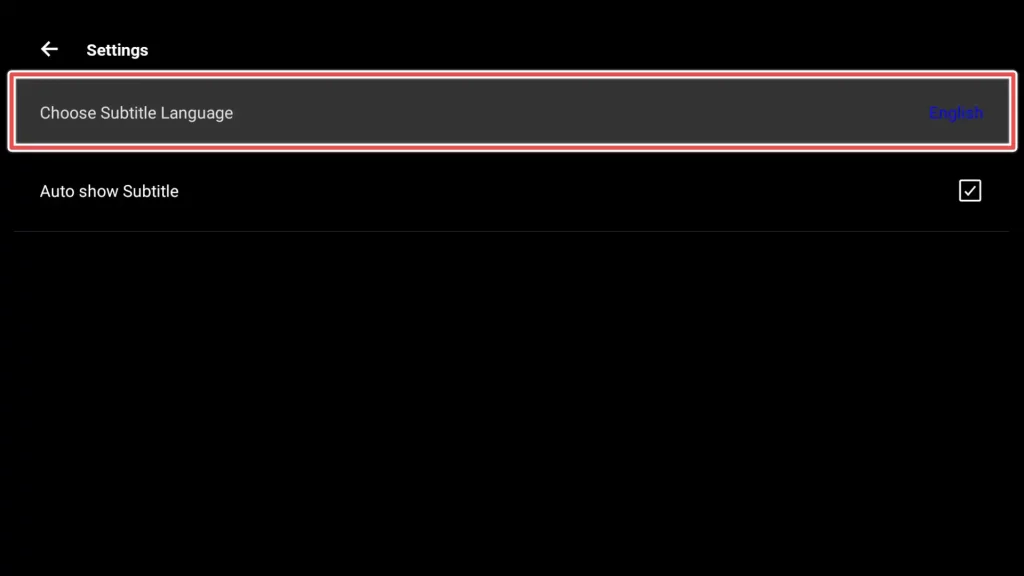
Choose your preferred language for subtitles.
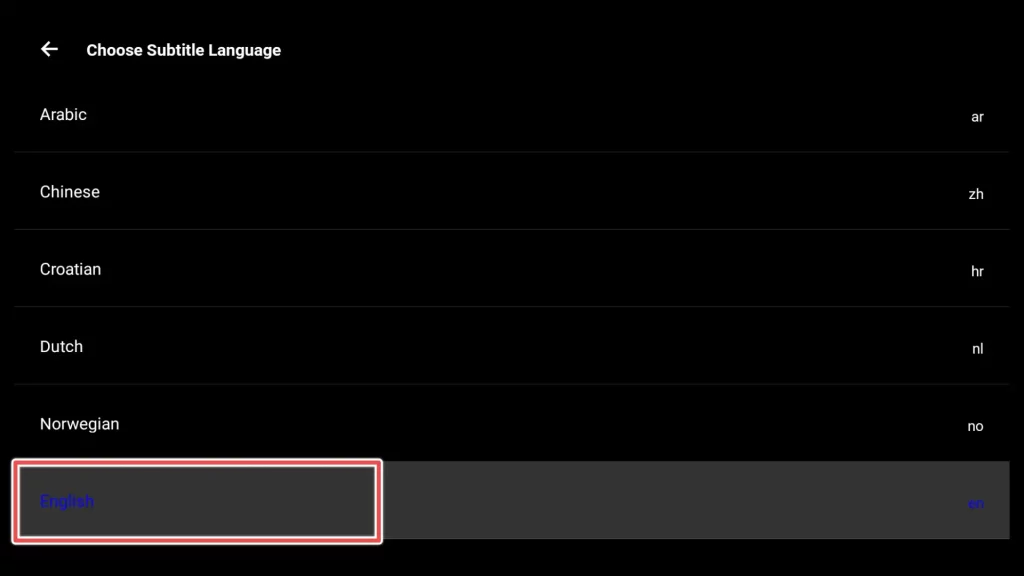
To search for a specific Movie or TV show on HDO Box, simply click on the Search button located in the left-hand menu.
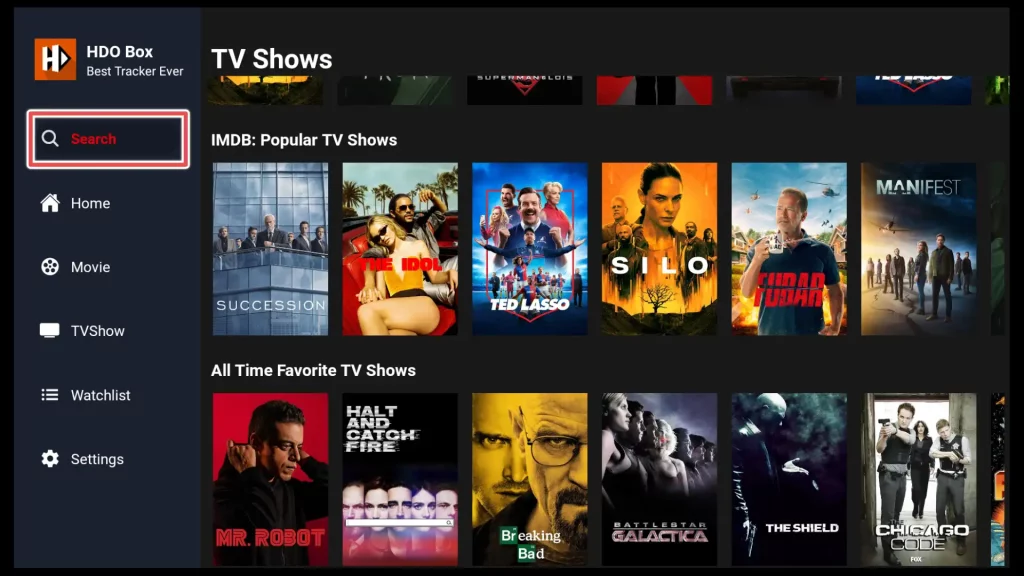
Enter the title of the Movie or TV show you want to find. Once you have typed in the title, click on the Next button to proceed.
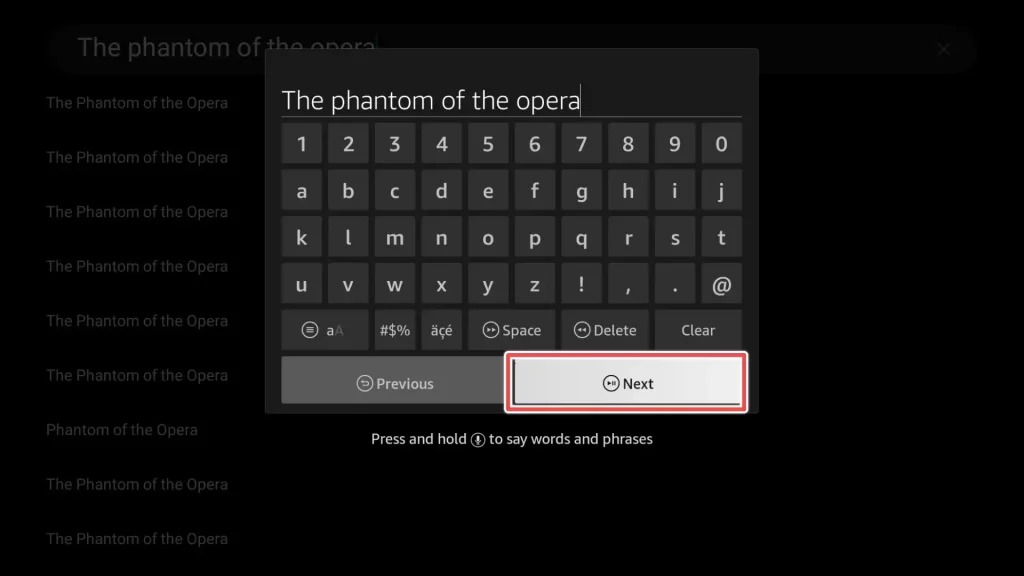
Now, click on one of the movie posters available.
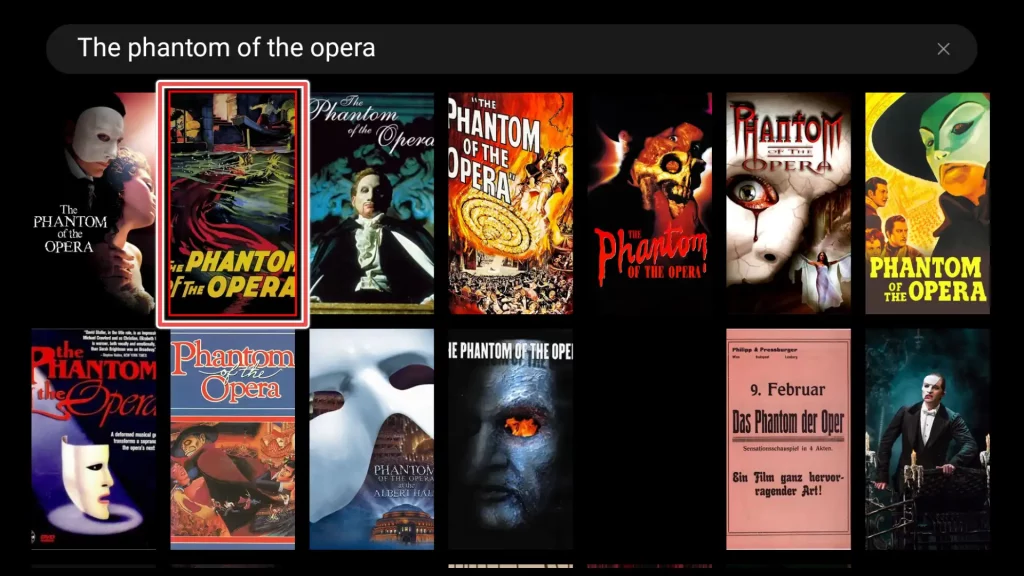
Choose Play Now.
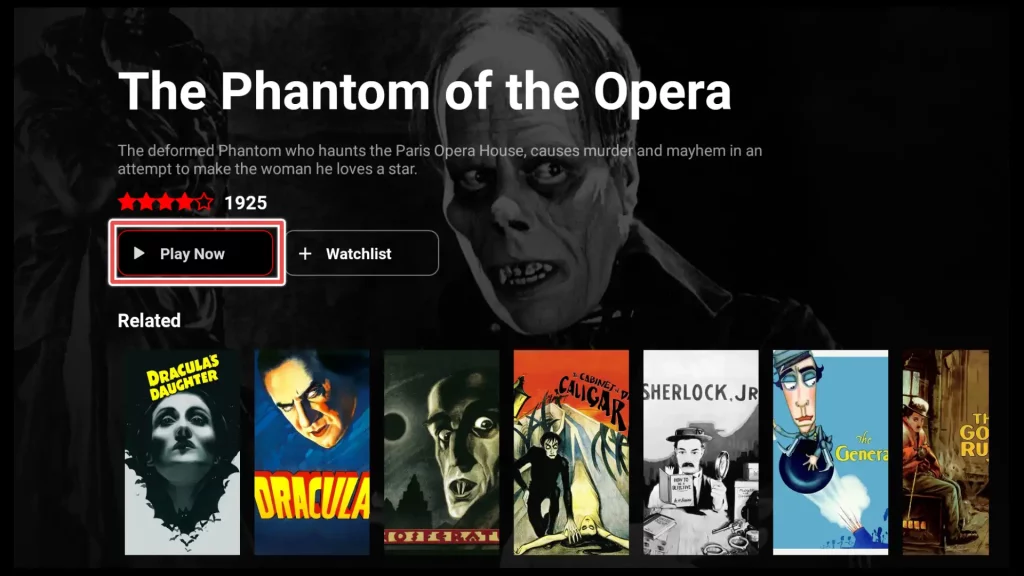
By default, the subtitles should be automatically loaded when you play a movie. However, if you notice that the subtitles are not synchronized or not displaying correctly, you can click on the closed caption icon (CC).
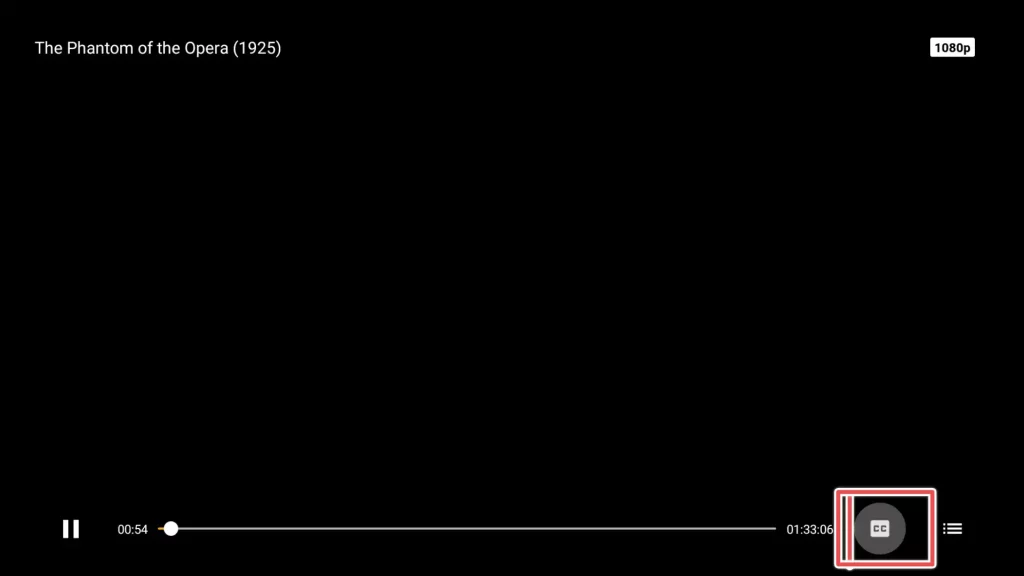
Here, you have the option to choose between two different types of subtitles:
- Video Subtitles: These subtitles are included with the movie itself. They are embedded in the video file and are available for selection.
- Online Subtitles: These subtitles are downloaded from two different subtitle services, Opensubtitle and Subscene.
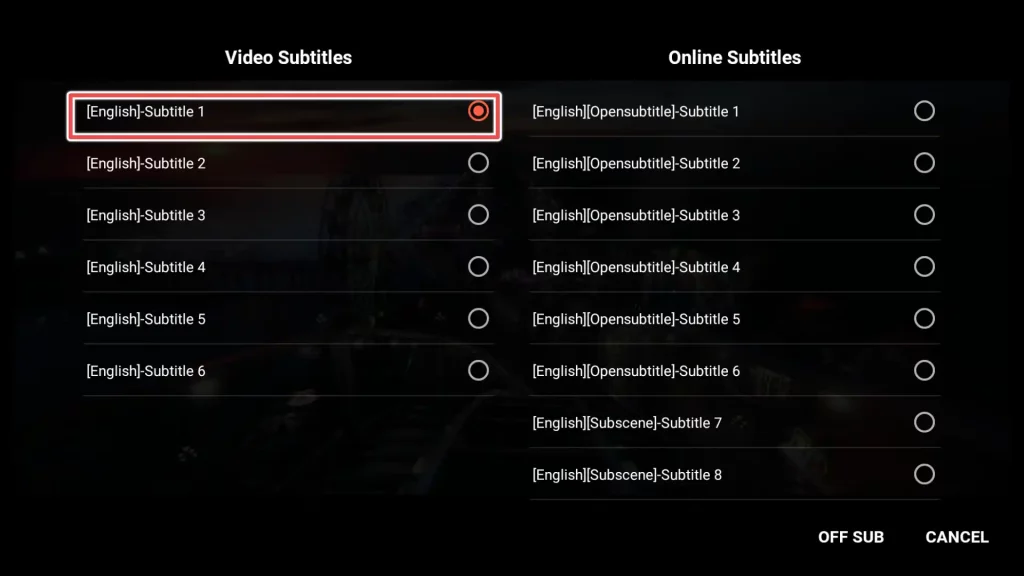
If you are experiencing buffering issues with the current stream, you can select a different server by clicking on the icon in the screen’s bottom right corner.
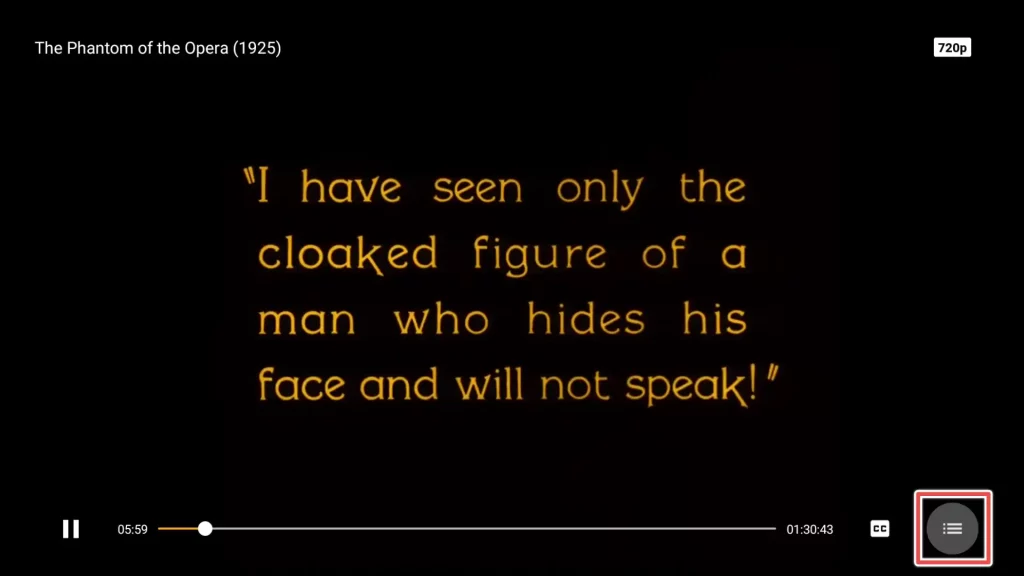
Choose one of the servers available.
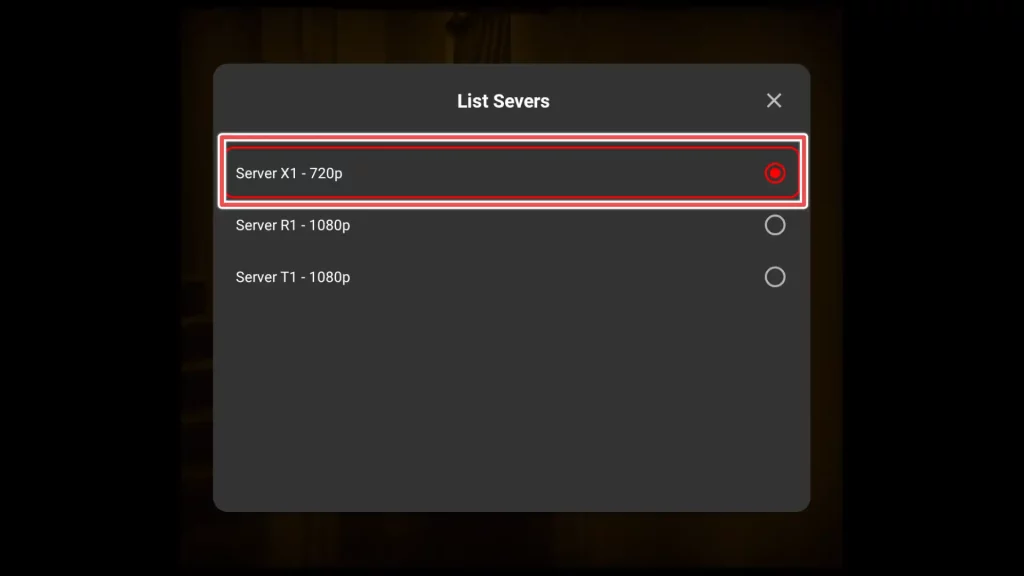
To choose a different streaming quality, click on the icon in the screen’s top right corner. This icon displays the current resolution of the stream.
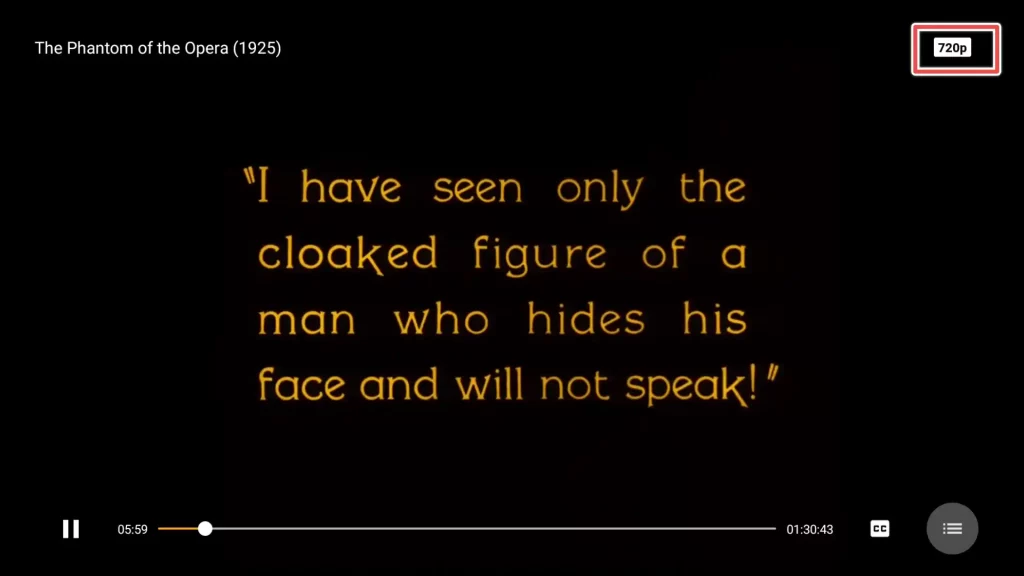
According to your internet speed, you can select from three different options: 360p, 720p, and 1080p.
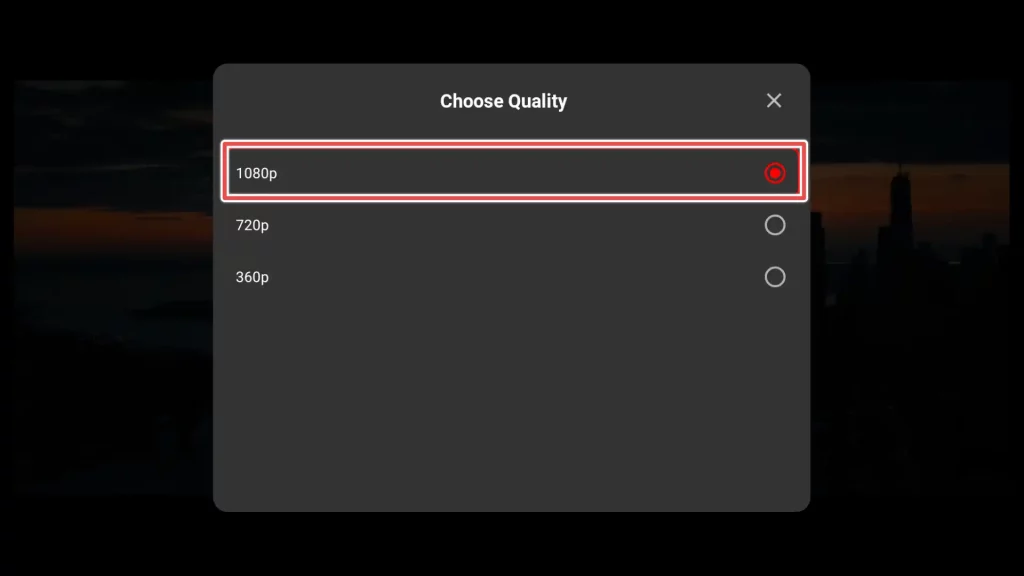
Please keep in mind that Firestickhowto.com does not promote or encourage the violation of copyright laws. It is important to be mindful of the sources from which you stream content on your Firestick device. While efforts are made to distinguish between legitimate and illegal sources, it can be challenging to discern the difference in some cases.
To avoid unintentionally streaming content from an illegitimate source, it is advisable to watch only public-domain content or use VPN.
Alternatives to HDO Box
Conclusion
In conclusion, HDO Box is a versatile app for FireStick that provides one-click access to a wide range of movies and TV shows.
In this guide, we have provided detailed instructions on installing HDO Box on your FireStick or Fire TV devices and exploring all the features this application offers.
