About Kodi

Installing Kodi can be challenging, especially for newcomers. But don’t worry! I’ll personally guide you through each step, ensuring you have everything you need to install Kodi successfully. Rest assured, I’ll be thorough and leave no stone unturned.
Although Kodi is highly popular and also available on Google Play Store, it’s important to note that Amazon has chosen not to include it in its app store. The reason behind this decision is the presence of certain third-party Kodi add-ons that raise concerns about the legality of their content.
To ensure you stay on the legal side, it is recommended to install only official add-ons. Alternatively, you can use a VPN for added protection if unsure about the content’s legality.
However, you can still install Kodi on your device using alternative methods, which this guide will explain in detail.
Once Kodi is successfully installed, a world of possibilities awaits you. You can stream free movies, TV shows, live channels, sports, and much more, all within the versatile Kodi platform. It brings a vast library of content directly to your device without requiring any subscription fees.
So let’s save time and dive right into the installation process.
Attention FireStick Users!
Constant surveillance by governments and internet service providers (ISP) is a reality when you’re online. Streaming content online using your personal IP address: 68.65.122.36 can lead to trouble.
I highly recommend using ExpressVPN to hide your IP address while streaming on your FireStick.
It’s not only blazing fast but also incredibly secure. Installing it on your device is a breeze and the best part? You get a 30-day money-back guarantee, no questions asked. Plus, ExpressVPN is currently running an amazing deal where you get 3 extra months free with their yearly plan!
Stay safe, stay secure, and enjoy your streaming without worries. Get ExpressVPN today!
Read: How to Install and Use ExpressVPN on FireStick(Step by Step Guide)
Preparing FireStick for Installing Unknown Applications
Before installing Kodi on your Amazon FireStick, it’s essential to prepare your device to allow the installation of third-party applications.
Follow these steps to ensure a smooth installation process:
From the FireStick home screen, navigate to the Settings option at the top menu.
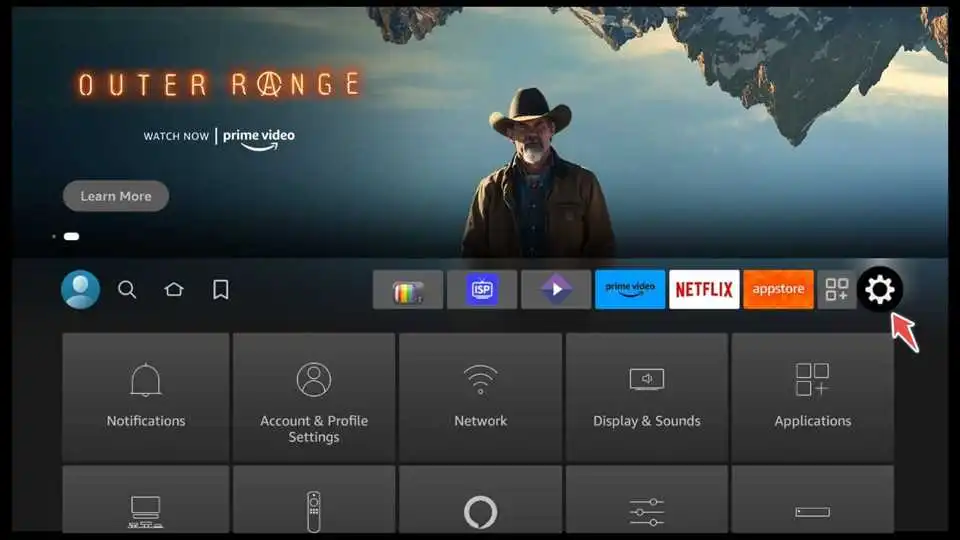
Select My Fire TV.
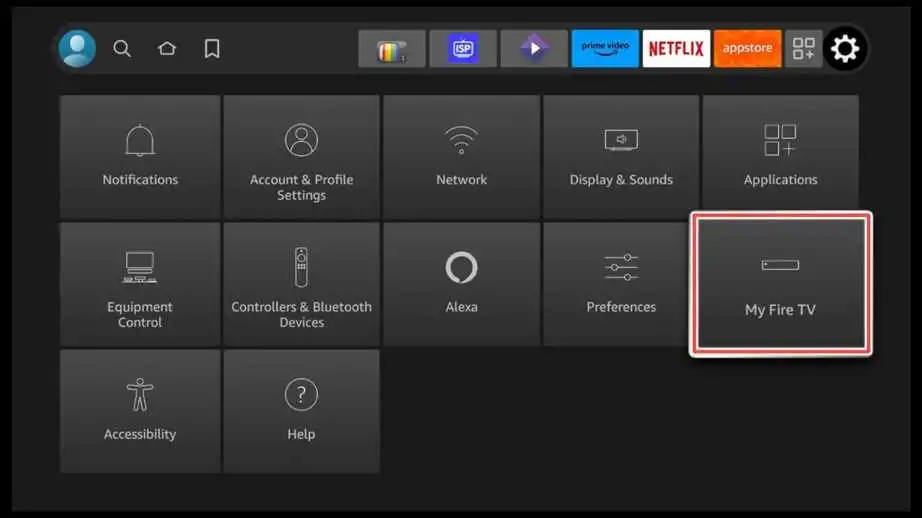
Scroll down and choose Developer Options.
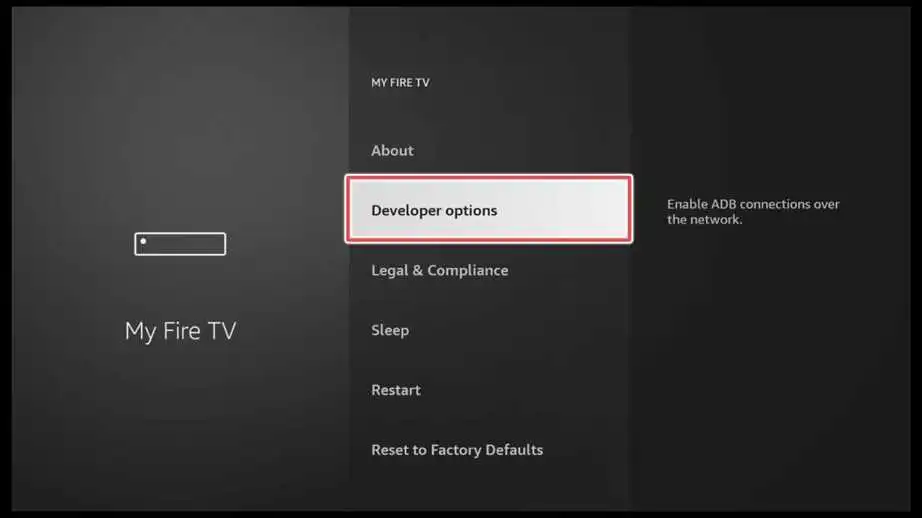
Here, you’ll find the Apps from Unknown Sources option. Make sure it is turned ON or enabled.
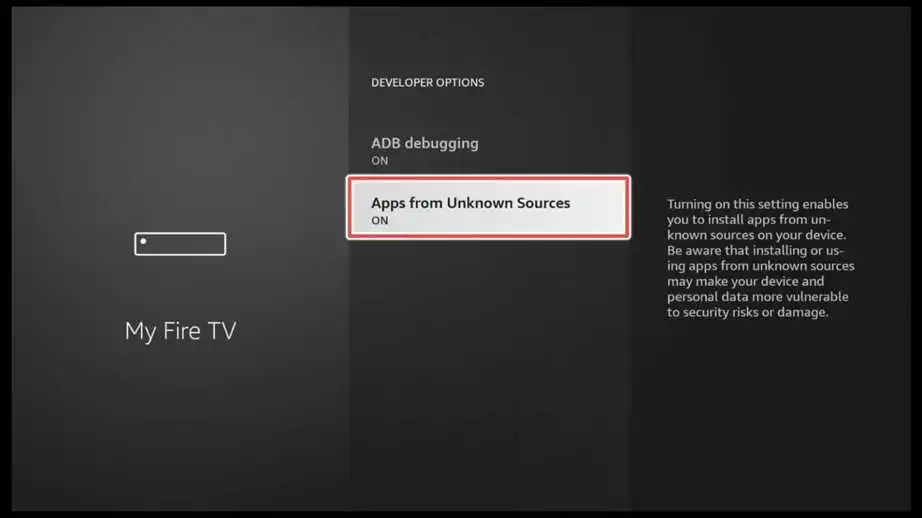
Now that your device is prepared for installing third-party applications let’s proceed with the actual download and installation of Kodi.
I’ll guide you through three methods, each using a different app to sideload Kodi onto your Amazon FireStick.
Here are the three methods using the following apps:
Method 1: Download and Install Kodi on FireStick Using Downloader
The Downloader app is the preferred method for many FireStick users when installing Kodi and for a good reason. It simplifies the process and enhances the user experience:
- Simple and Intuitive Interface: The Downloader app features a user-friendly interface that is easy to navigate.
- Direct Access to Kodi’s Official Website: With the Downloader app, you can access Kodi’s official website directly. It ensures that you download Kodi’s authentic and latest version without any hassle.
- Automated Installation Process: The Downloader app streamlines the installation process by automating most steps. You don’t have to worry about manual file transfers or complicated procedures.
Since installing Kodi through the Downloader app is also my preferred method, I’ll show you how to install the Downloader app itself also.
1. From the FireStick home screen, navigate to the top menu and select the Search option.
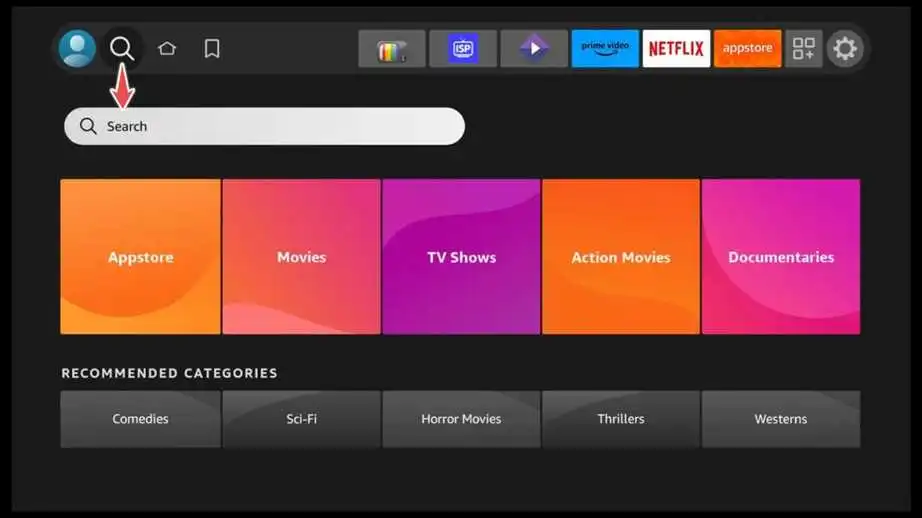
2. Type “Downloader” using the on-screen keyboard and select the Downloader app from the search results.
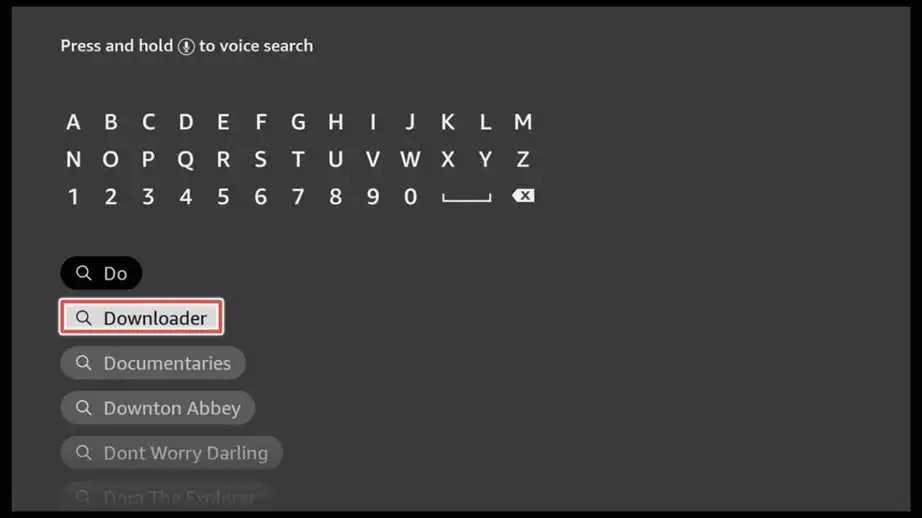
3. Select Download to install Downloader on your FireStick.
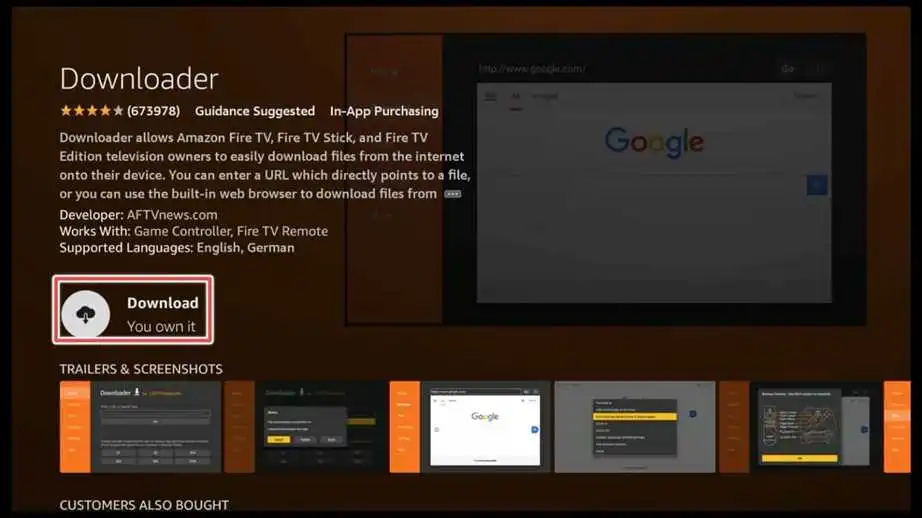
4. Once the installation is complete, Open the Downloader app.
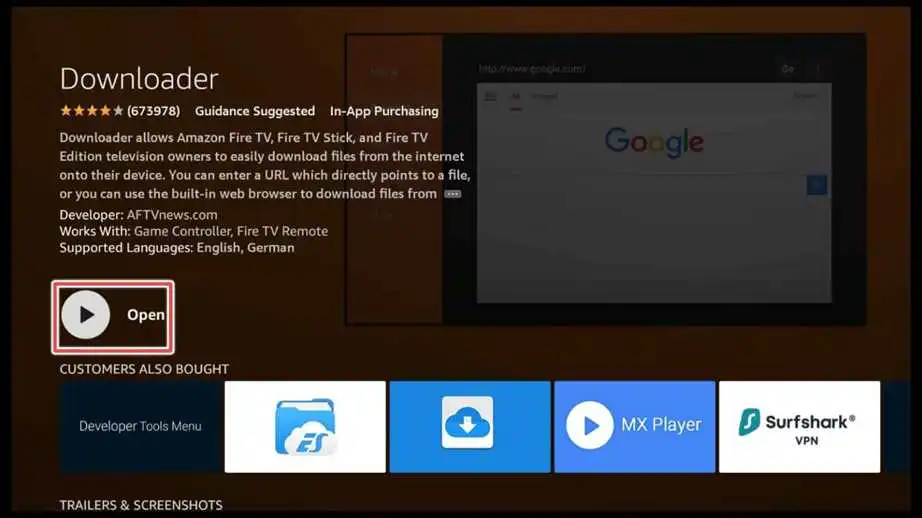
5. Click on the Allow button to grant the Downloader app the necessary permissions.
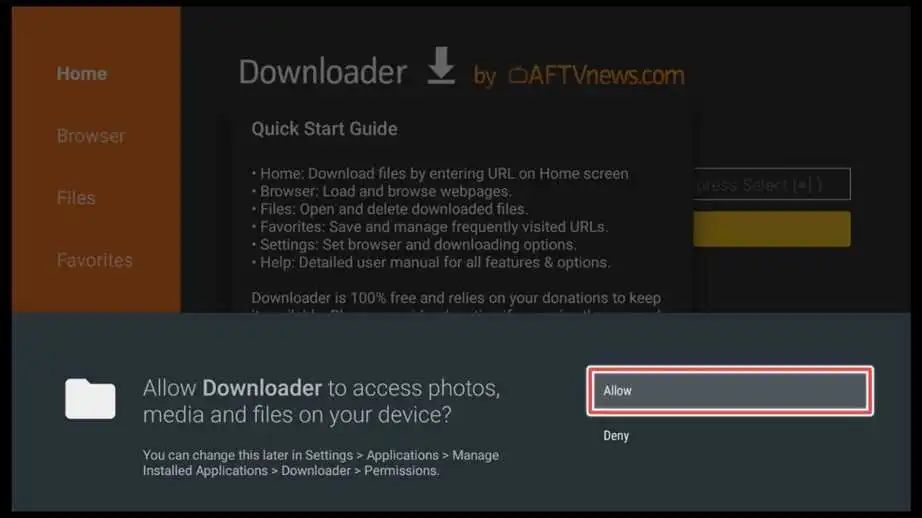
6. I’ll present two options to download Kodi on FireStick using the Downloader app. You can choose between using the link directly from the official Kodi website or a specific Downloader URL for Kodi that I’ll provide.
Here are the steps for each option:
Option 1: Download from Kodi’s Official Website
To download from Kodi’s Official Website in the input field, enter this website address: kodi.tv/download/android. Click the Go button, and the Downloader app will connect to the Kodi website.
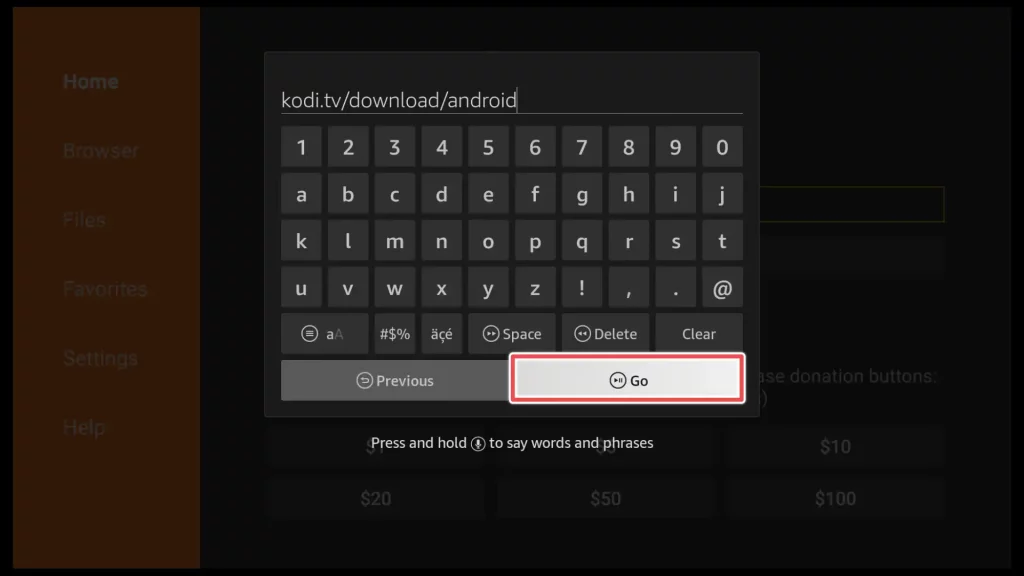
Scroll down and choose the appropriate version of Kodi for your device – ARMV7A 32bit for FireStick. The Kodi APK file will start downloading.
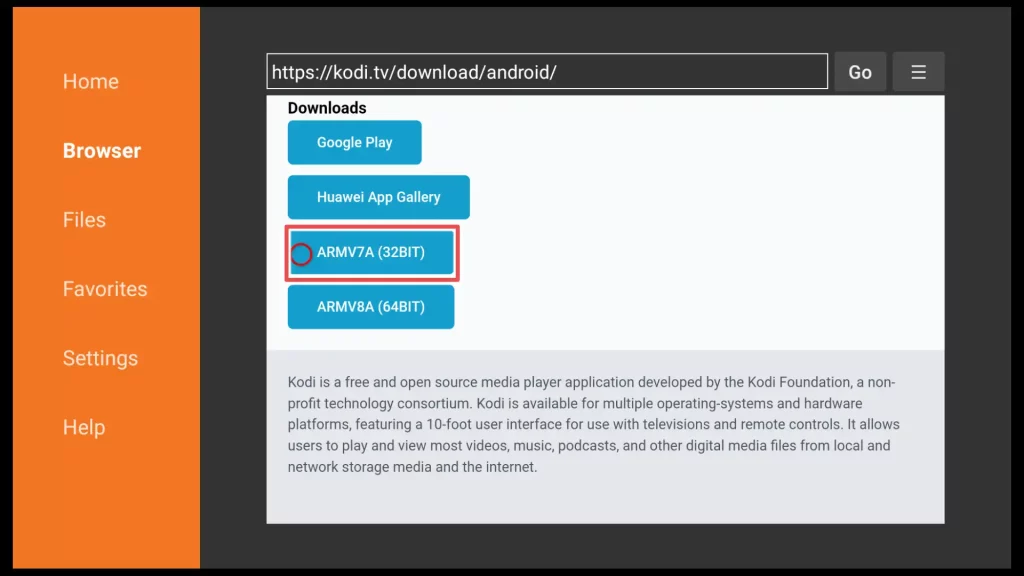
Option 2: Use the Direct Downloader URL for Kodi
In the URL field, enter the specific Downloader URL for Kodi: firestickhowto.com/kodi.
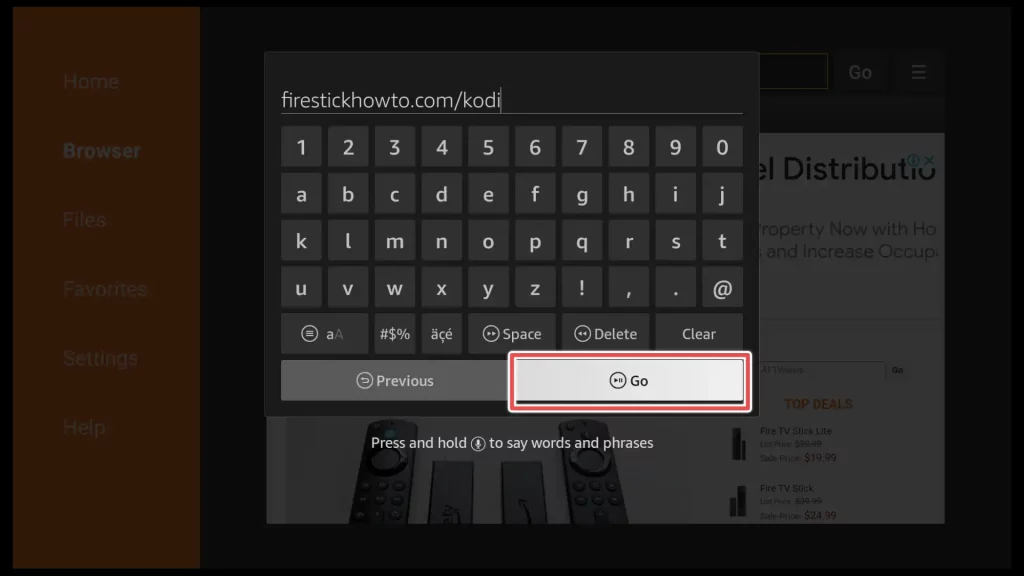
7. Wait for the Kodi APK file to download.
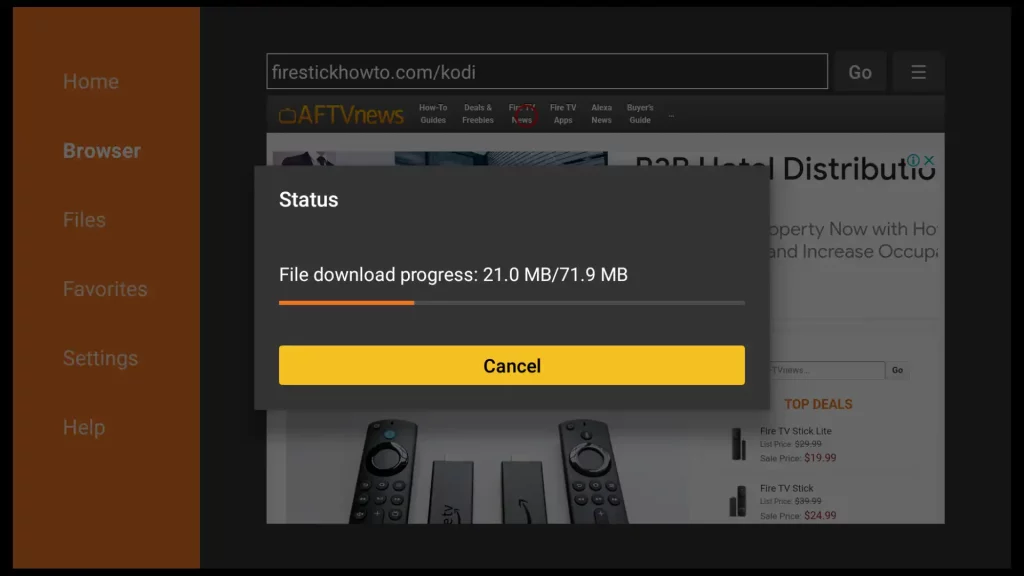
8. Once downloaded, select Install to install Kodi on your Firestick.
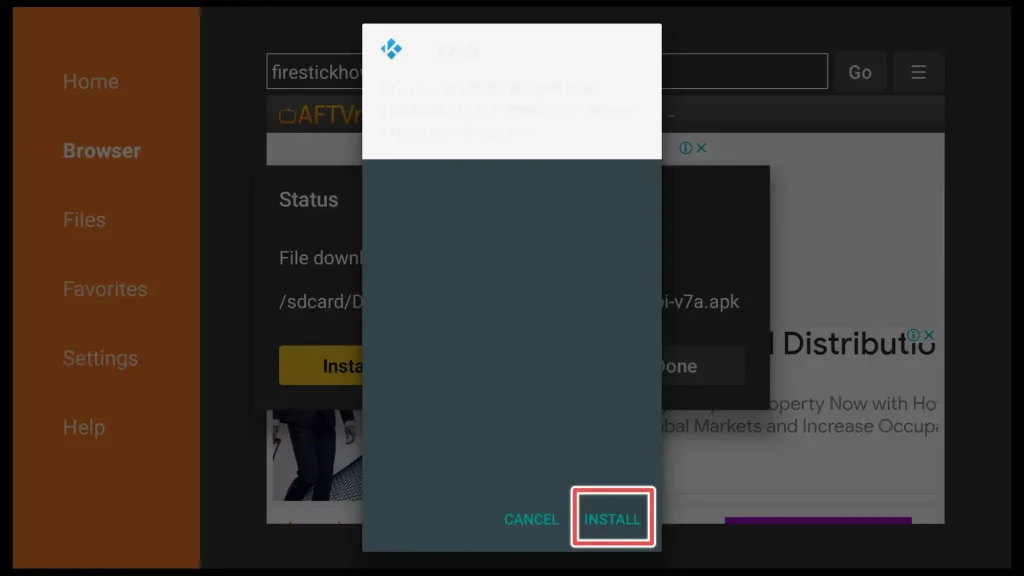
9. Wait until the installation is complete.
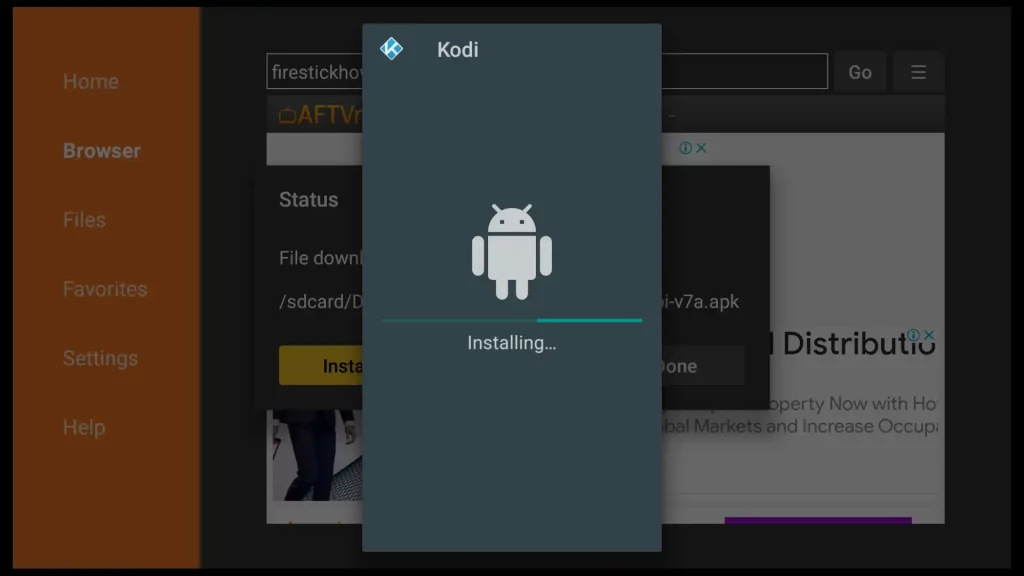
10. After the installation, click Done instead of opening Kodi.
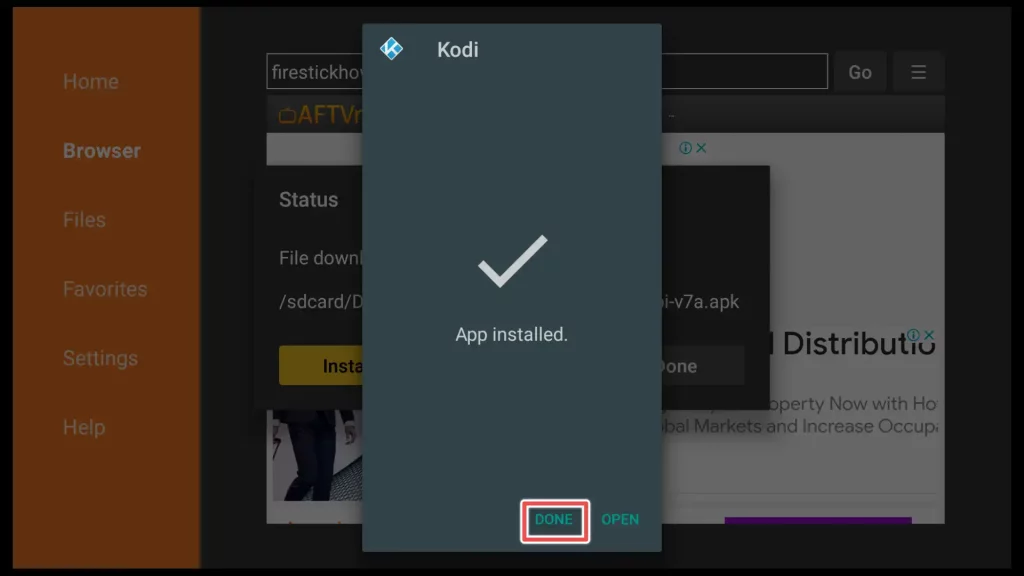
11. Because the Kodi installation file is larger than 70MB, I recommend deleting it to free up space on your device.
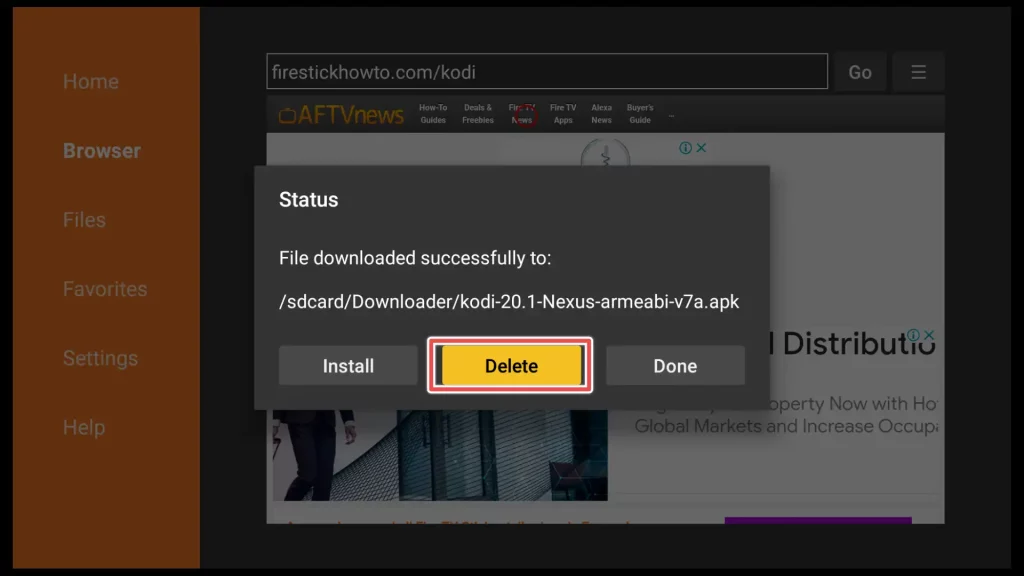
12. Confirm deleting the installation file.
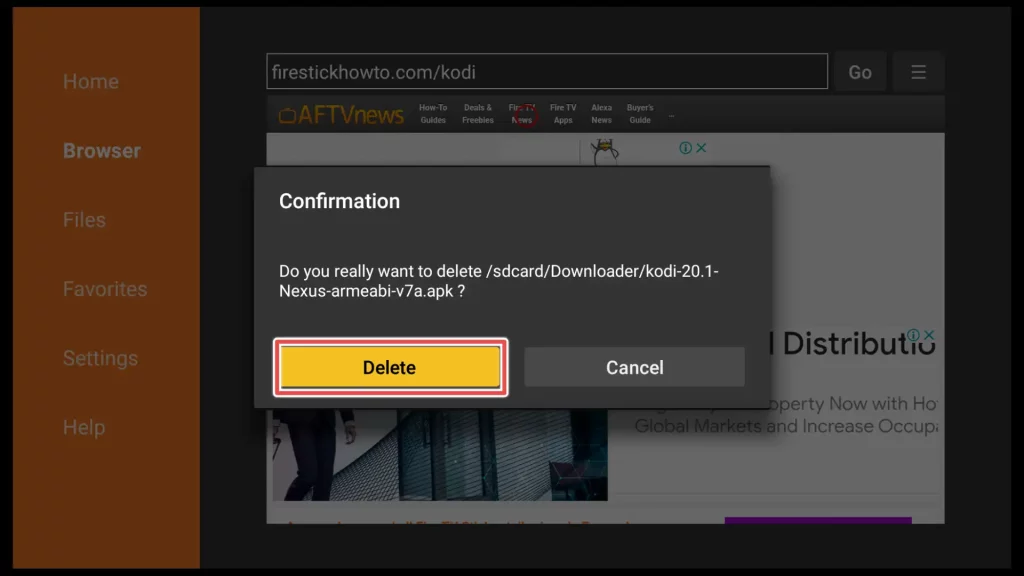
Method 2: Download and Install Kodi on FireStick Using ES File Explorer
ES File Explorer can be found and installed from the Amazon Store.
However, it’s important to note that free support for sideloading third-party apps is no longer available with ES File Explorer.
The Downloader option within ES File Explorer now requires a paid subscription to access.
1. On the first screen of ES File Explorer, navigate to the Downloader option and click on it.
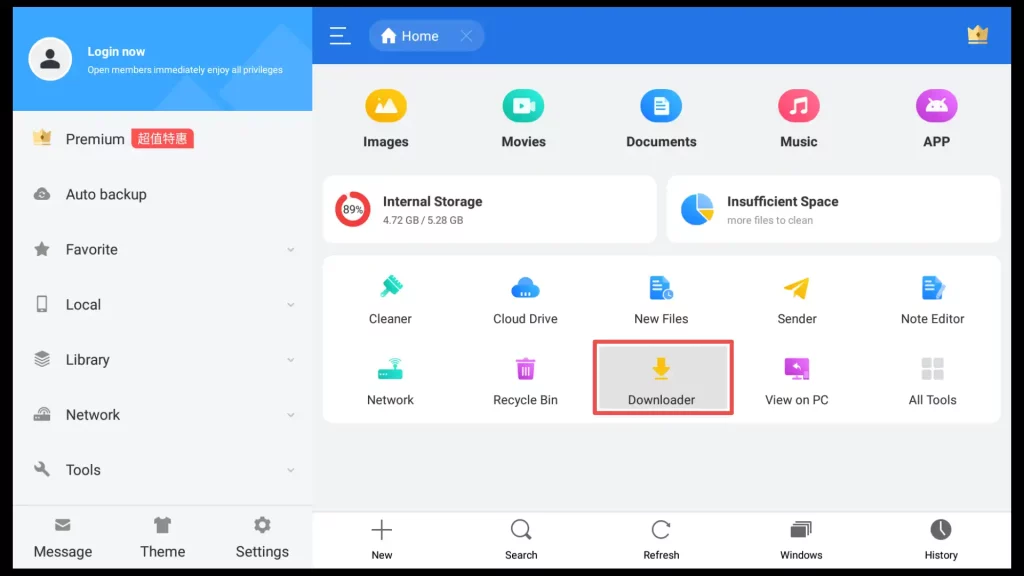
2. Now, please scroll down to the New option and click on it.
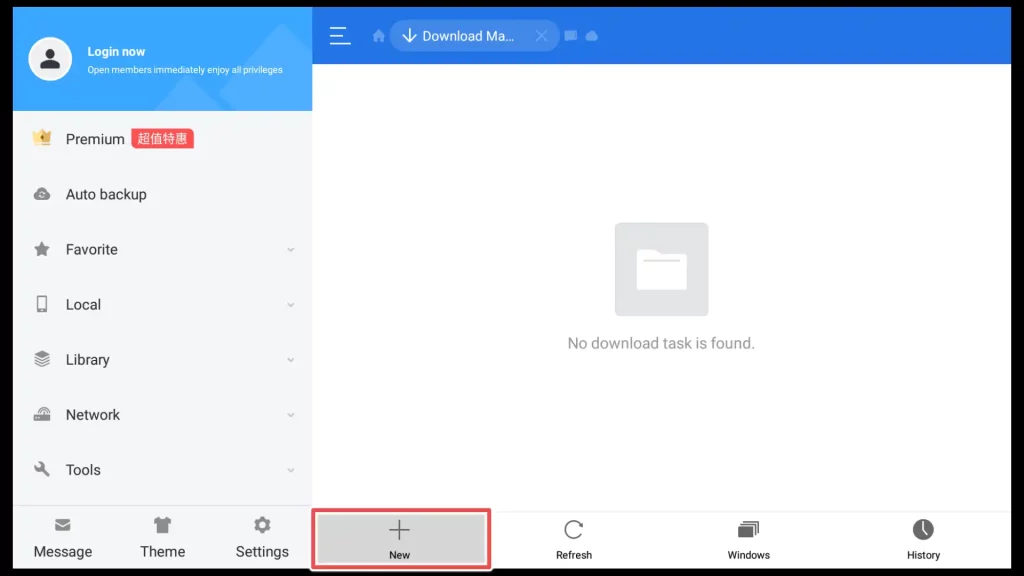
3. Select the path field in the pop-up window that appears.
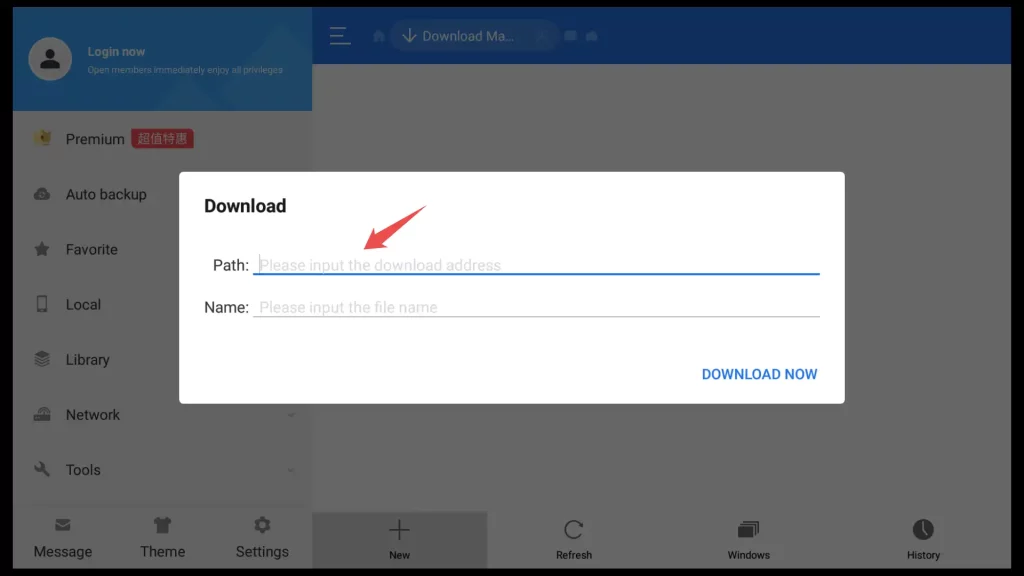
4. Please enter the complete URL: https://firestickhowto.com/kodi, which will direct you to the Kodi APK file, and Click Next.
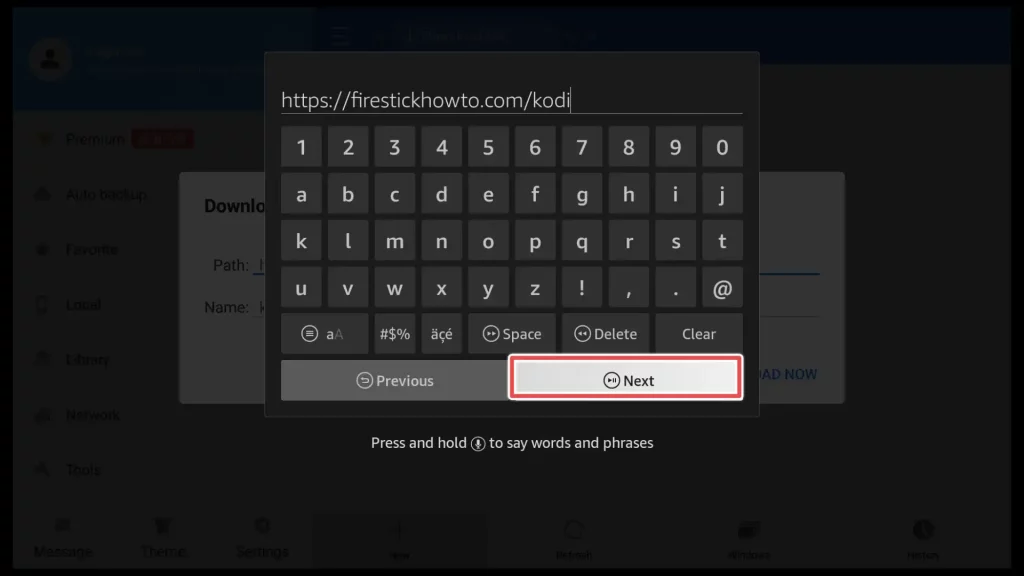
5. Provide a name for the installation file in the next input screen, then choose Next.
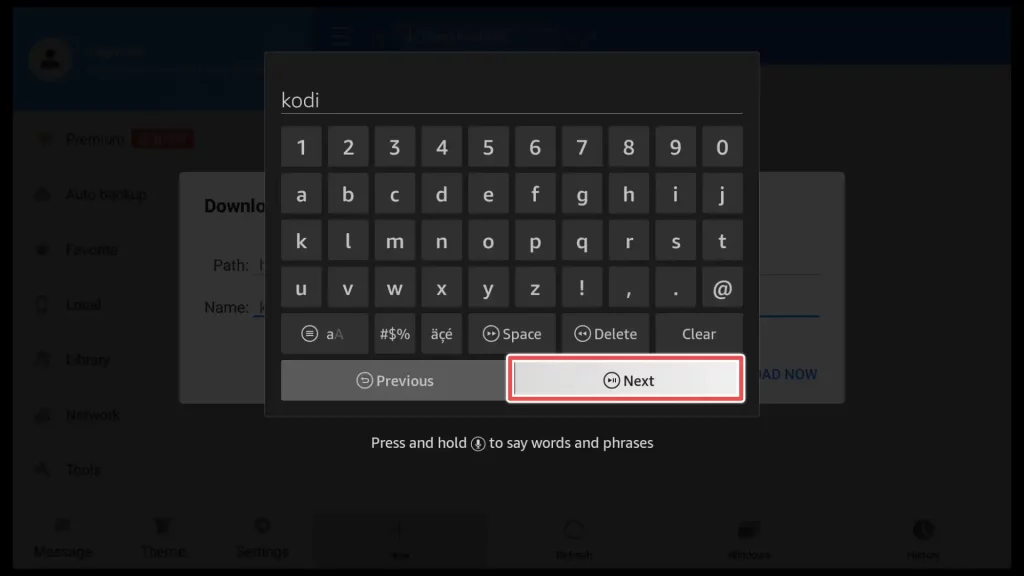
6. Click on Download Now.
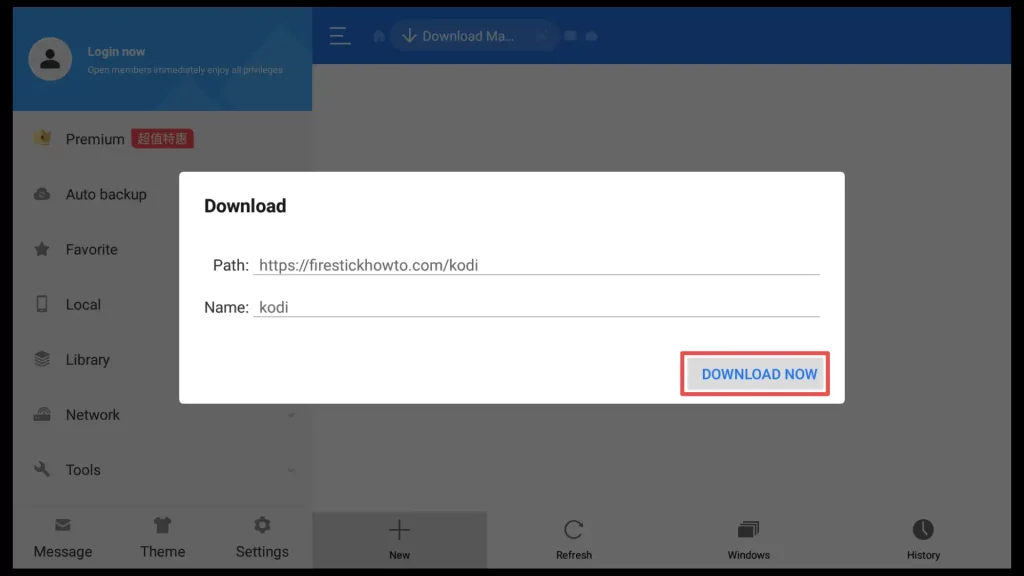
7. Please wait until the download is complete.
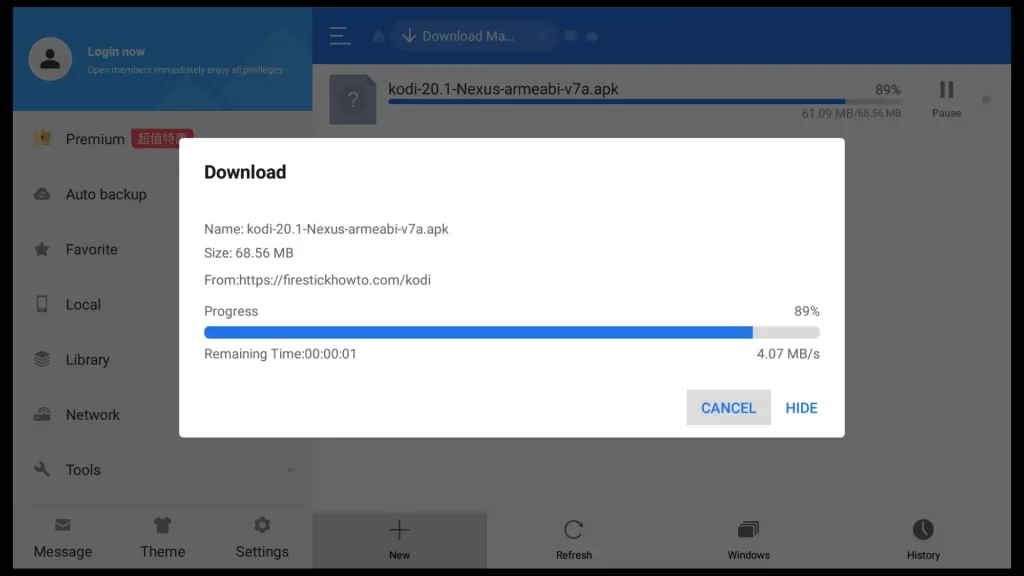
8. Now, open the downloaded Kodi installation file.
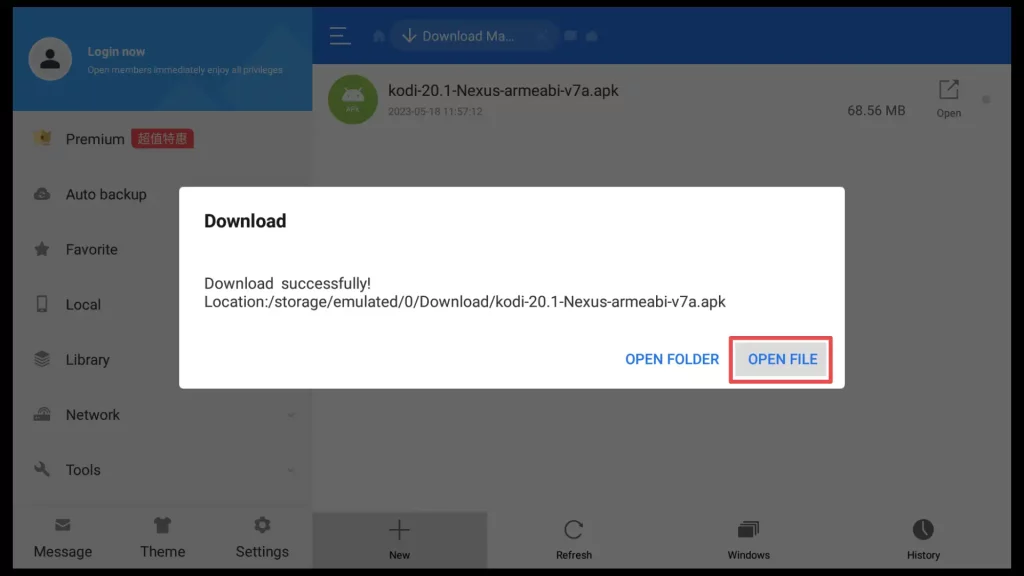
9. Click on the Install button to initiate the installation of Kodi on your Firestick.
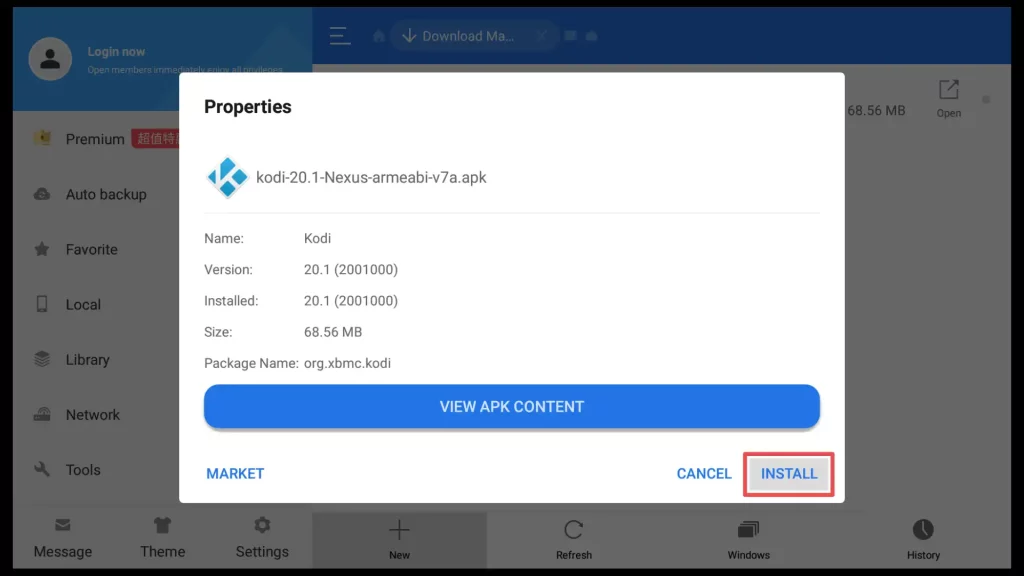
10. Click on the Install button again.
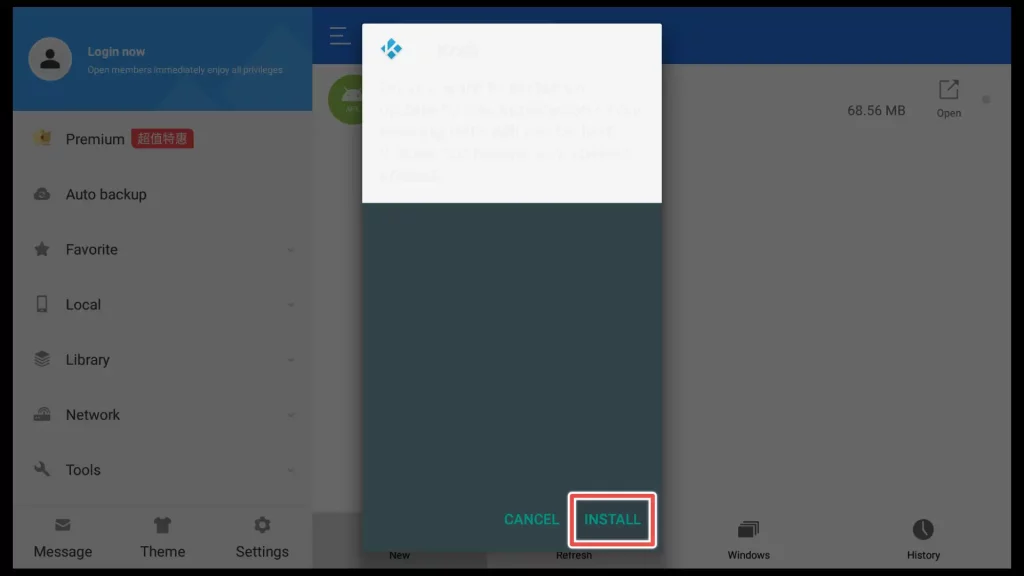
11. The installation is complete. Click on Done to proceed with removing the installation file from your device.
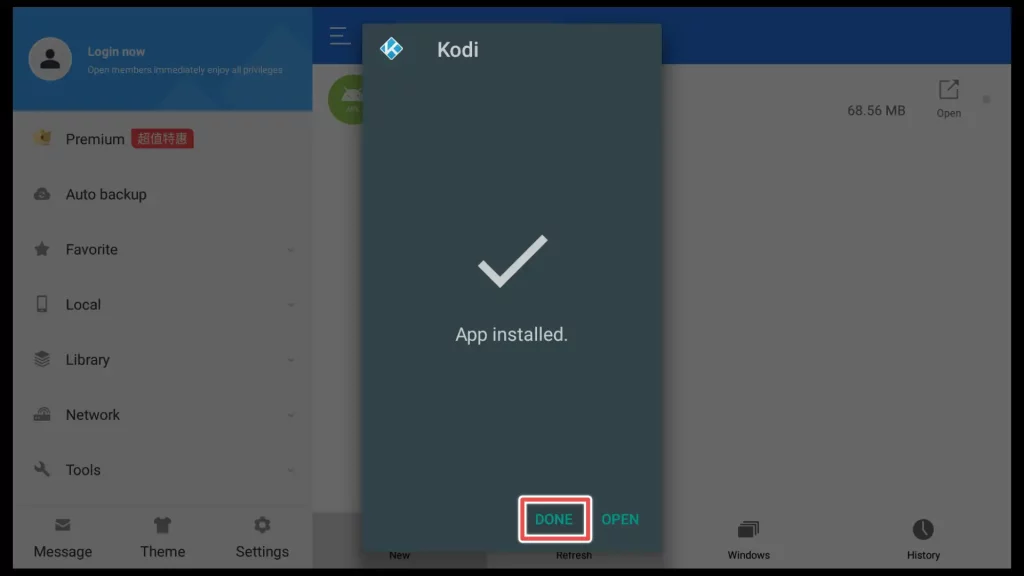
12. On the ES File Explorer home screen:
- Navigate to Local from the side menu.
- Choose the Download folder where the downloaded files are located.
- Select the Kodi installation file.
- Click on the delete button from the bottom menu to remove the file.
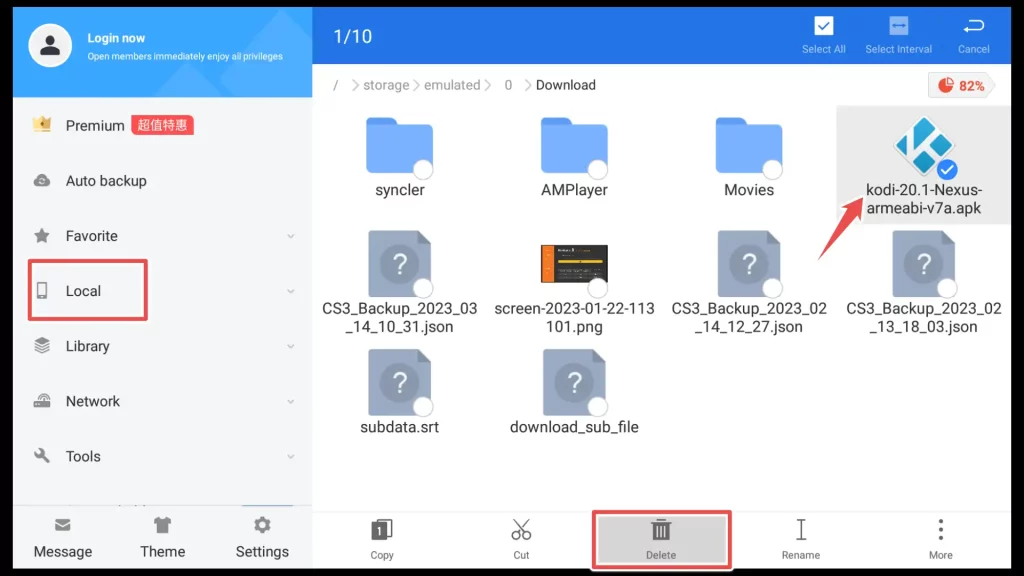
13. To permanently delete the Kodi installation file from your device, uncheck the Move to Recycle bin option and click Ok.
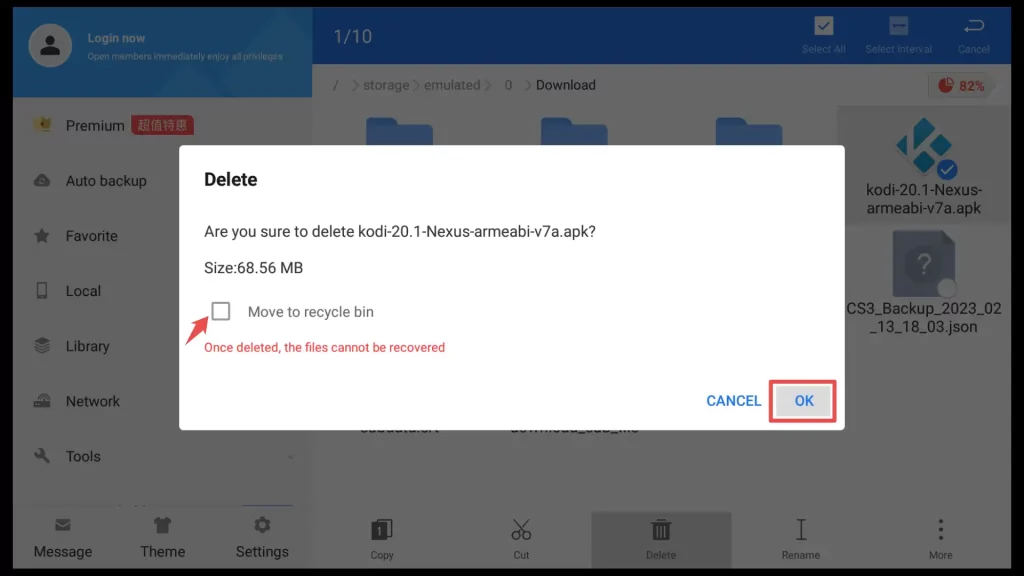
Method 3: Download and Install Kodi on FireStick Through X-plore File Manager
X-plore File Manager is available on the Amazon Store, providing cloud integration features. You can use its cloud integration feature to download and install Kodi on your Firestick.
OneDrive serves as an excellent cloud storage option, providing 5GB of free storage space.
1. On the initial screen of X-plore File Manager, you can access the cloud storage feature by selecting Cloud Storage from the menu located on the right side.
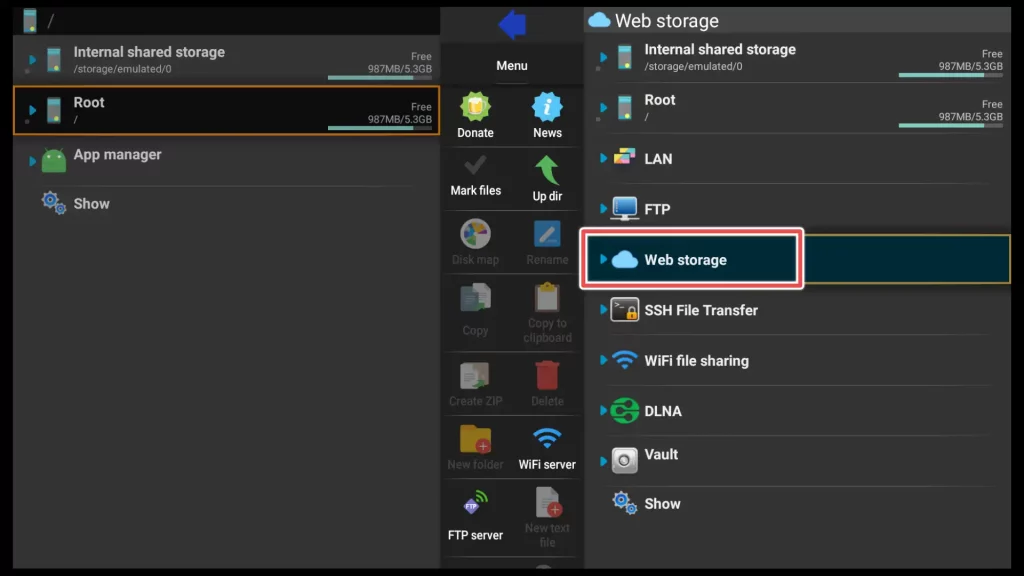
2. Tap on the Add server button.
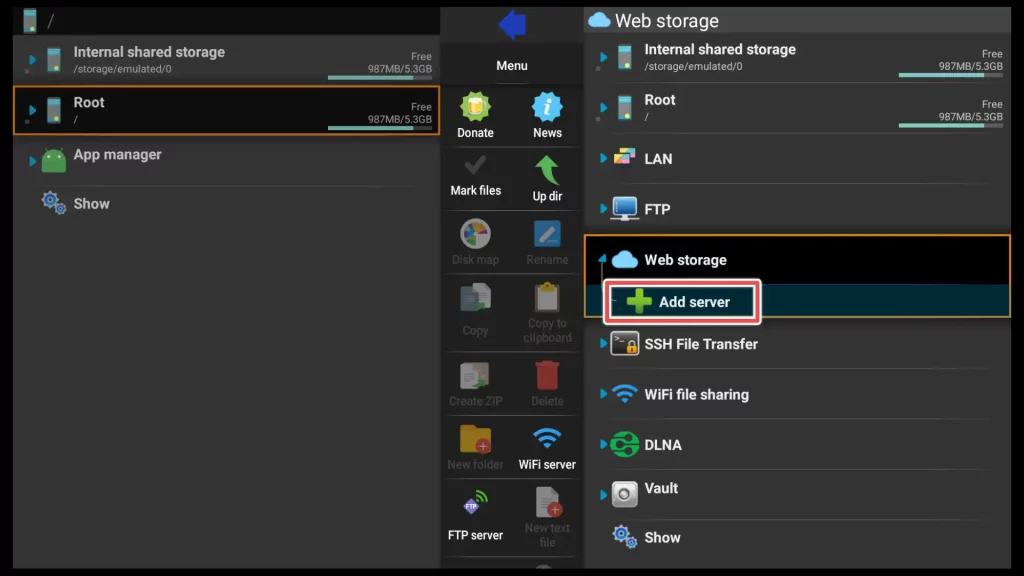
3. A list of available cloud storage options will appear. Locate and select OneDrive.
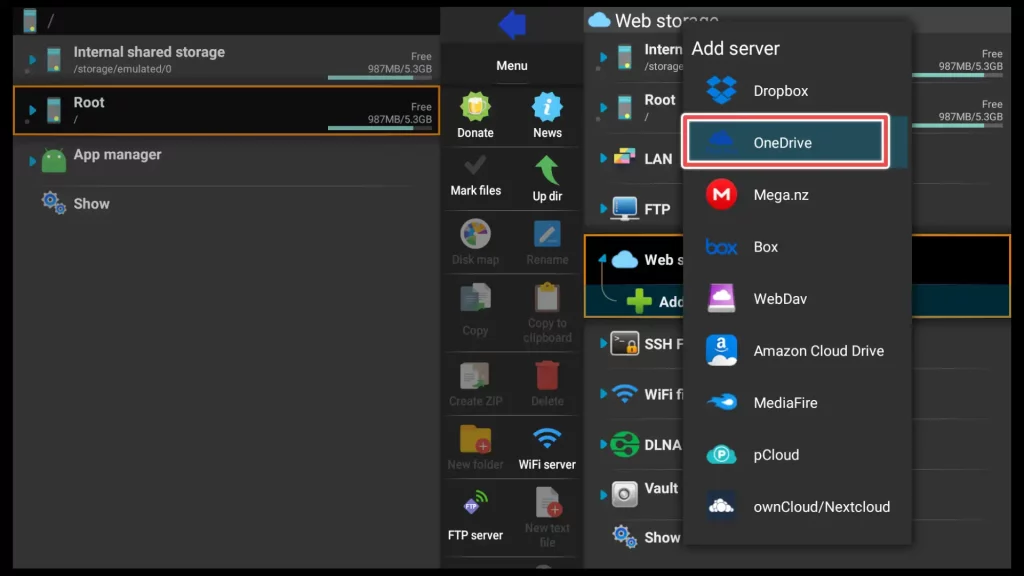
4. To sign in, enter your email address for your Microsoft account. If you don’t have a Microsoft account, create one, as it’s quick, easy, and doesn’t cost anything.
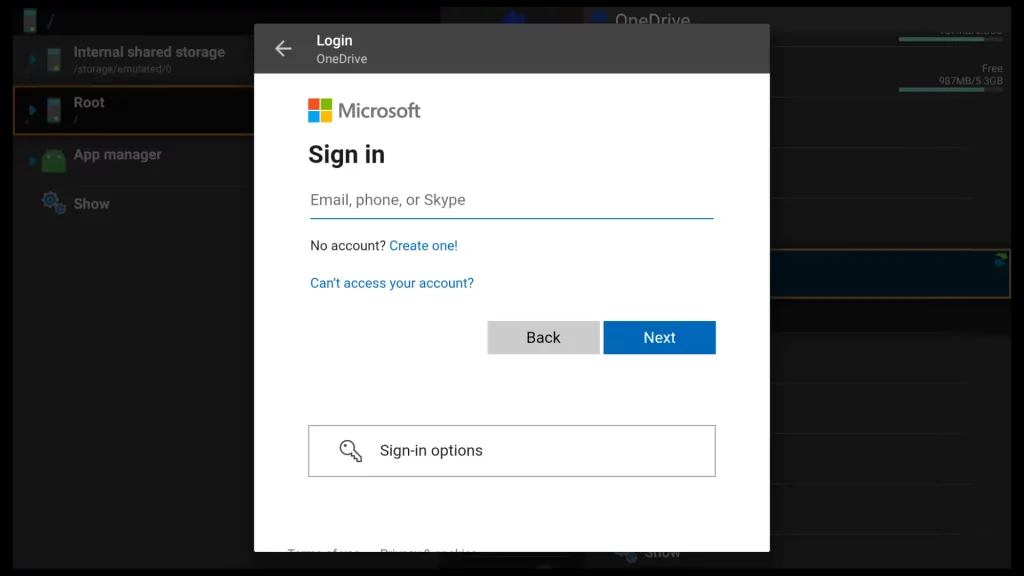
5. After entering your email, you should also provide your password.
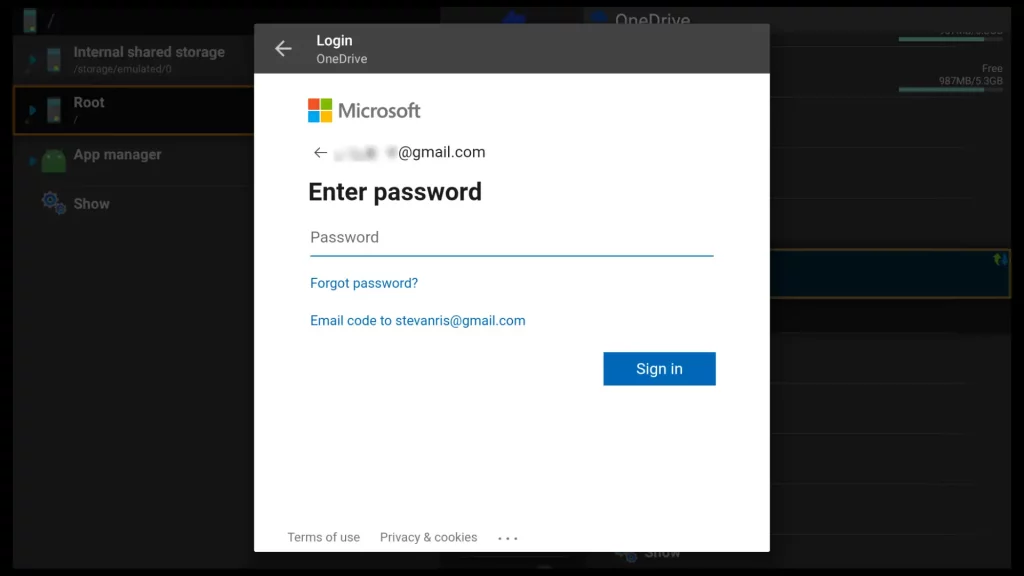
6. Click Yes to grant X-plore File Manager access to your files uploaded on OneDrive.
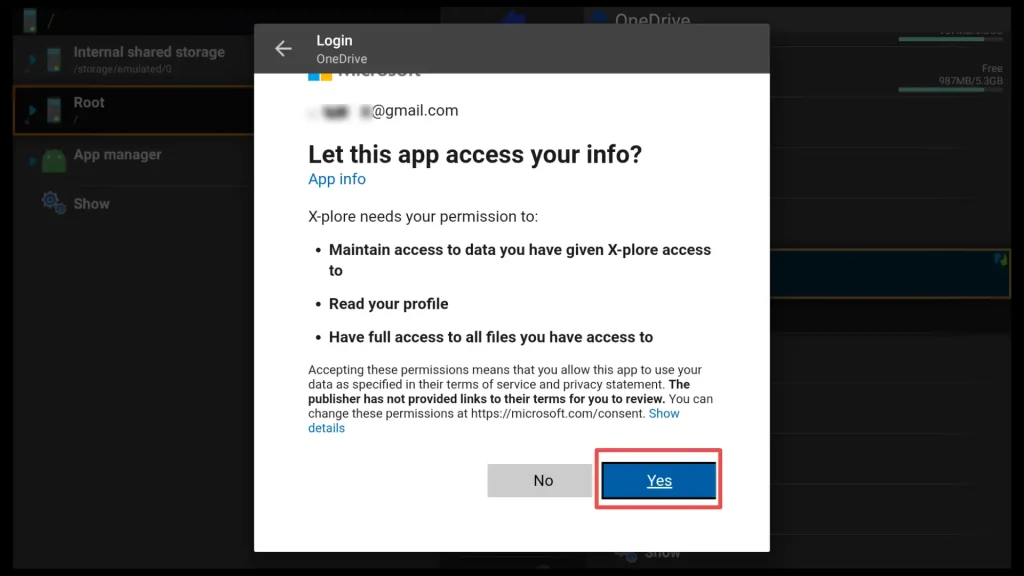
7. With the integration of OneDrive, you now have full access to your uploaded files on X-plore File Manager.
Navigate to the OneDrive tab, scroll down to find the Kodi installation file, and click on it.
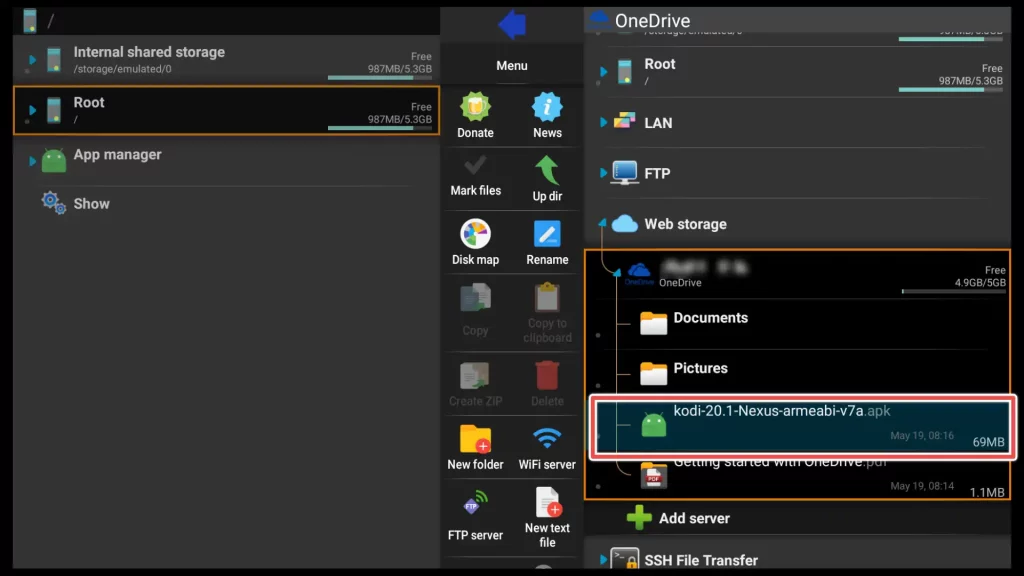
8. The installation file will now be downloaded to a temporary folder on your device. Once the installation is complete, the file will be automatically deleted.
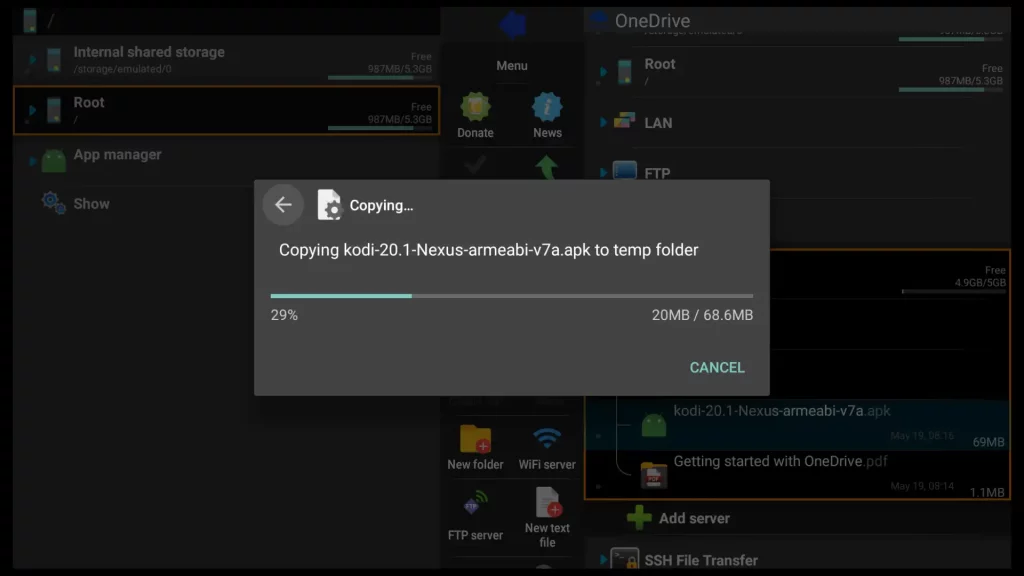
9. Click install.
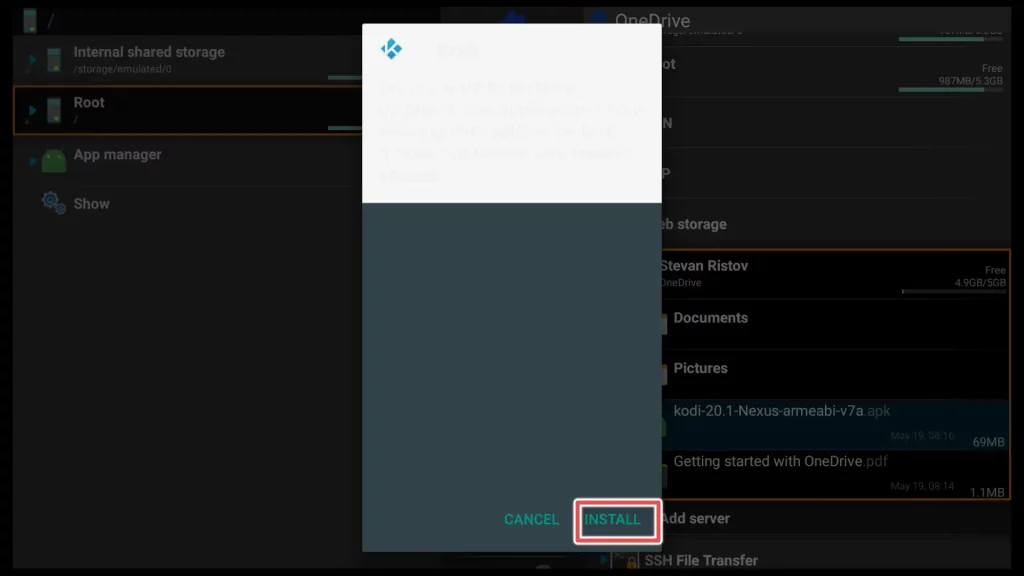
10. That’s it! You’ve completed installing Kodi using X-plore File Manager. Click on Done.
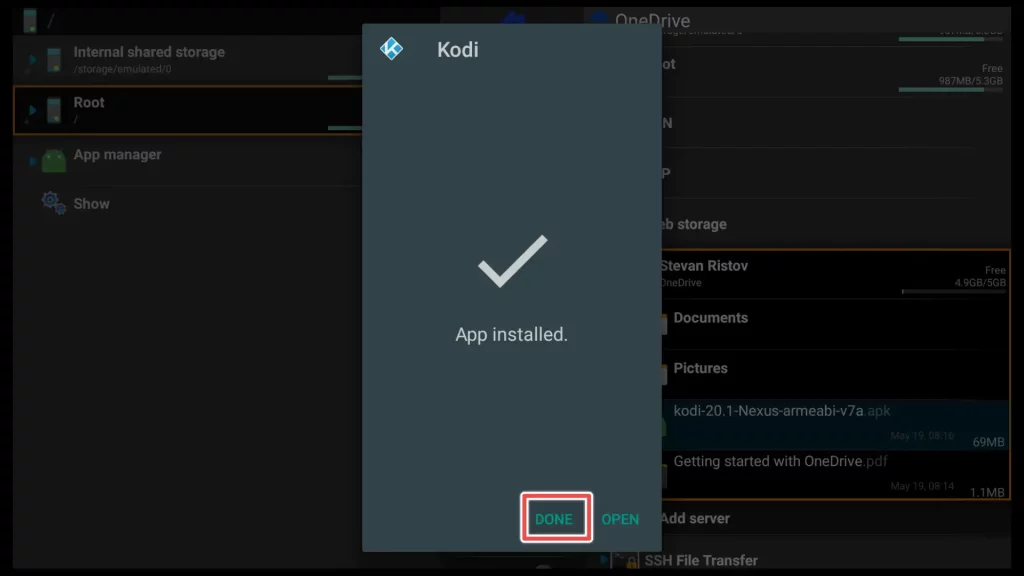
Creating Kodi Shortcut on FireStick Home Screen
Hold the “Home” button on your FireStick remote for a few seconds to locate the recently installed Kodi on your device. This action will open a new menu. From there, select Apps.
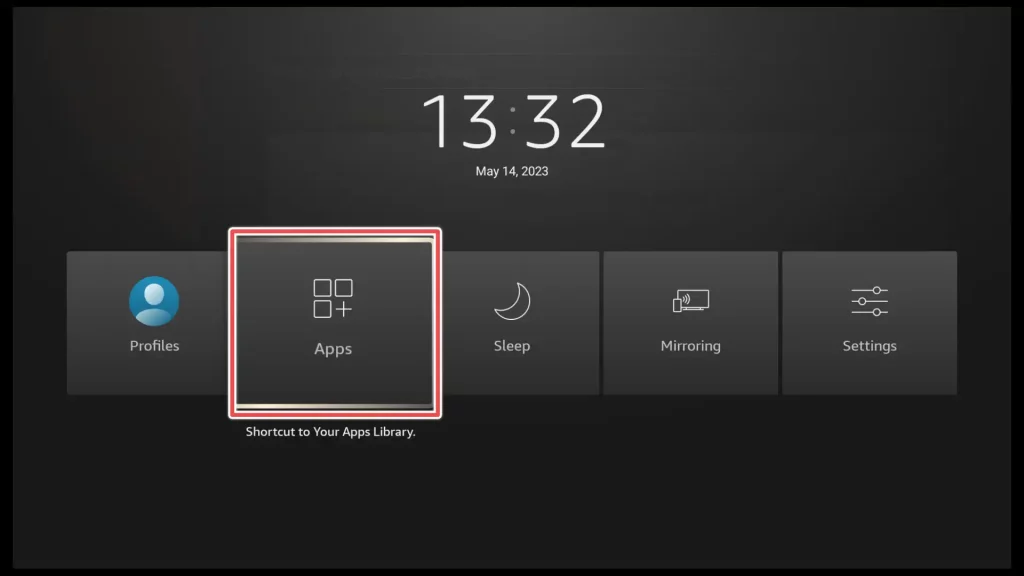
To place the Kodi shortcut on the main screen of your FireStick, you can perform the following steps:
- Locate and select the Kodi app.
- Press the menu button on your remote (the button with three lines).
- From the menu on the screen’s right side, choose Move to front.
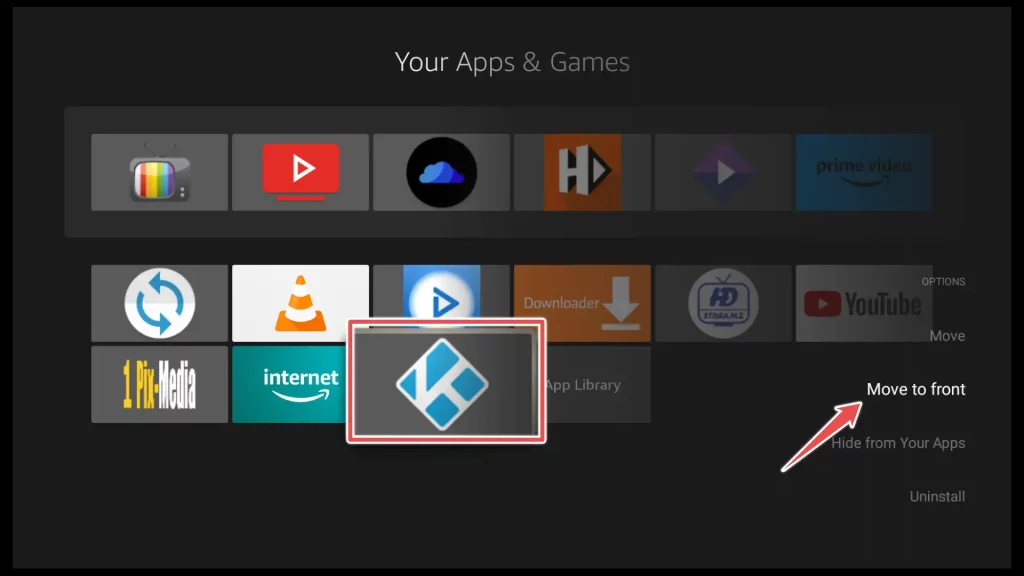
Your newly created Kodi shortcut can be found on the home screen, positioned just below the featured carousel. Open it.
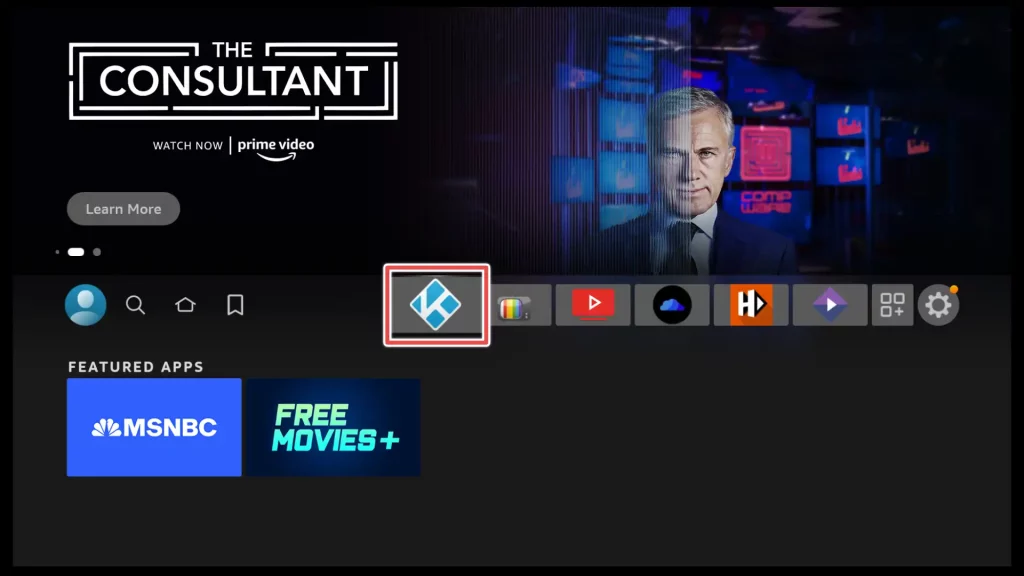
Installing Addon from the Official Kodi Repository
A pop-up will notify you that you will be prompted in the following dialogue window to grant Kodi access to media files. Click continue.
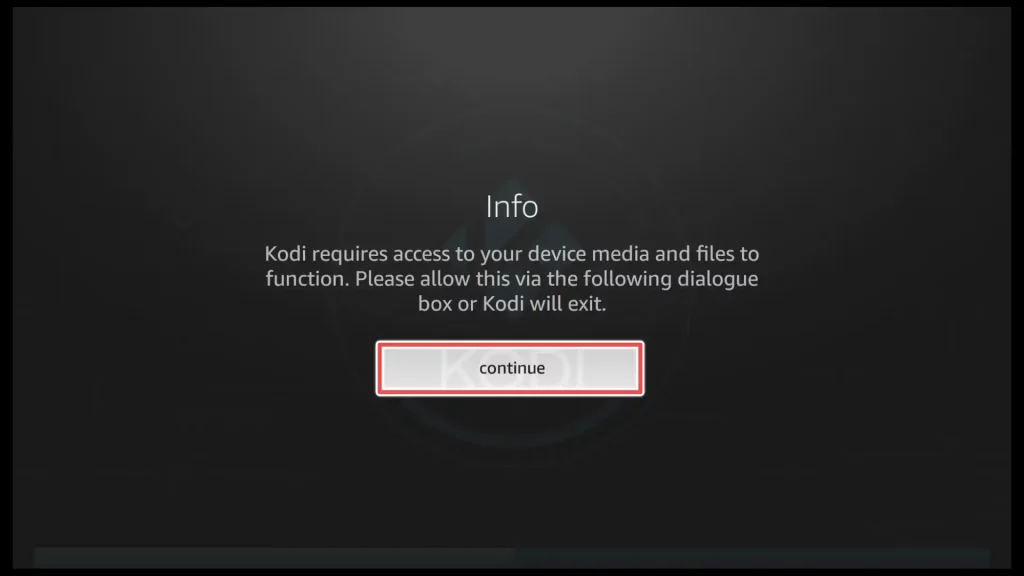
Please grant Kodi permission to access media files on your Firestick.
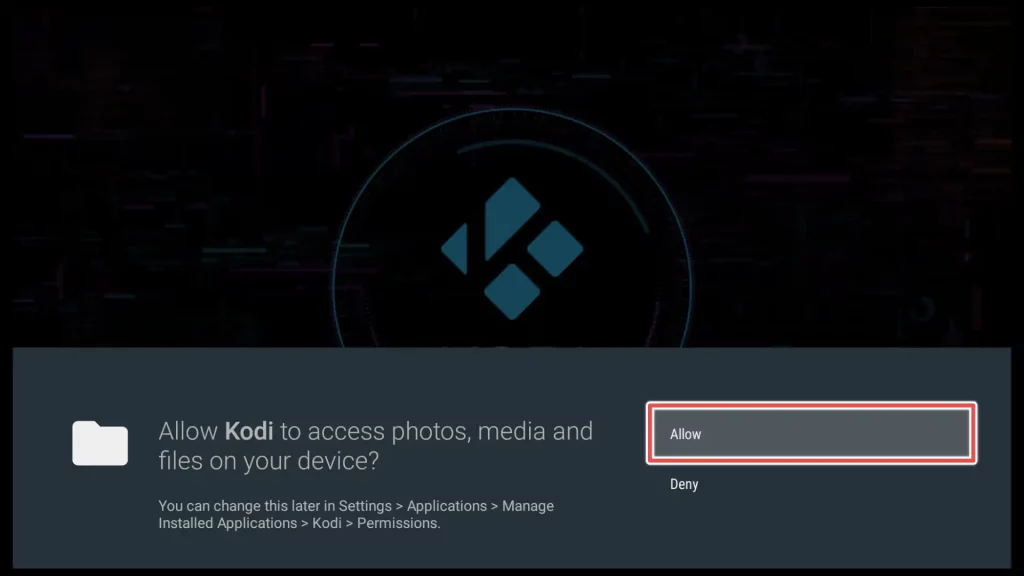
Click on the settings button, which is located in the top-left corner below the Kodi logo.
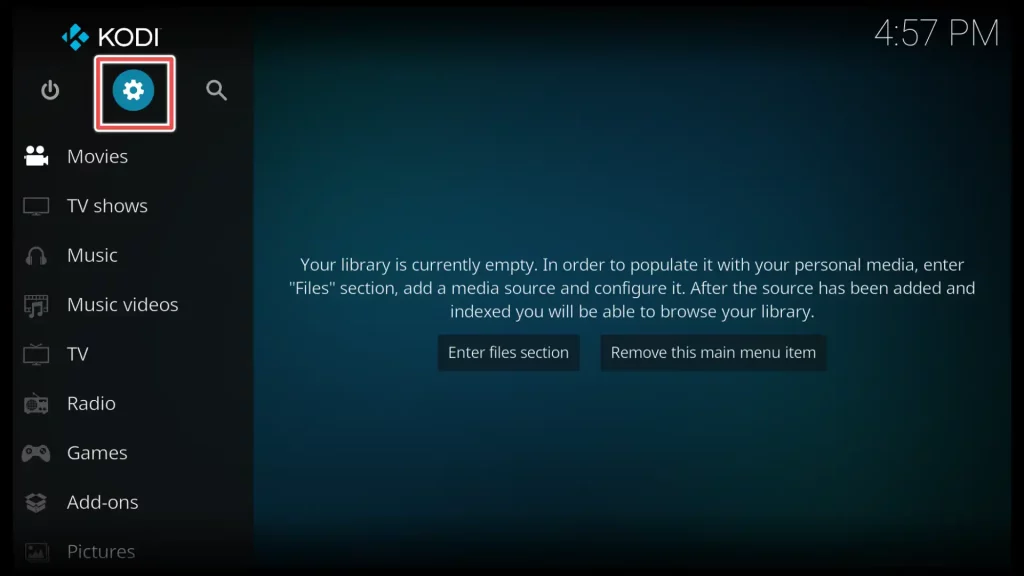
Choose Add-ons.
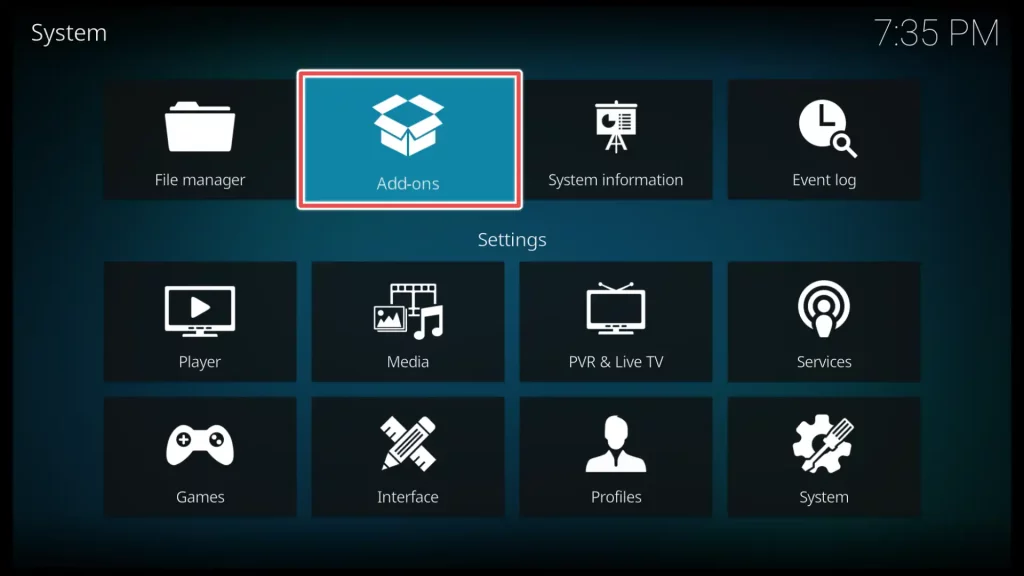
Click on Install from repository.
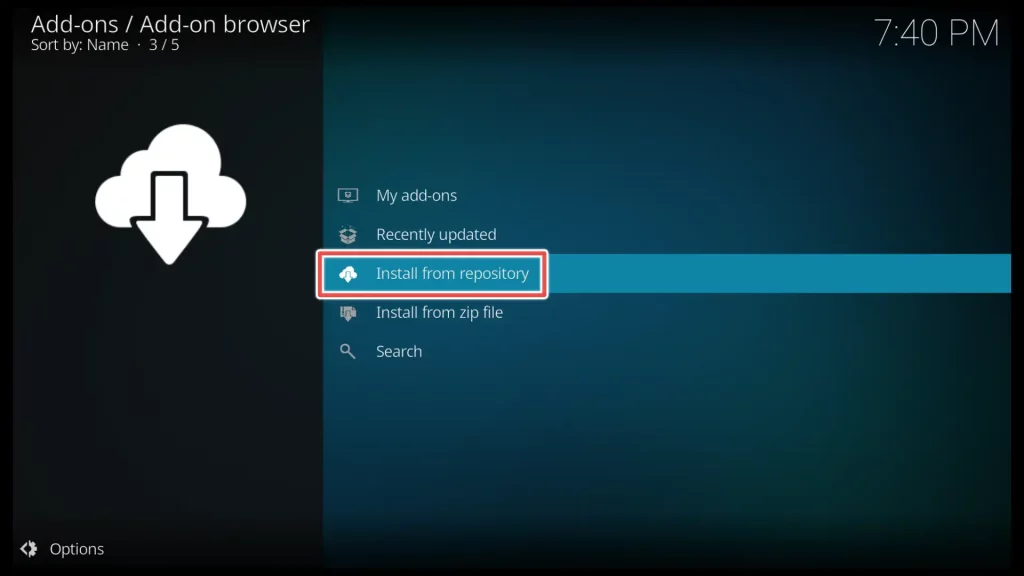
You can choose from the different types of add-ons here. I’ll go with Video add-ons.
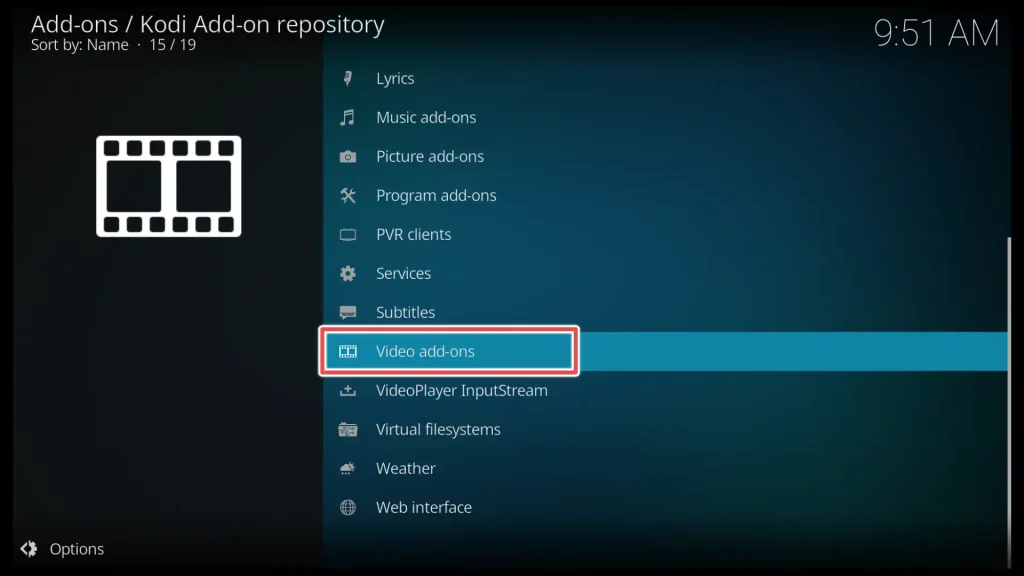
Here, at the video add-ons library, you can choose your preferred add-on. For this guide, I’ll choose the CBC sports add-on.
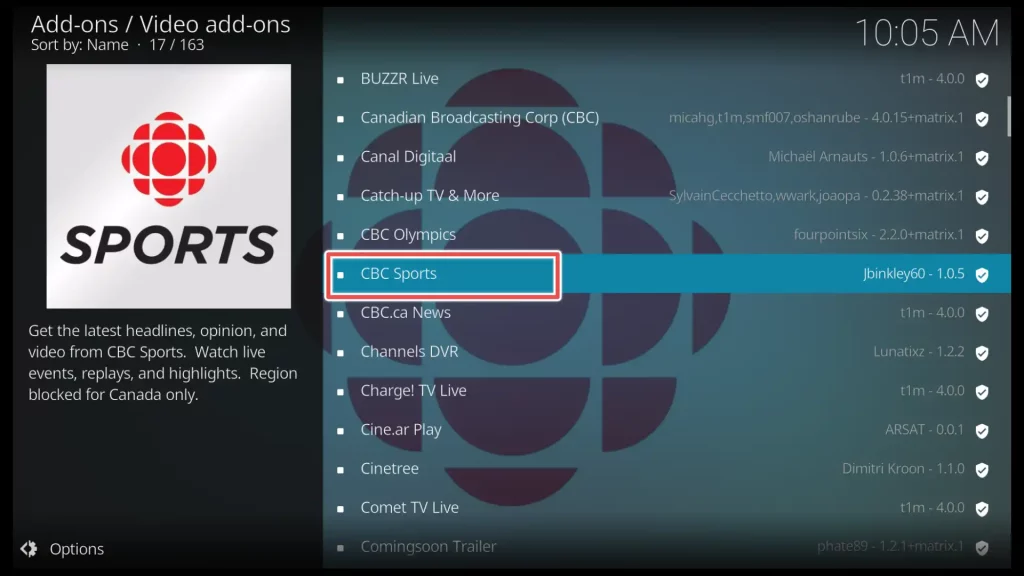
Install the add-on.
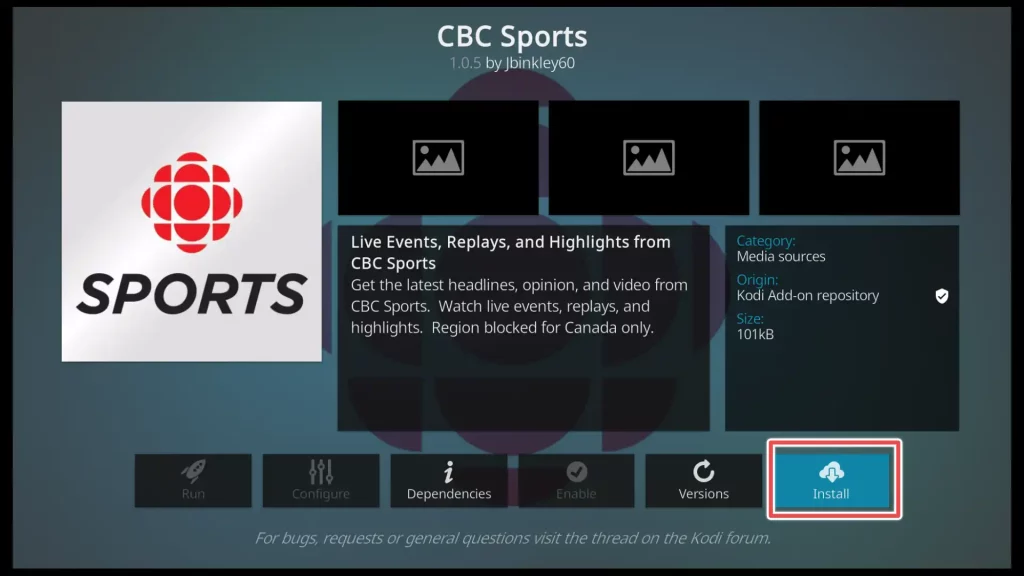
To access the recently installed add-on, return to the Kodi home screen and navigate to Add-ons from the left-hand menu. You will find a list of all the installed add-ons on the right side.
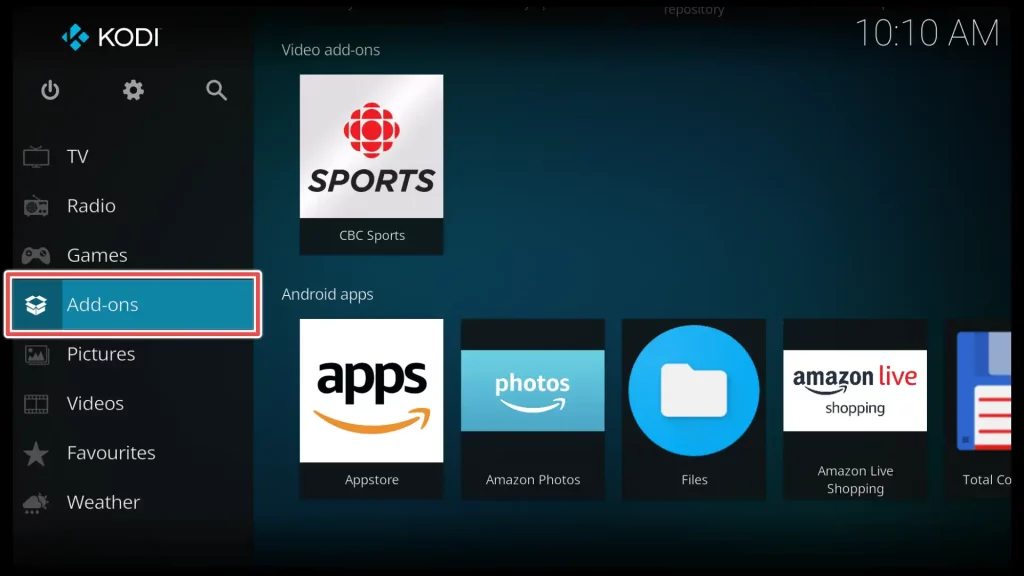
FAQ on Kodi
Yes, Kodi itself is legal to use. However, the legality of certain add-ons and content streamed through Kodi may vary depending on your location and the specific content being accessed.
Is Kodi Compatible with Streaming Services?
Kodi supports various streaming services through add-ons, allowing you to access popular streaming platforms and content. However, availability and functionality may vary depending on the add-ons and region.
How Can I Troubleshoot Issues with Kodi?
Firstly, check if an update is available for Kodi and install it if there is. You can also clear the cache, which means deleting temporary files that may be causing issues. If you suspect that certain add-ons are causing problems, you can disable them to see if that solves the issue. Finally, you can reset Kodi to its default settings if nothing else works.
Can I Use Kodi to Play Local Media Files?
Yes, Kodi supports playing various local media files, including videos, music, photos, etc. You can create libraries, add your media files, and enjoy your content within Kodi.
Conclusion
In this guide, I have shown you three different ways to install Kodi. I hope that one of them has been useful to you.
Now, the next step in your Kodi journey is to explore add-ons. However, it’s important to remember to follow copyright laws and use Kodi and its add-ons responsibly.
