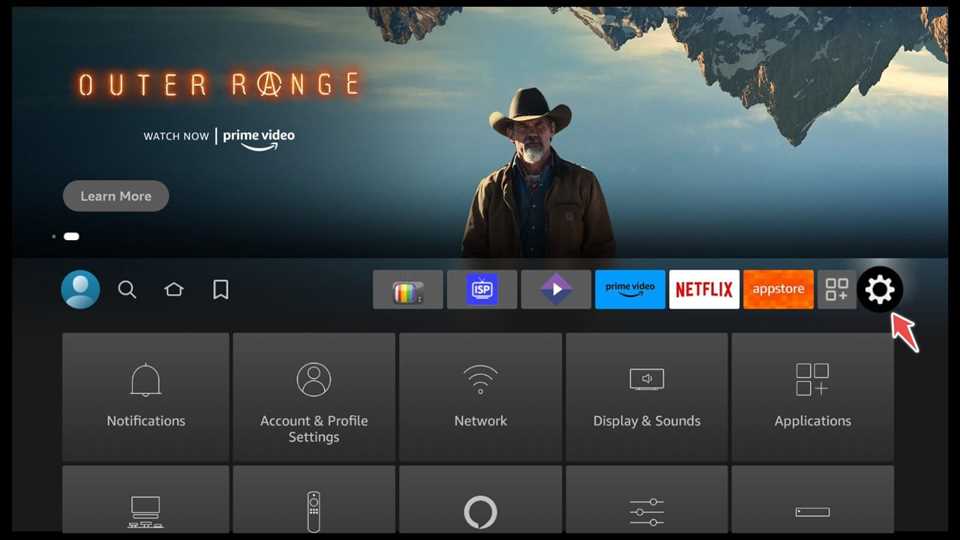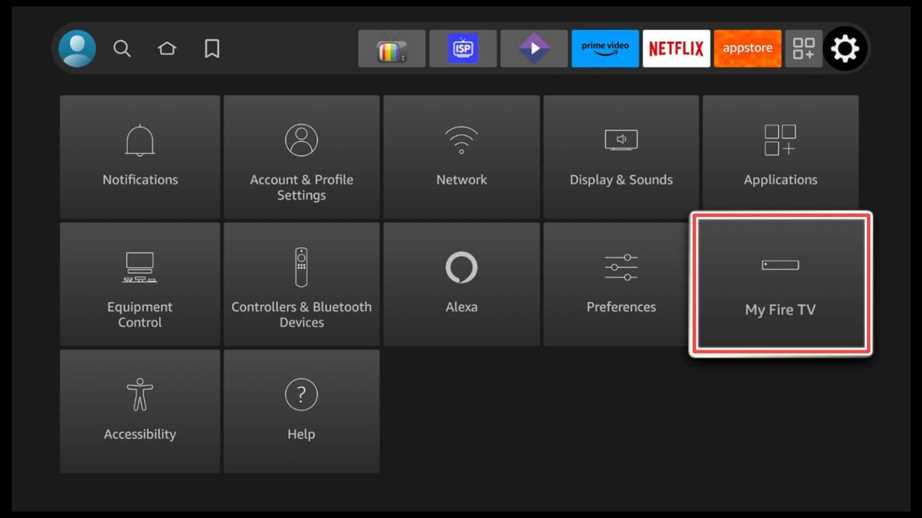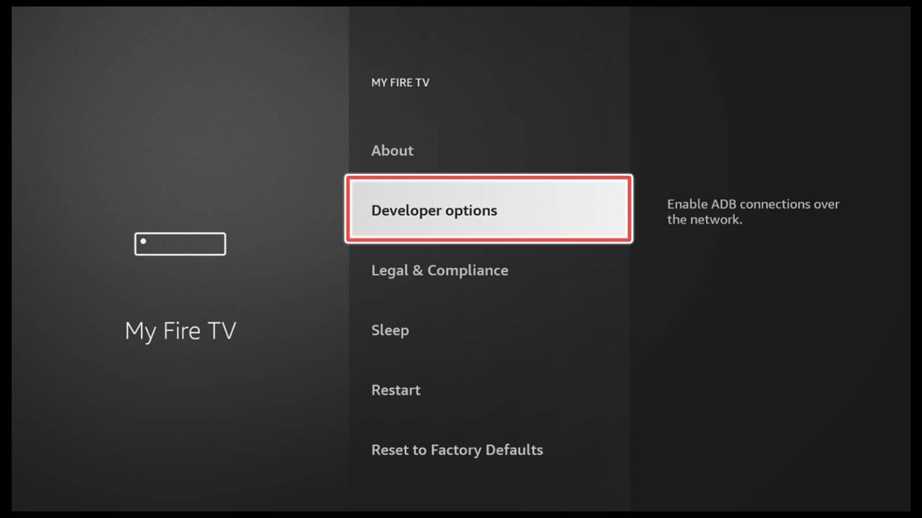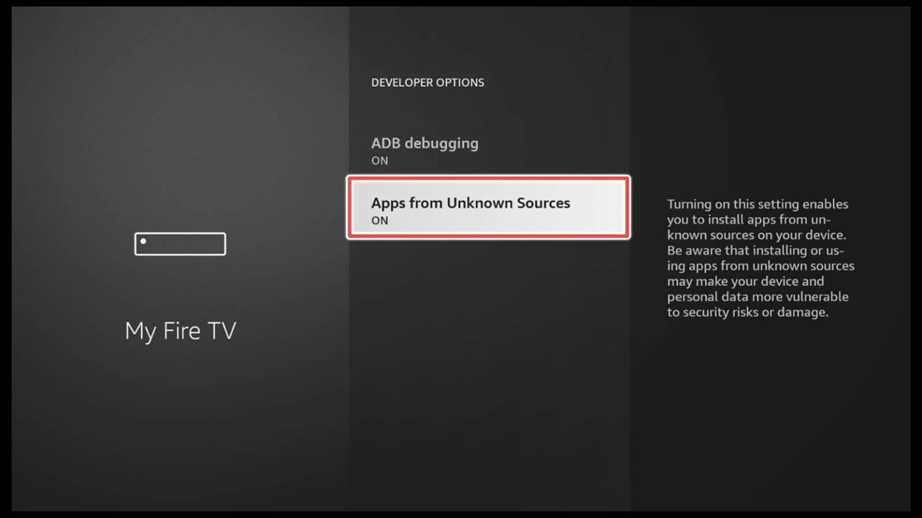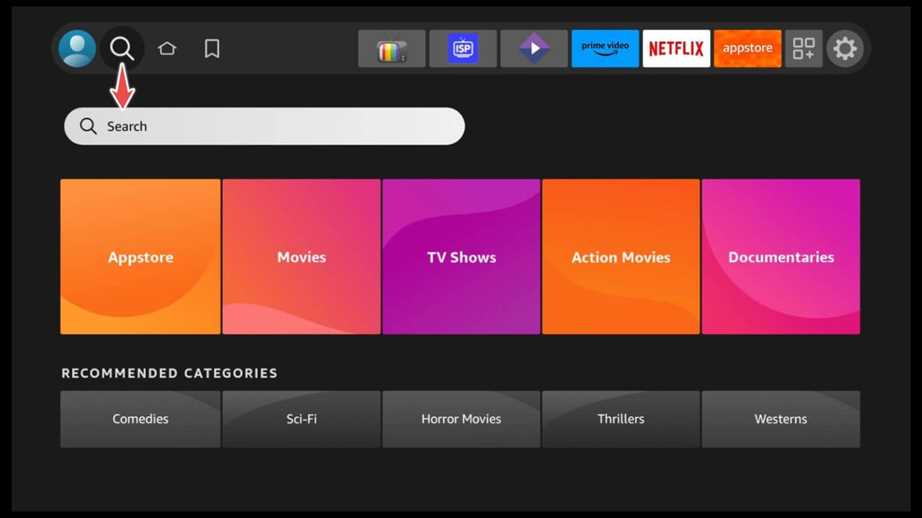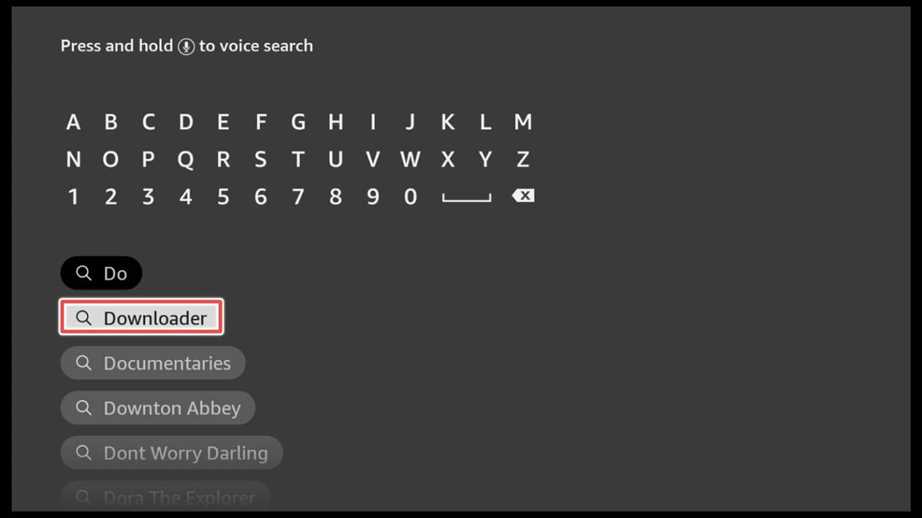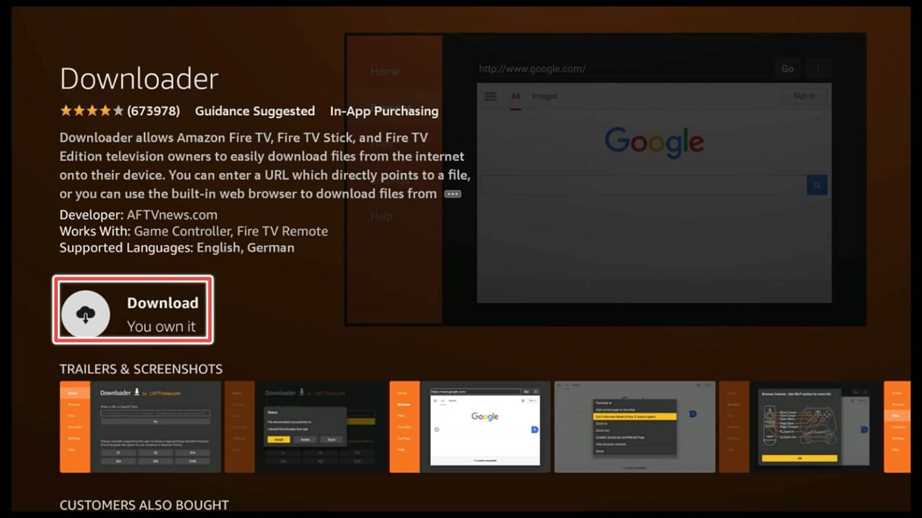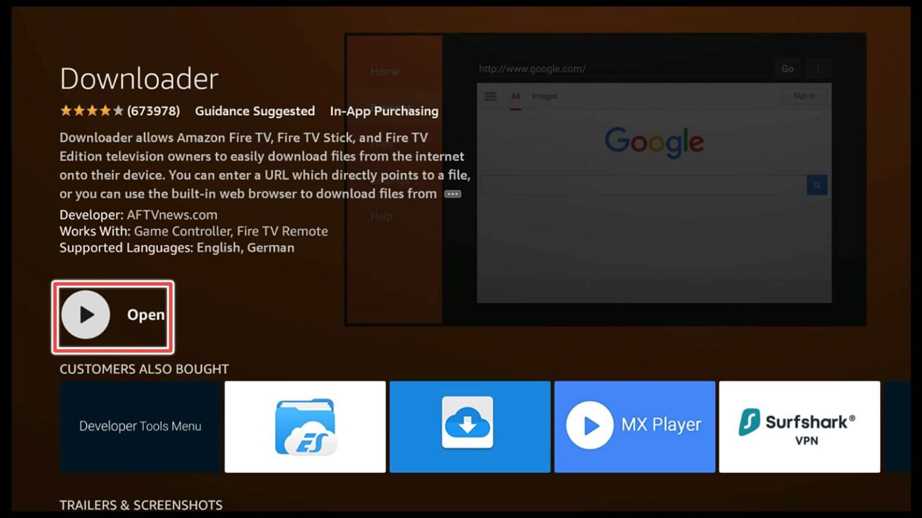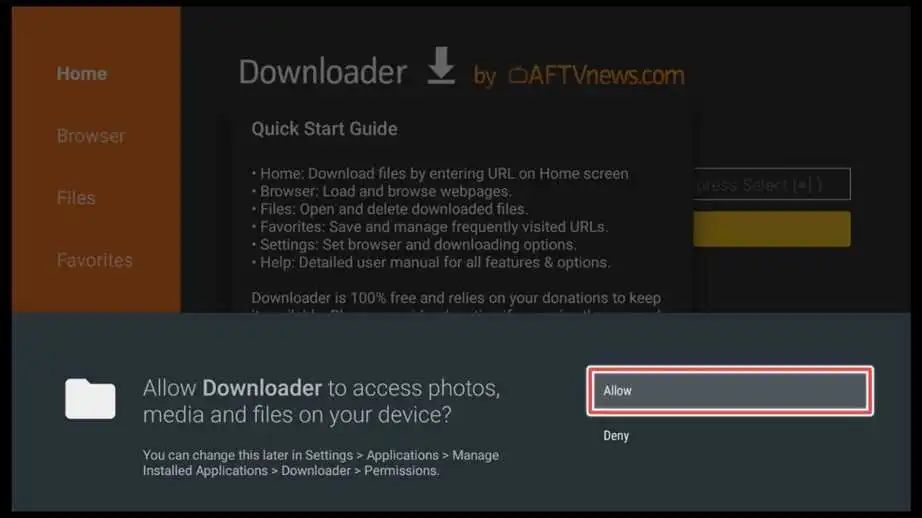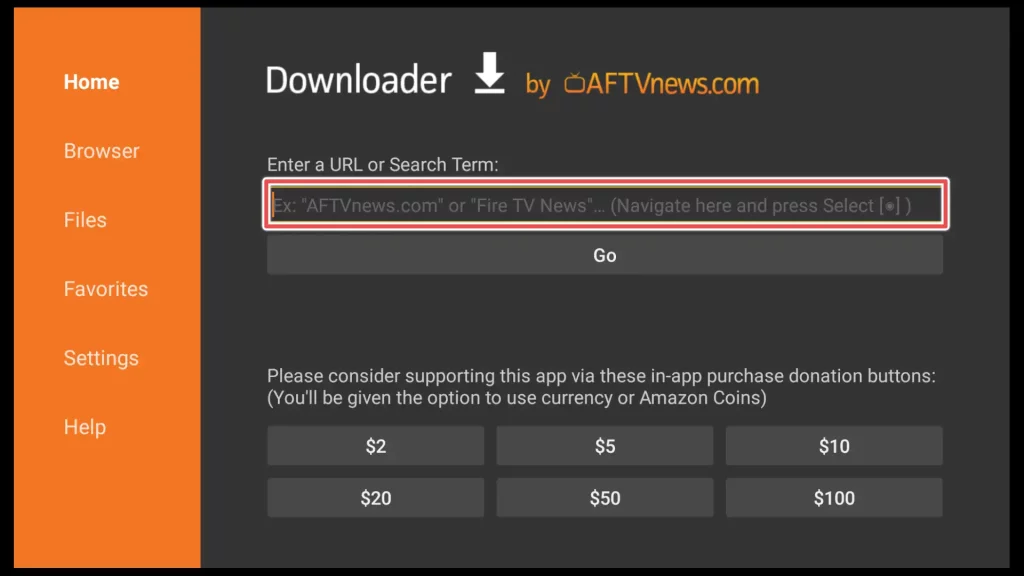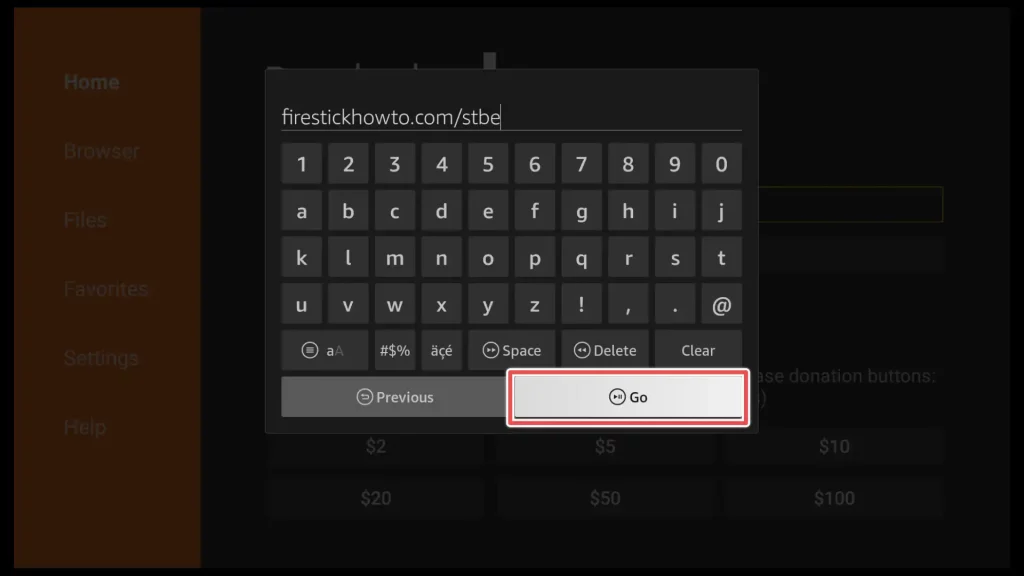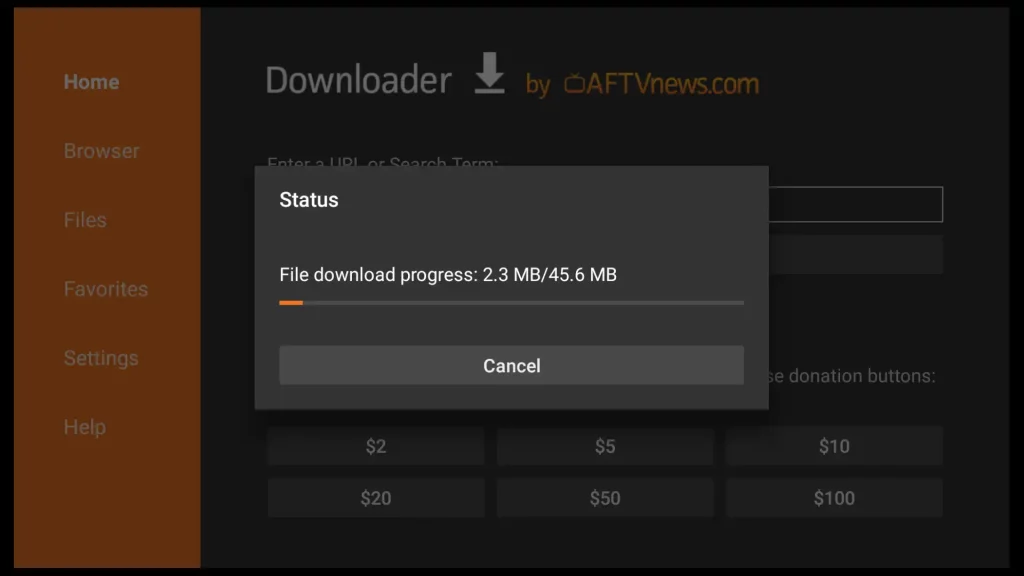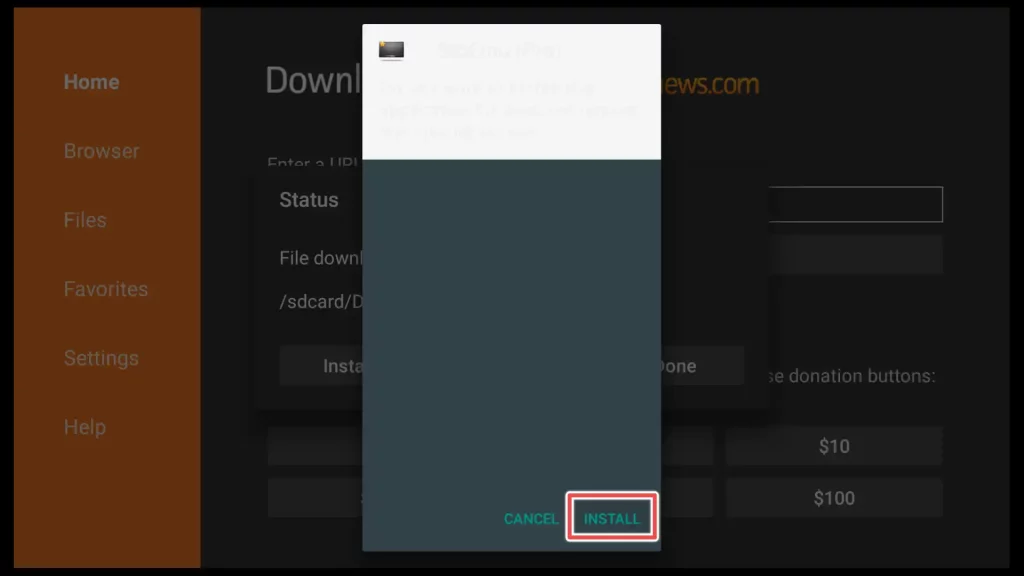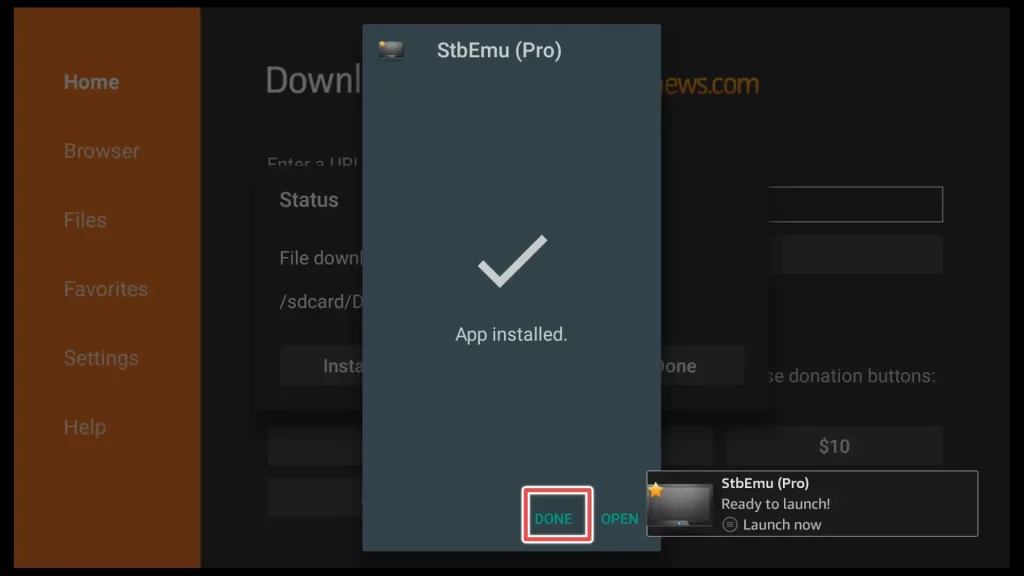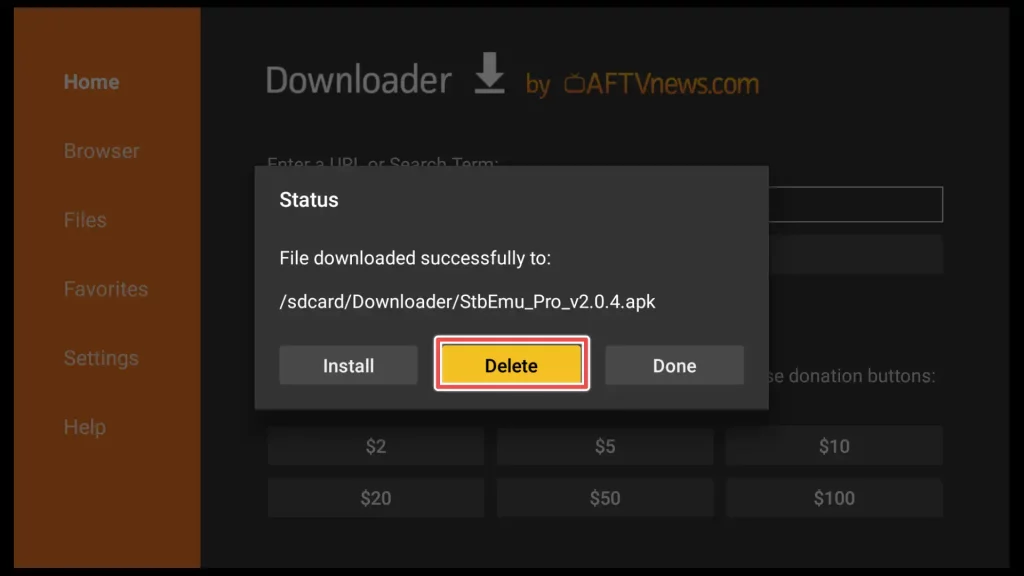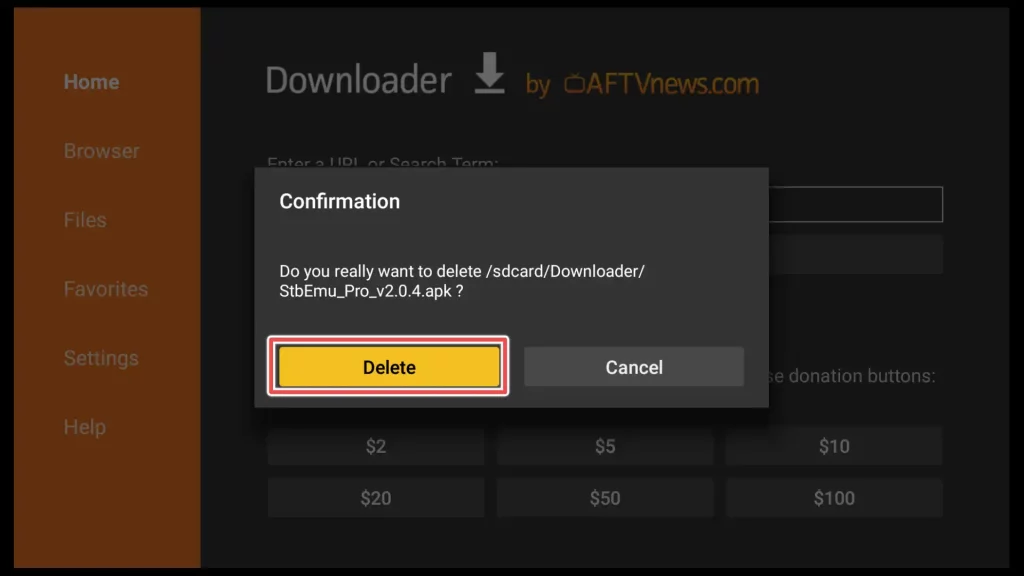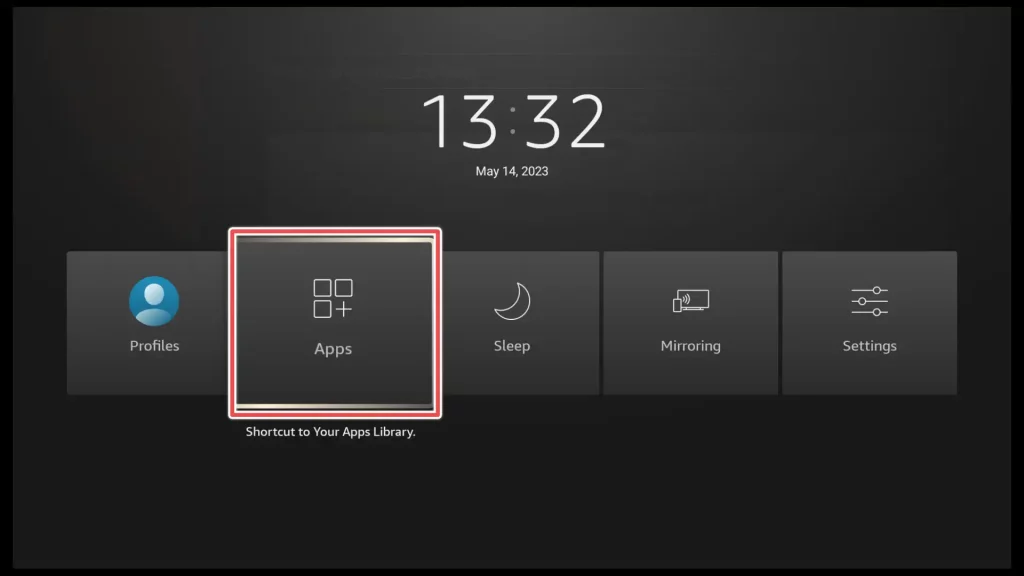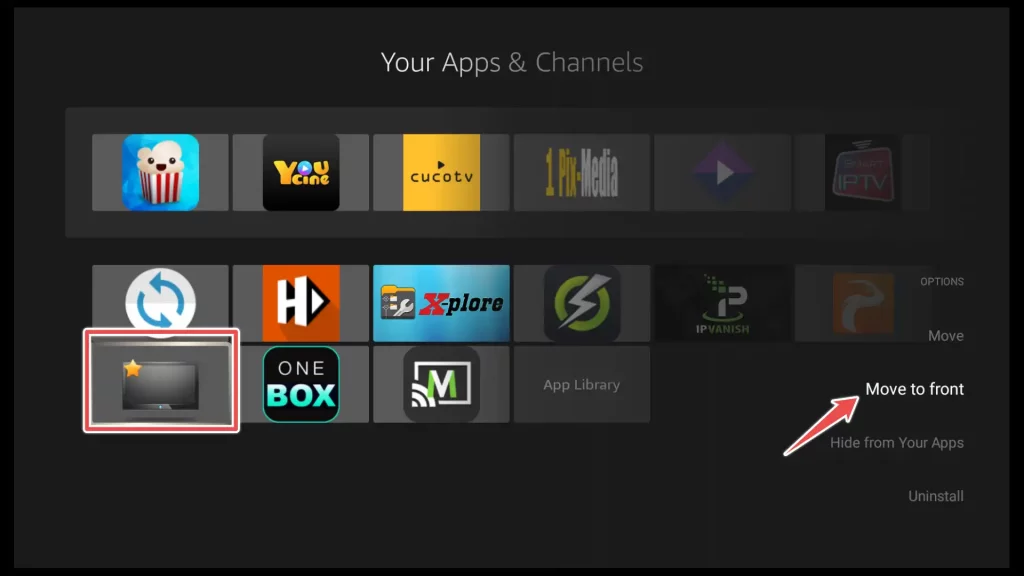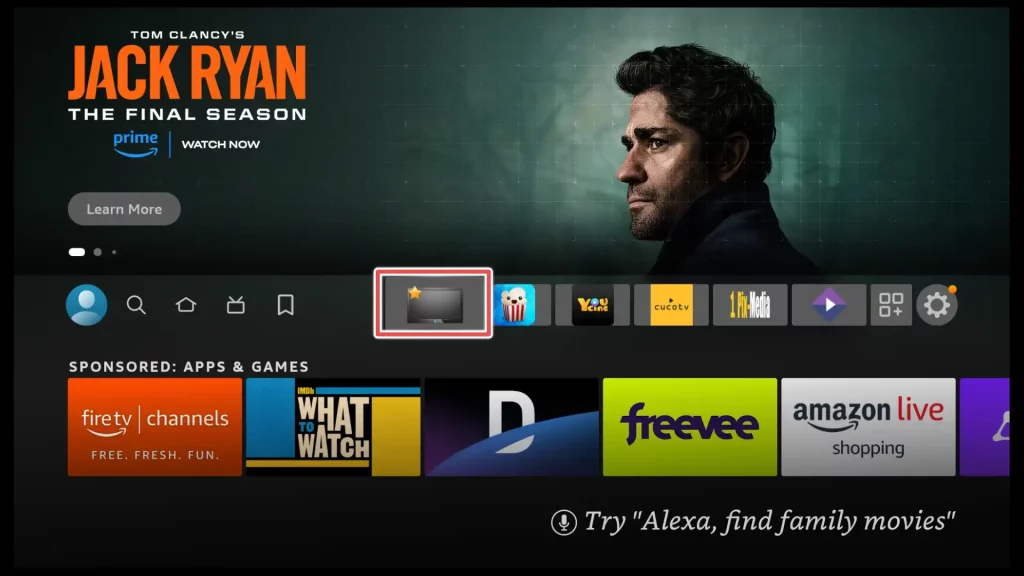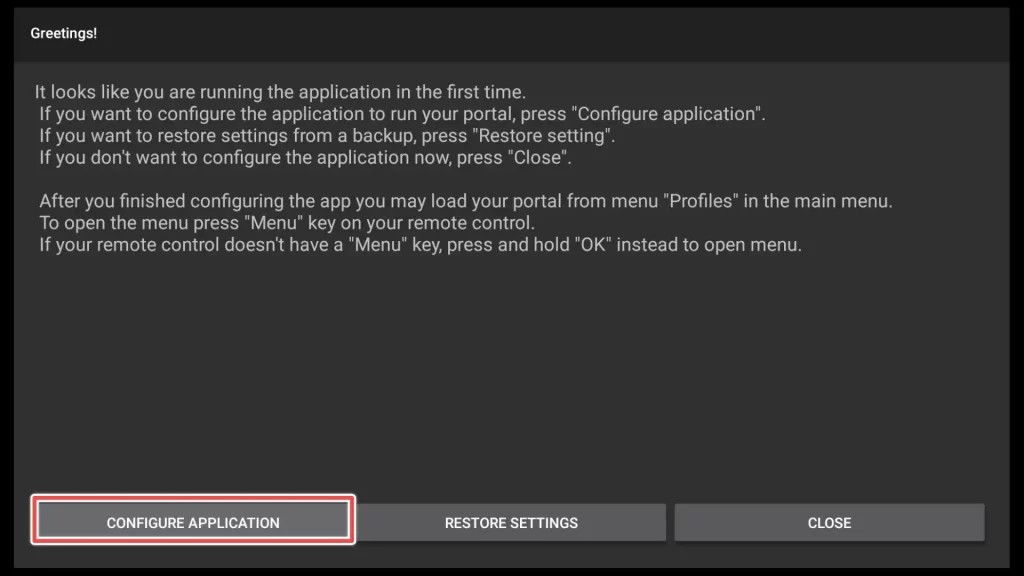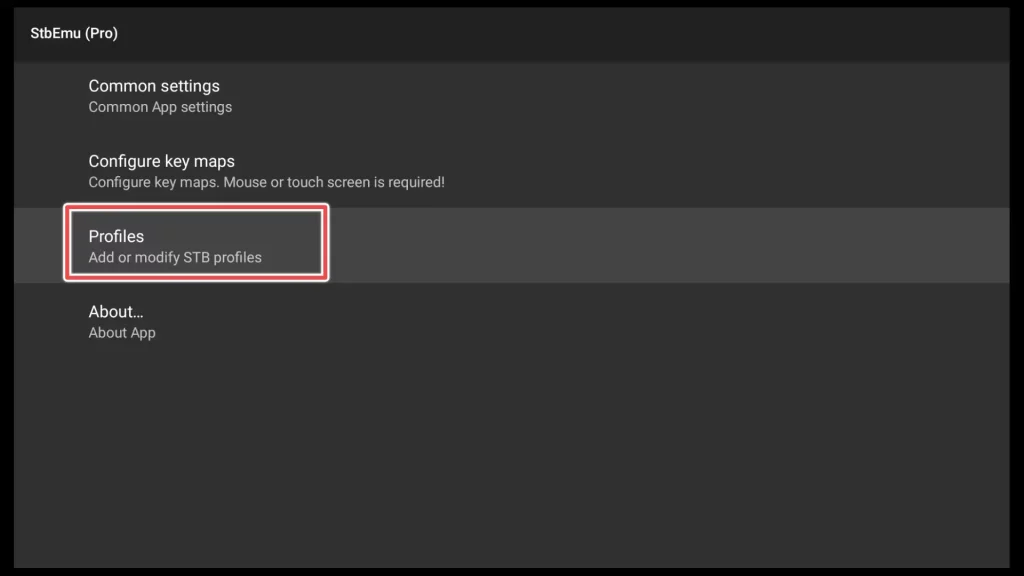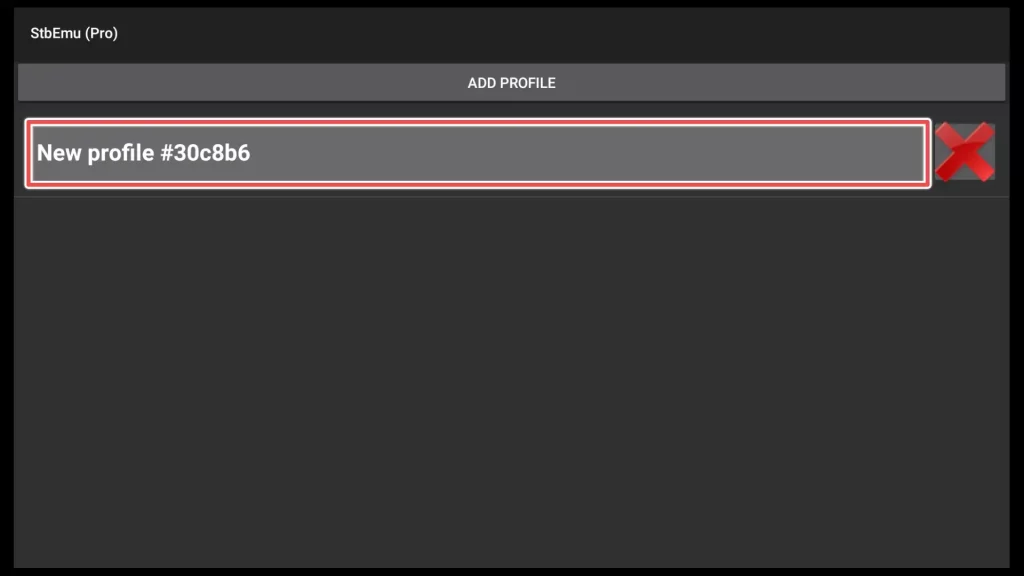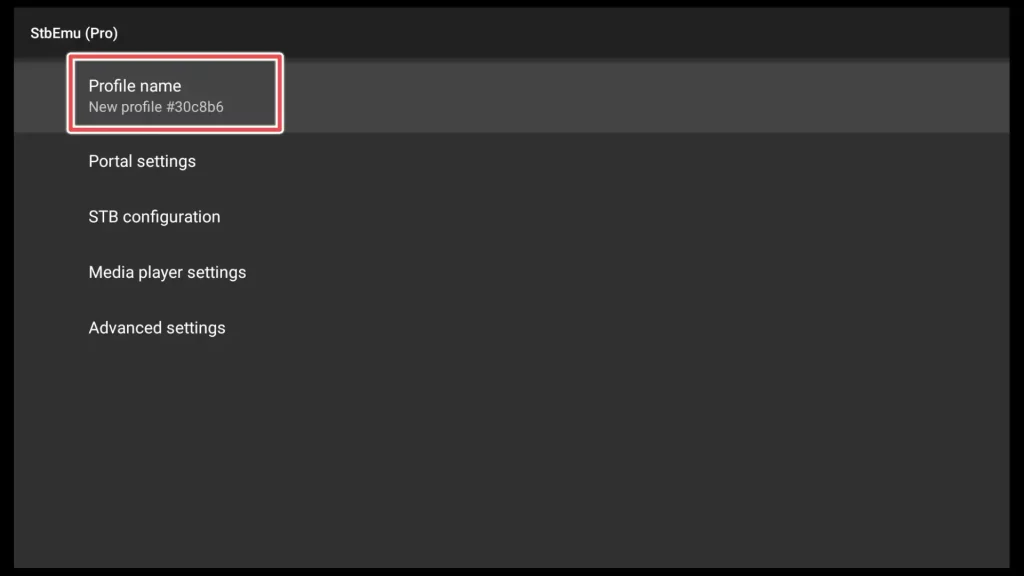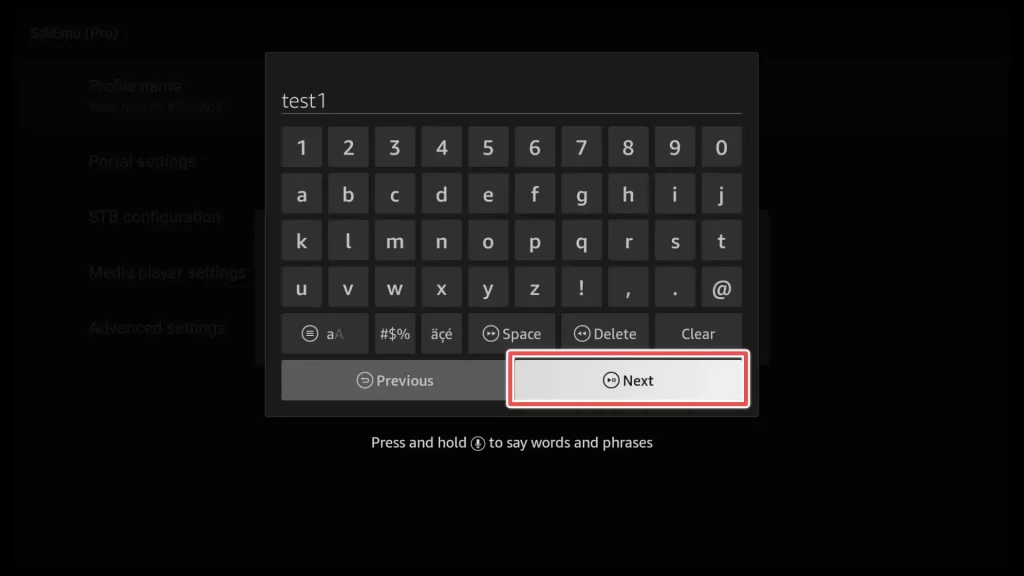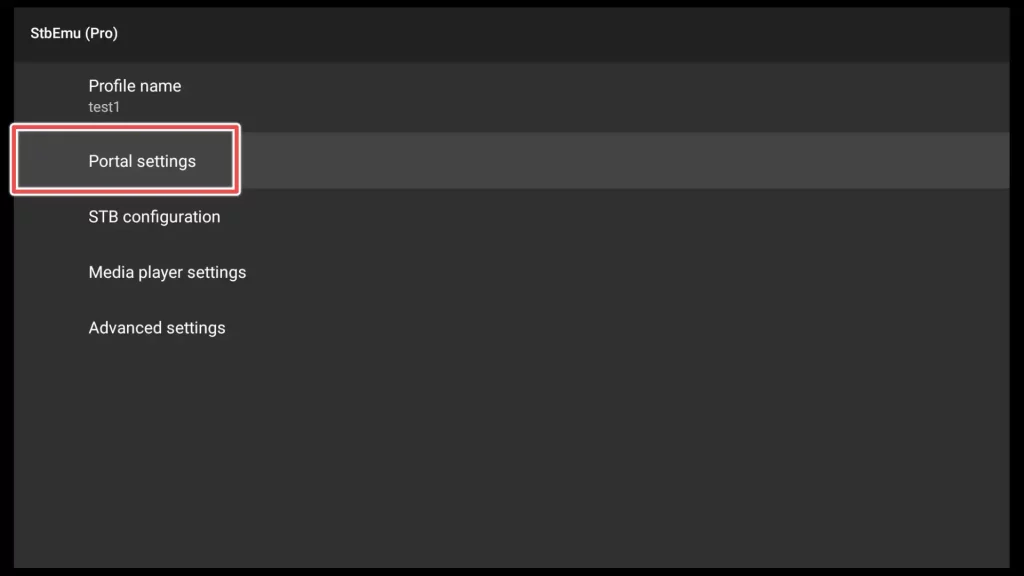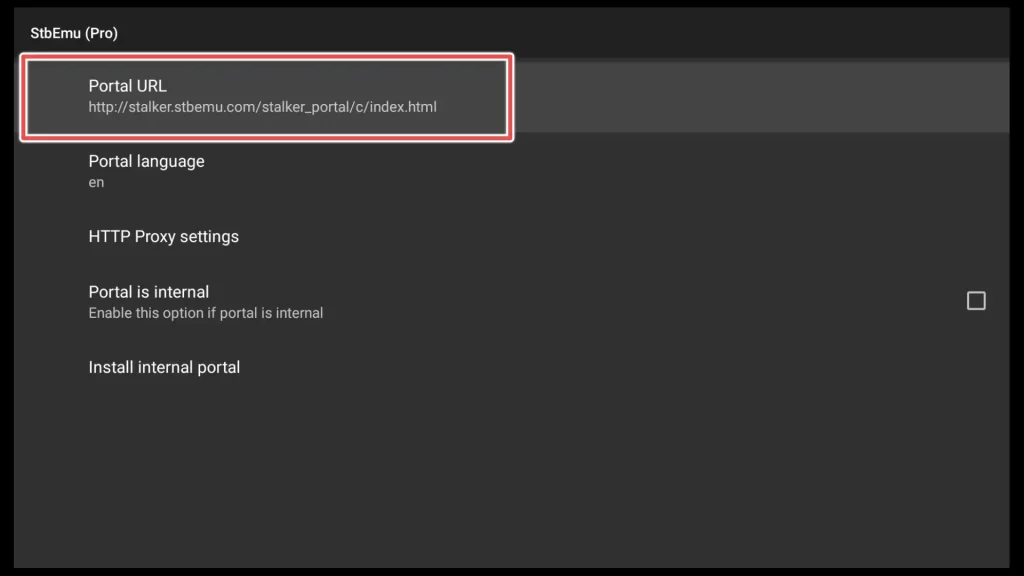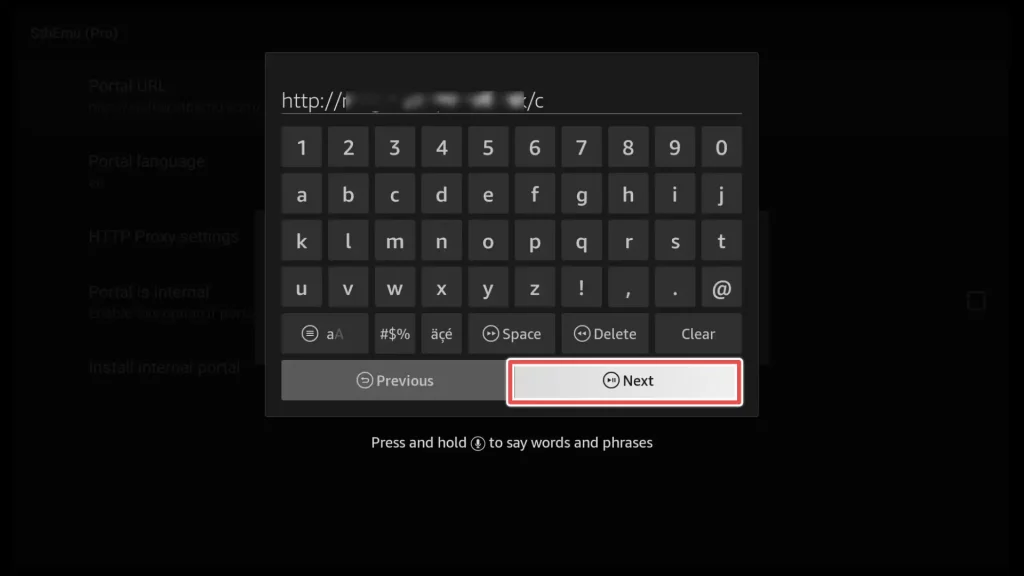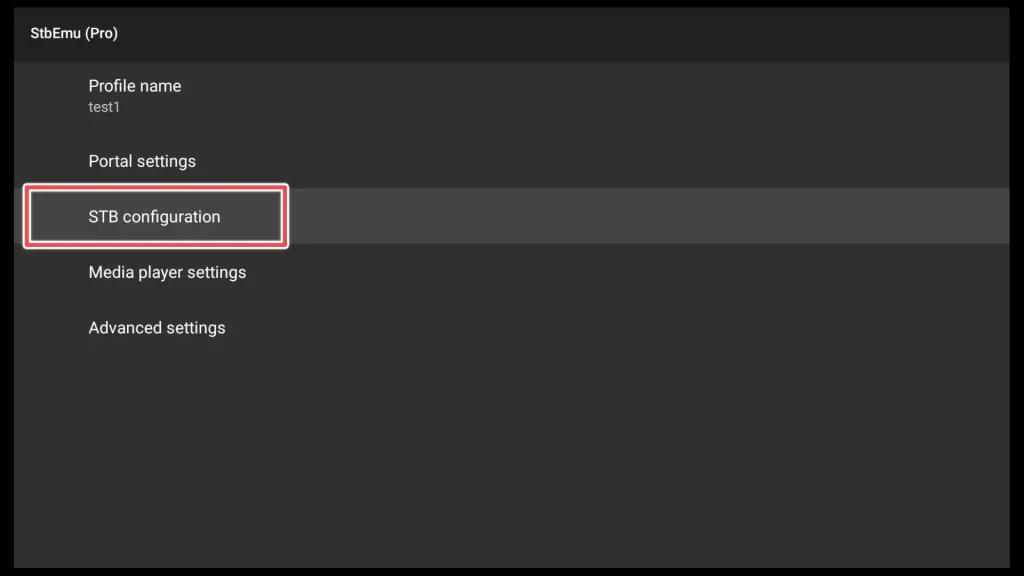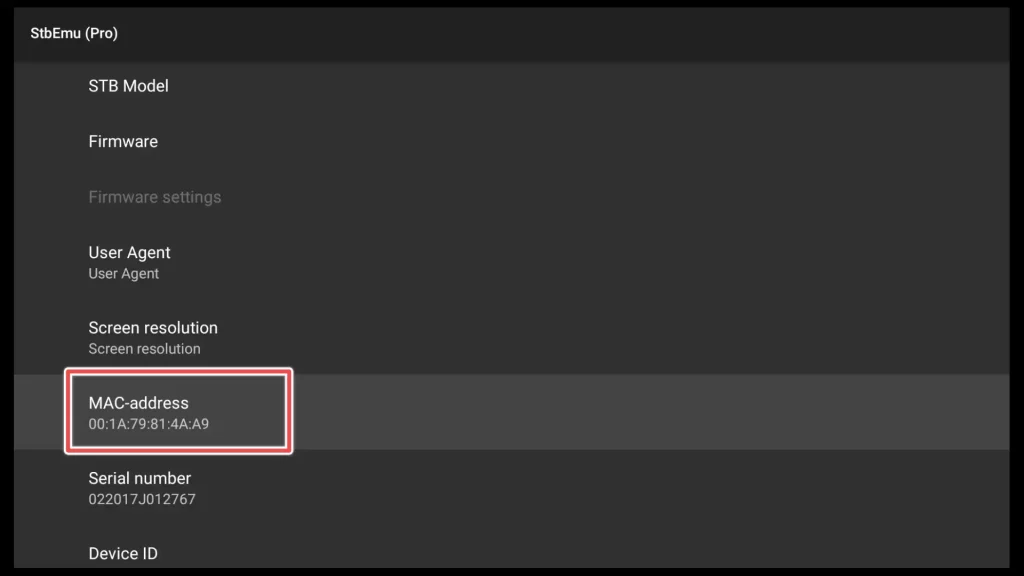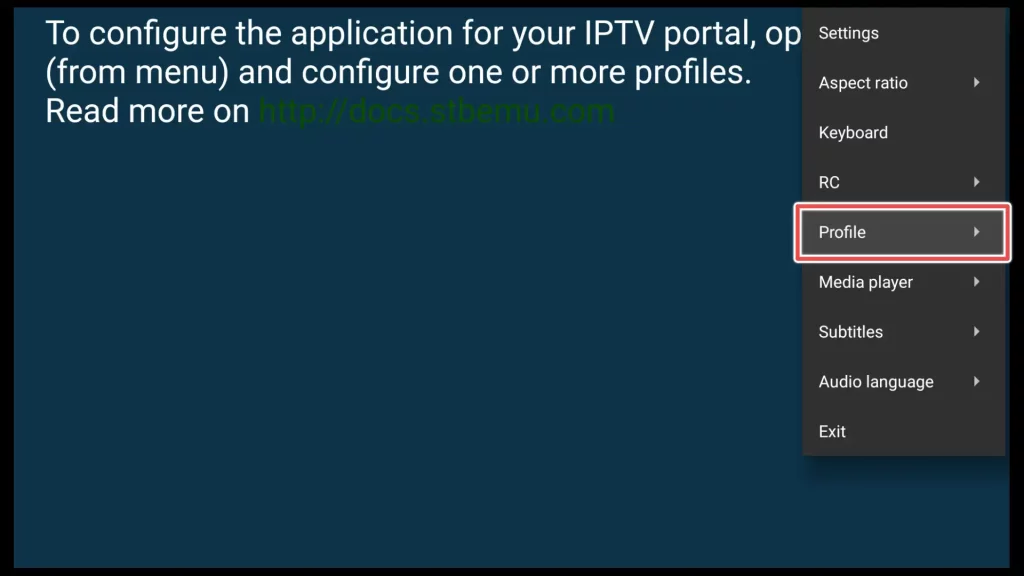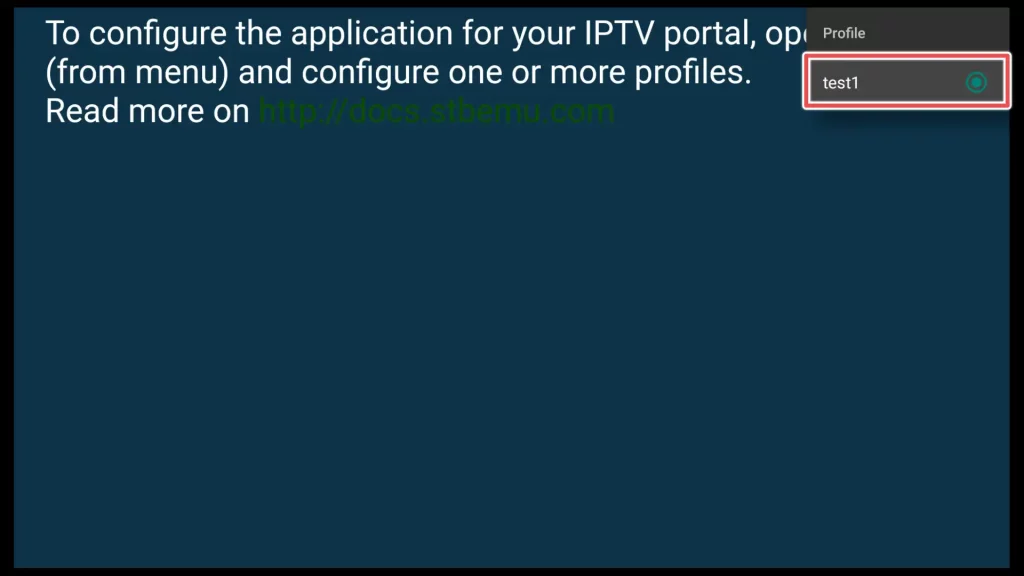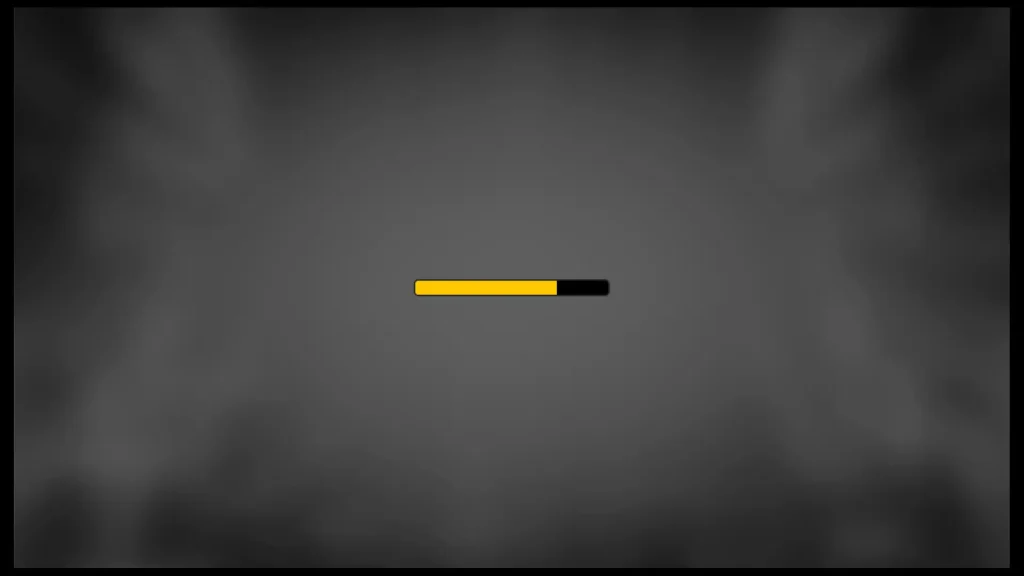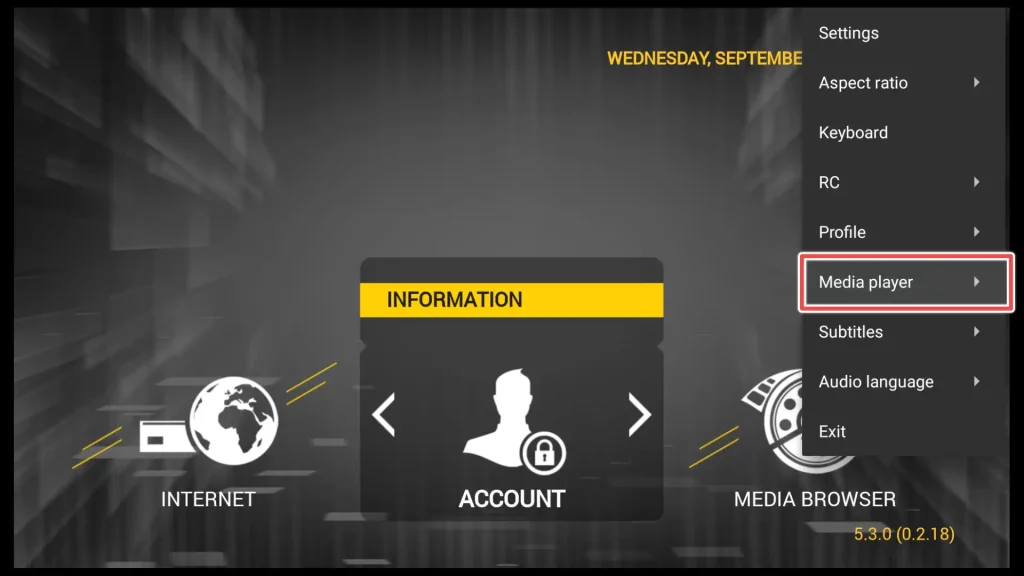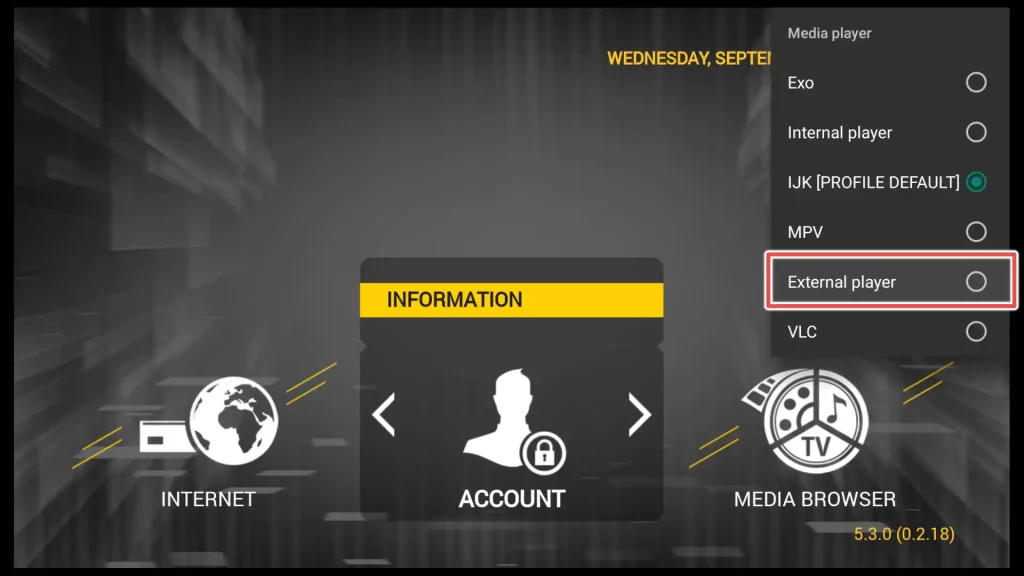Attention FireStick Users!
Constant surveillance by governments and internet service providers (ISP) is a reality when you’re online. Streaming content online using your personal IP address: 68.65.122.36 can lead to trouble.
I highly recommend using ExpressVPN to hide your IP address while streaming on your FireStick.
It’s not only blazing fast but also incredibly secure. Installing it on your device is a breeze and the best part? You get a 30-day money-back guarantee, no questions asked. Plus, ExpressVPN is currently running an amazing deal where you get 3 extra months free with their yearly plan!
Stay safe, stay secure, and enjoy your streaming without worries. Get ExpressVPN today!
Read: How to Install and Use ExpressVPN on FireStick(Step by Step Guide)
Step1: Enable Your Firestick to Install Third-Party Applications
1. From the Firestick home screen, navigate to Settings at the top menu bar and select it.
2. In the settings menu, scroll to the right and choose My Fire TV.
3. Inside the My Fire TV, select Developer options.
4. You will see two options: ADB debugging and Apps from Unknown Sources. To enable third-party app installations, toggle Apps from Unknown Sources to the ON position.
Note: This guide is specific to the FireStick 4K model. For detailed instructions on enabling Apps from Unknown Sources on other Fire TV devices please visit: How to Enable Apps from Unknown Sources on Firestick, where you’ll find step-by-step instructions for various scenarios.
Step 2: Install Downloader for Sideloading Apps on FireStick
1. From the FireStick home screen, navigate to the Search icon in the top-left corner (it looks like a magnifying glass).
2. Type “Downloader” using the on-screen keyboard. In the search results, you should see the Downloader app. Click on it.
3. Click on Download to initiate the installation process.
4. Wait for the app to download and install. This should only take a few moments. Once the installation is complete, click Open to launch the Downloader app.
5. Click on the Allow button to grant Downloader access to media and files on your device.
Get the Best Vpn for Streaming
Step 3: Download and Install STBEmu Pro APK using Downloader
1. Select the input field to access the onboard screen.
2. Use the on-screen keyboard to enter the URL: firestickhowto.com/stbe from which you can download the STBEmu Pro APK. Next click on Go.
3. Wait for download to complete.
4. Click on Install to start the installation process.
5. The Installation is complete. You can now delete the installation file that was used. Click on Done to proceed with the deletion.
6. Delete the STBEmu Pro installation file.
7. Confirm deleting the STBEmu Pro APK file.
How to Use STBEmu Pro on FireStick?
Add STBEmu Pro to the Firestick Home Screen
Press and hold the Home button on your remote control for a few seconds until the menu displaying the Apps option appears. Then, select Apps.
Scroll down to STBEmu Pro app icon in your list of installed apps. Press the menu button on your remote and from the right menu choose Move to front option.
Launch the app.
Add Profile to STBEmu Pro
I assume your IPTV provider has provided you with the credentials necessary to access IPTV through STBEmu. To use these credentials, you will need to create a new profile.
Choose Configure Application from the options below.
Select the Profiles button to either add a new or modify an existing profile.
You have the option to either click on Add New Profile or modify the existing default profile. The process is identical. In this case, we will modify the existing default profile that comes with the STBEmu installation as we have no use of it.
First, let’s proceed with changing the profile name. Keep in mind that this step is optional, and you can choose to name the profile as you prefer or leave it unchanged.
Feel free to name it as you prefer, and then click Next.
Next, choose the Portal settings button.
To change the default Portal URL, click on Portal URL.
On the onboard screen, input the Portal URL provided to you by your IPTV provider and click on Next.
Now, choose the STB configuration button.
A virtual MAC Address starting with 00:1A:79 has been generated during the STBEmu installation. You’ll need to provide this MAC Address to your IPTV provider.
Once you have received confirmation from your IPTV provider that your subscription is activated, return to the home screen of STBEmu. Then, press the menu button on your remote control and select Profile from the drop-down menu.
Next, click on the profile that we created.
That’s it! Now, all you need to do is wait for the profile to load with all the channels provided to you by your IPTV service.
Get the Best Vpn for Streaming
Set External Player as the Default Media Player in STBEmu Pro
Once more, press the menu button on your remote, and from the drop-down menu, select the Media player button.
Next, click on External player option.
Now, when you navigate to the channel list and select a program to watch, a popup window will appear displaying various video players that you have previously installed. Choose your preferred player and click on Always if you don’t want to see the popup again, ensuring that all media will be played by your chosen video player by default.
FAQ on STBEmu
What’s a MAC Address in STBEmu?
STBEmu assigns a unique identifier called MAC Address to your virtual device. This identifier authenticates and identifies your device while you connect to an IPTV service. Your IPTV provider may provide you with a specific MAC Address to use.
Can I Use STBEmu with M3U playlists?
No, STBEmu is designed to emulate MAG boxes and work with portal-based IPTV services provided by IPTV service providers.
What Should I do if STBEmu is Not Working Correctly?
If STBEmu is experiencing issues, you can try troubleshooting steps such as clearing cache and data, checking your network connection, ensuring correct configuration settings, and updating the app. If problems persist, you may need to contact your IPTV service provider for support.
Does STBEmu Support 4K or High-Resolution Content?
STBEmu’s support for 4K or high-resolution content depends on your device’s capabilities and the IPTV service you’re using.
Is STBEmu Compatible with EPG (Electronic Program Guide)?
Yes, STBEmu supports EPG functionality, allowing you to view program schedules and information.
In the End
In conclusion, STBEmu is a versatile application that serves as an IPTV player and emulator for Set-Top Boxes. While it offers a convenient way to access IPTV services, users should always ensure they use it responsibly and comply with copyright and legal regulations.
By following the provided guide, you can make the most of STBEmu’s features and enjoy their IPTV content with ease.