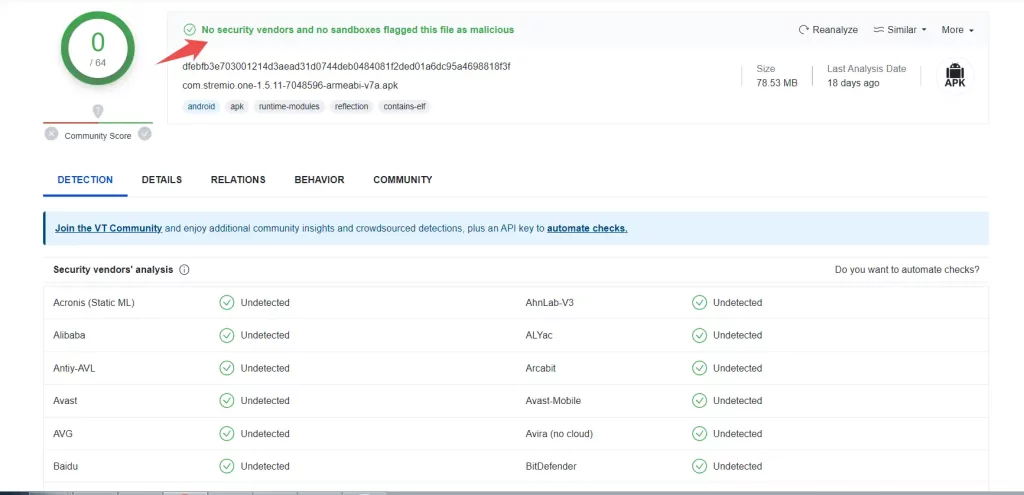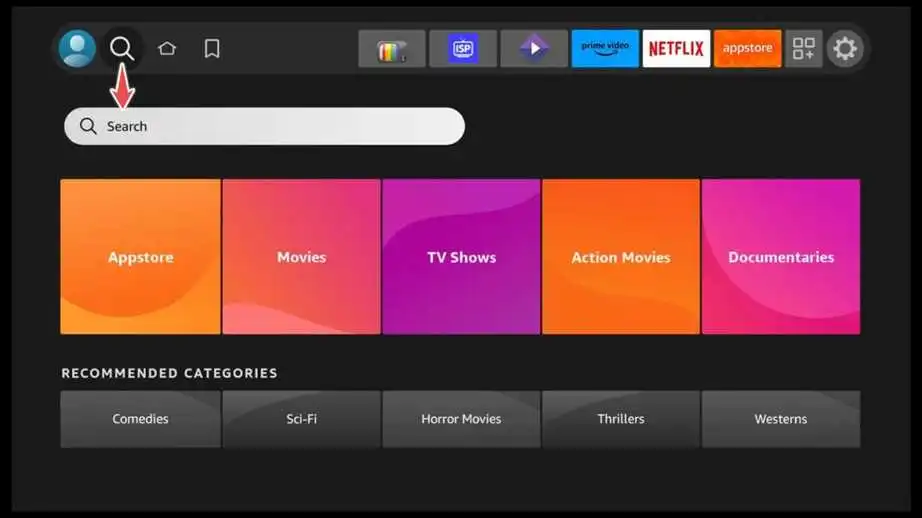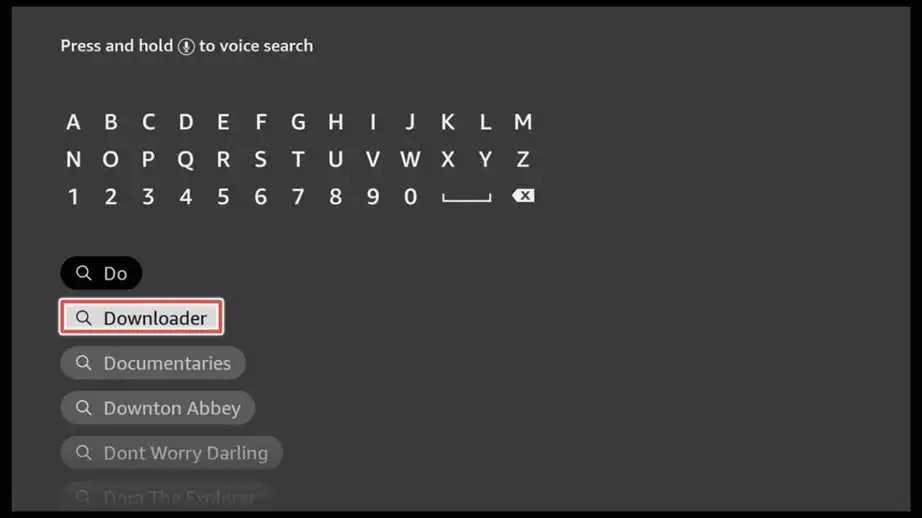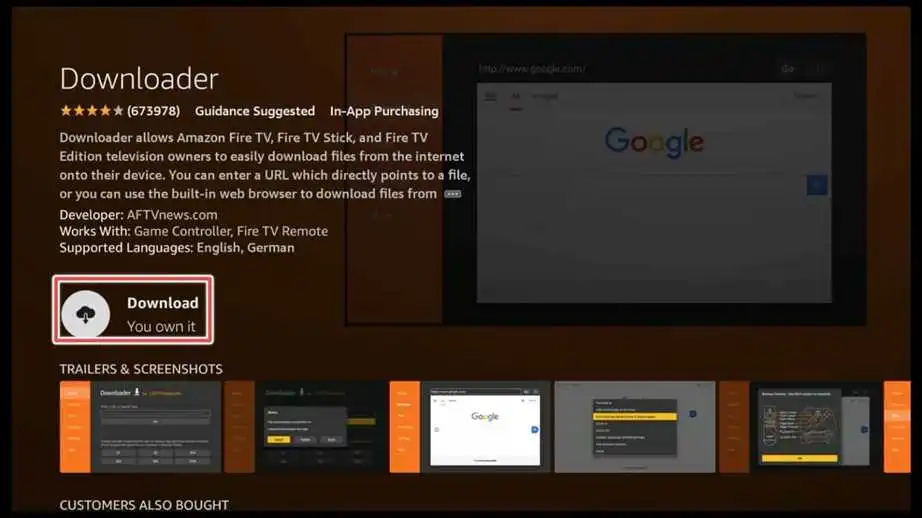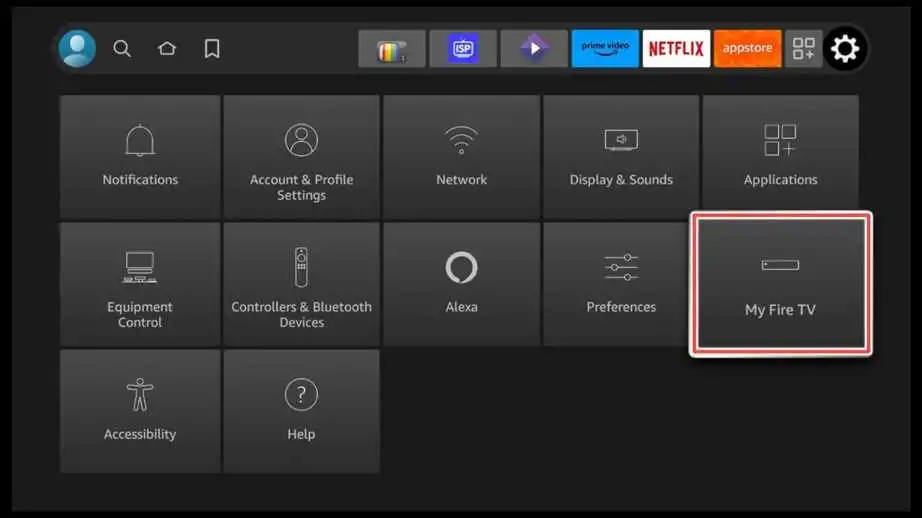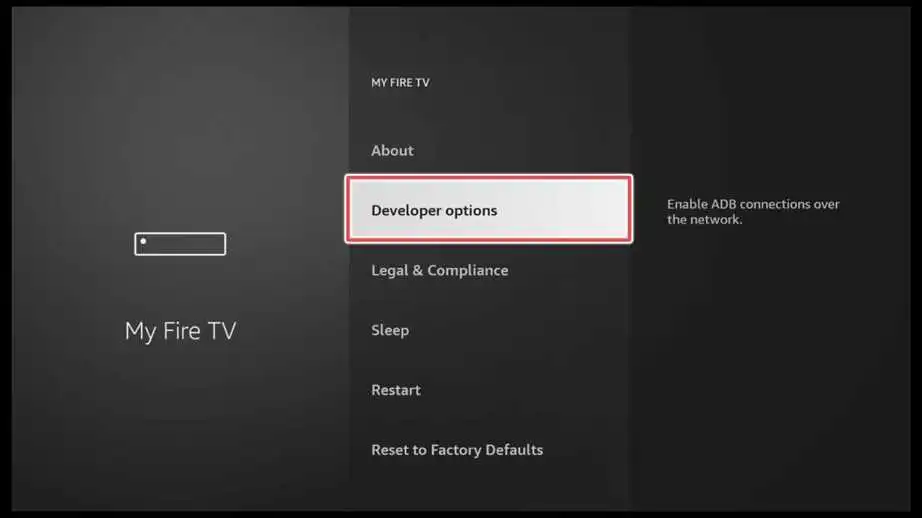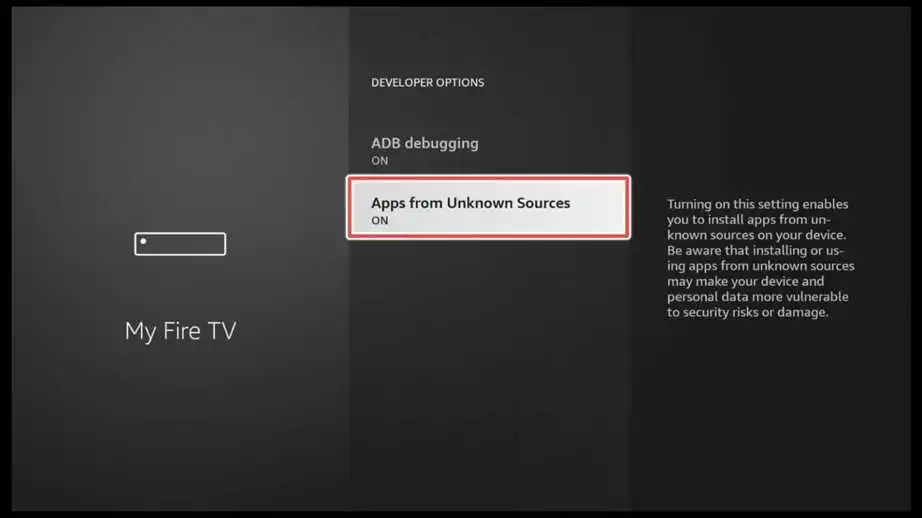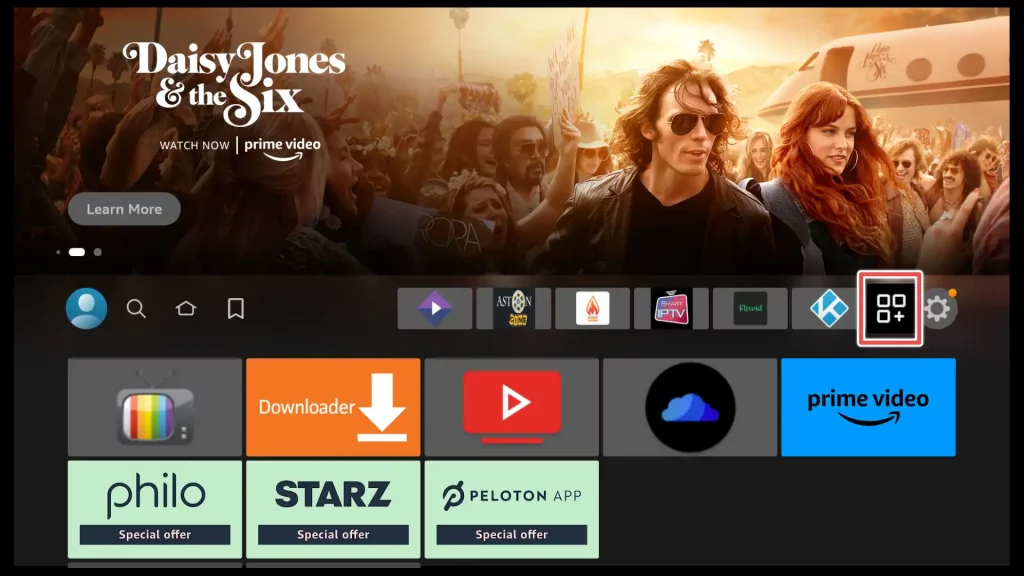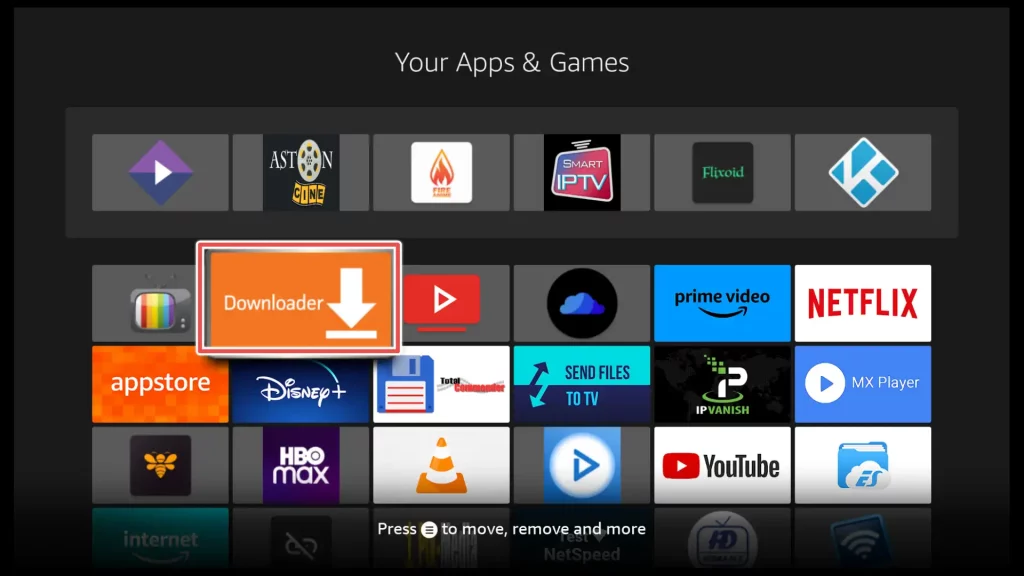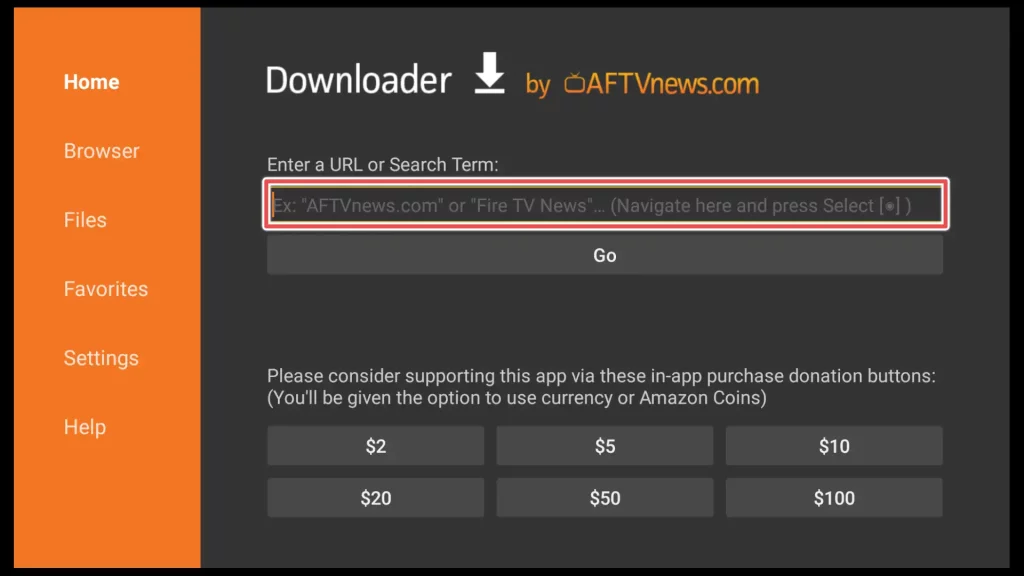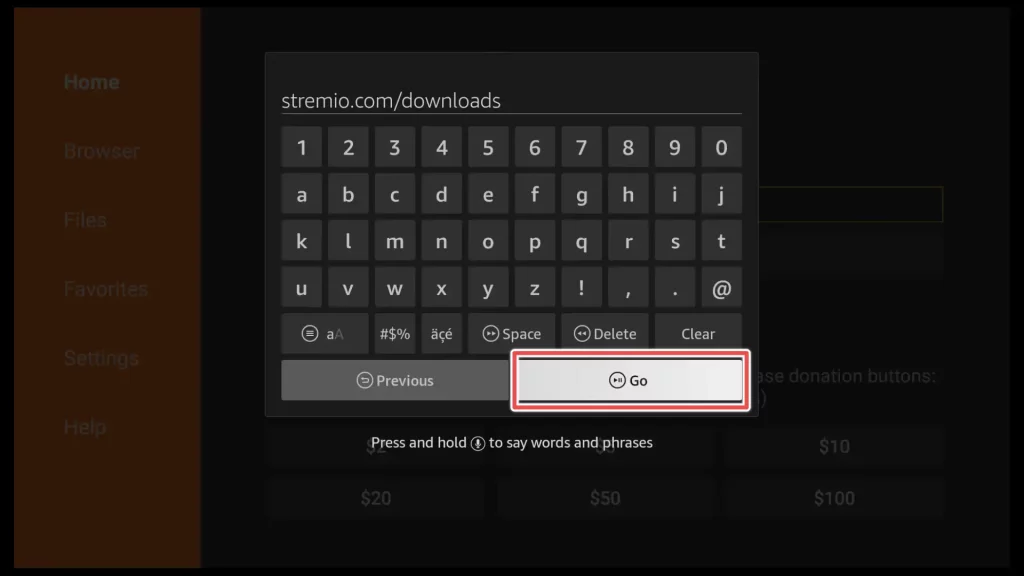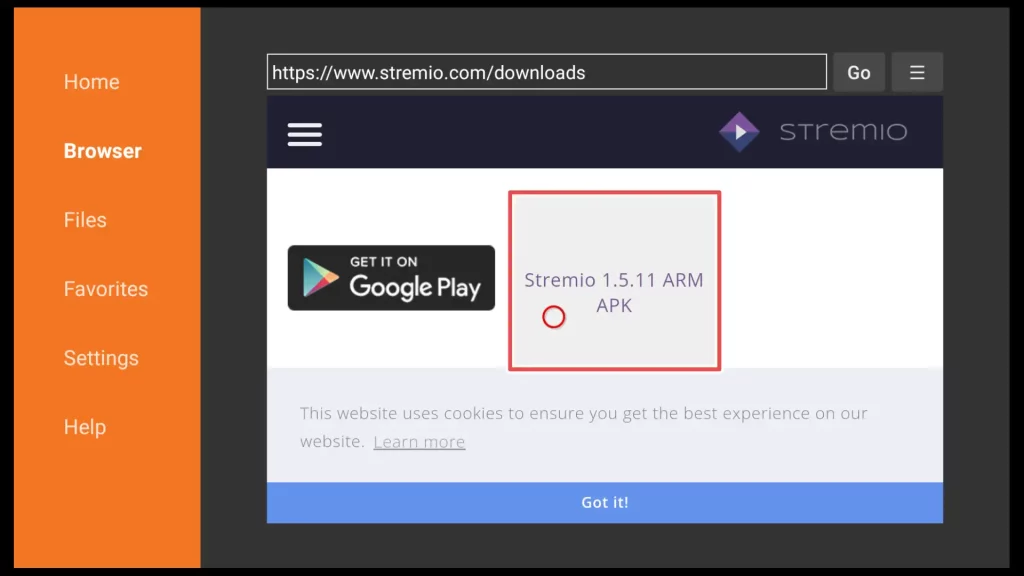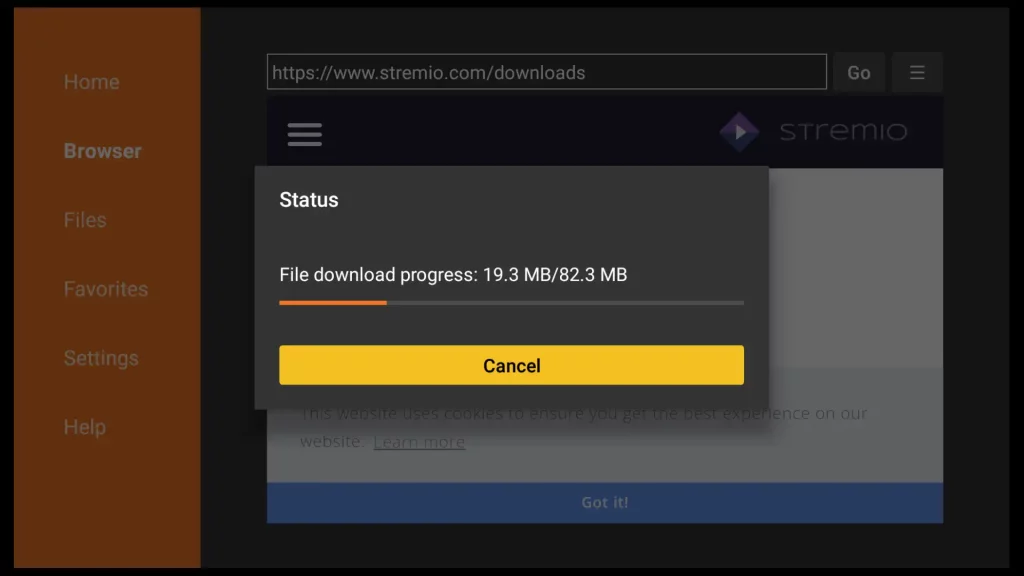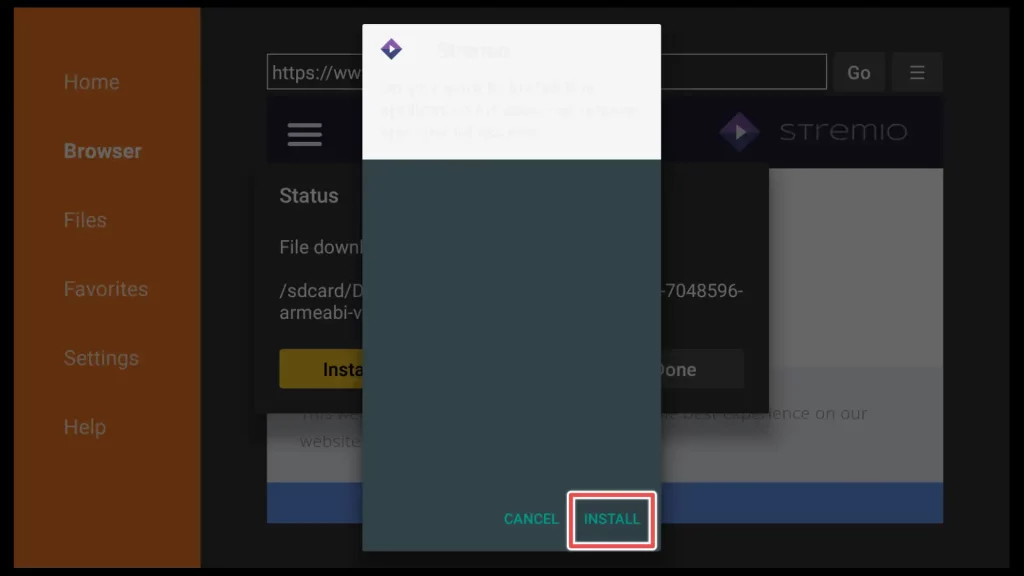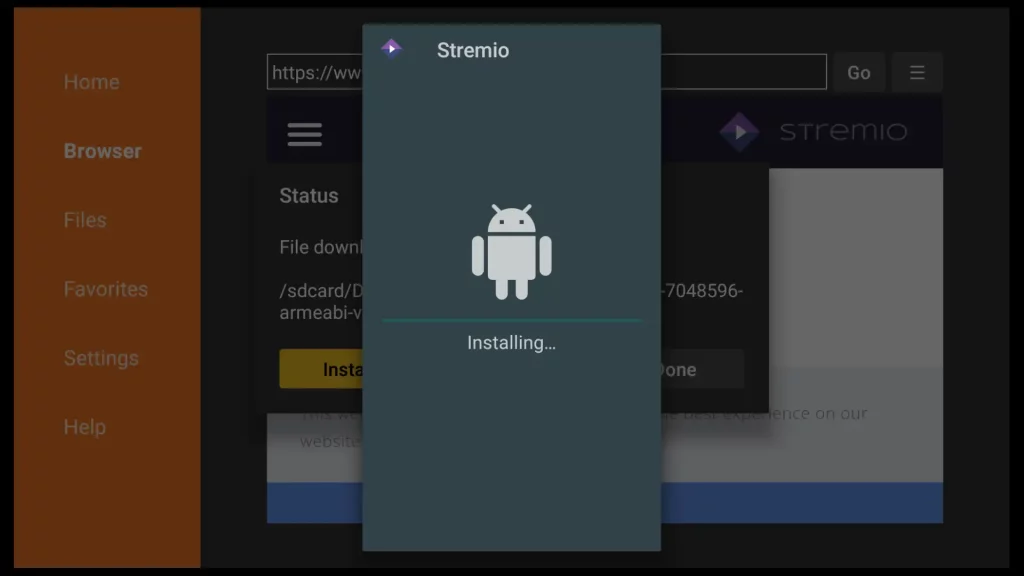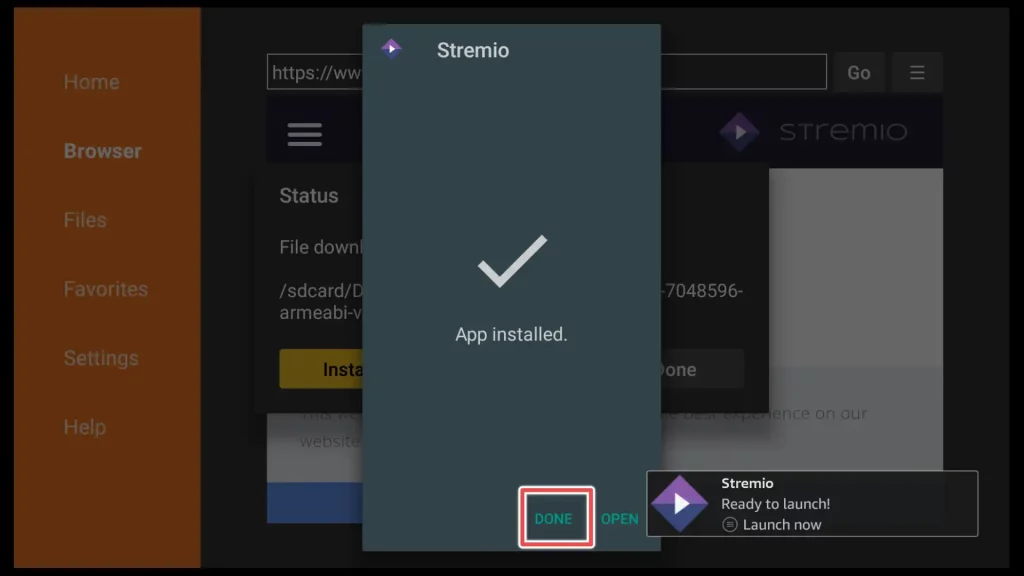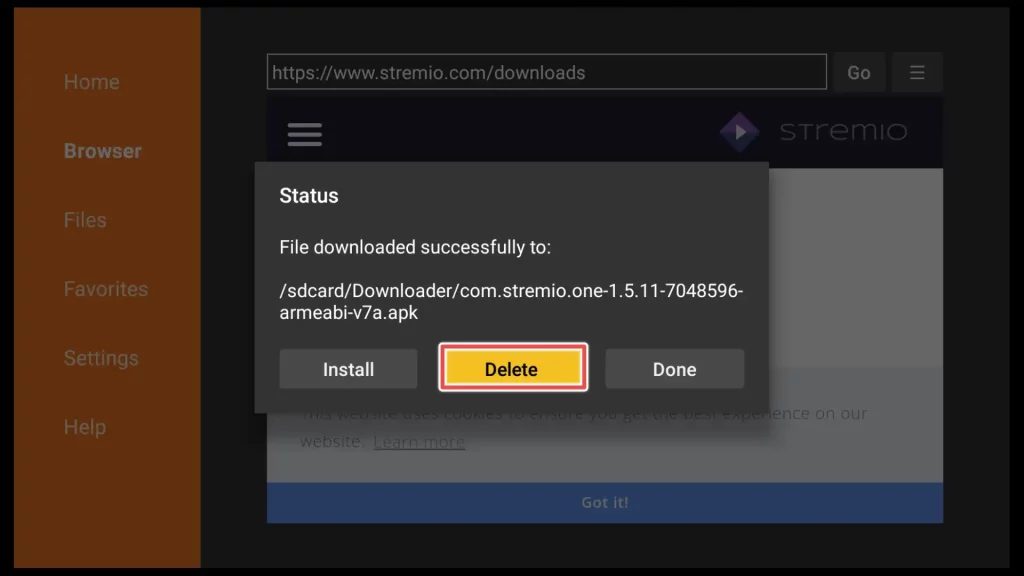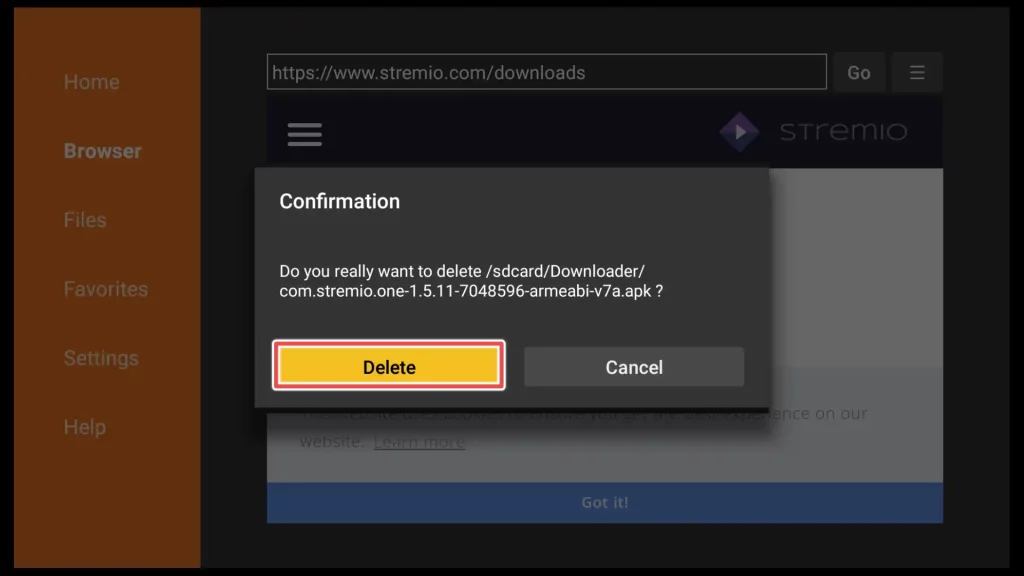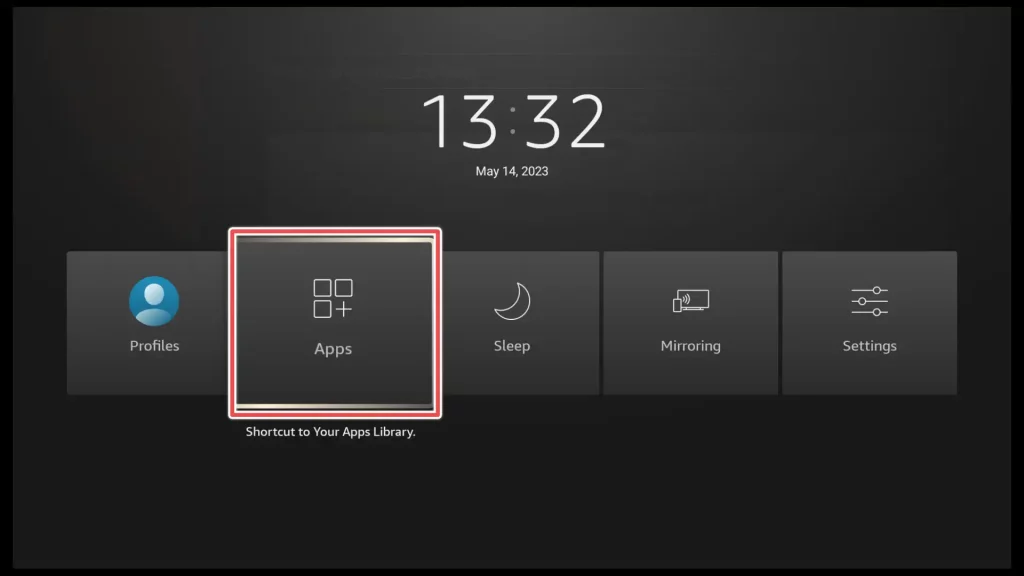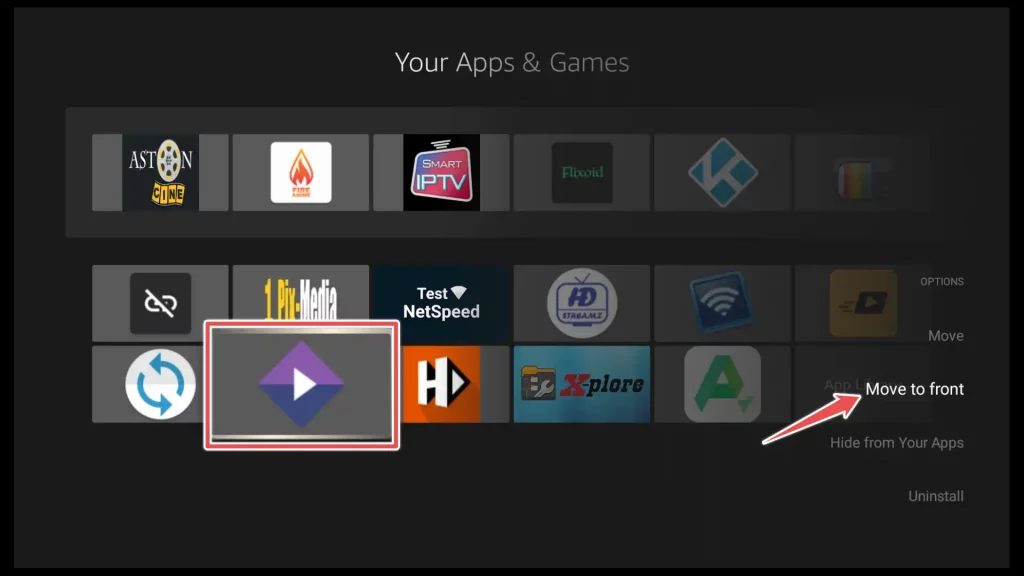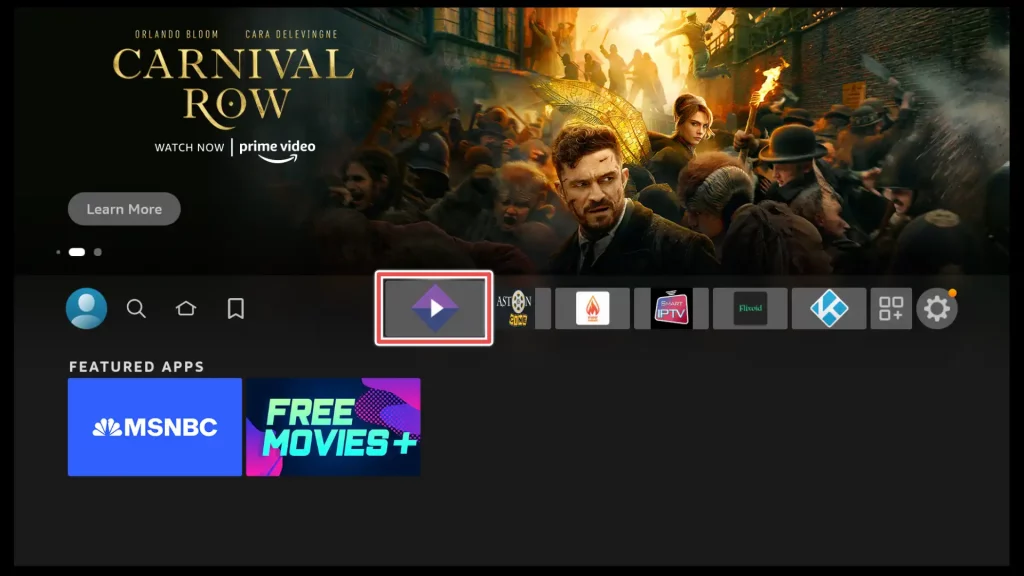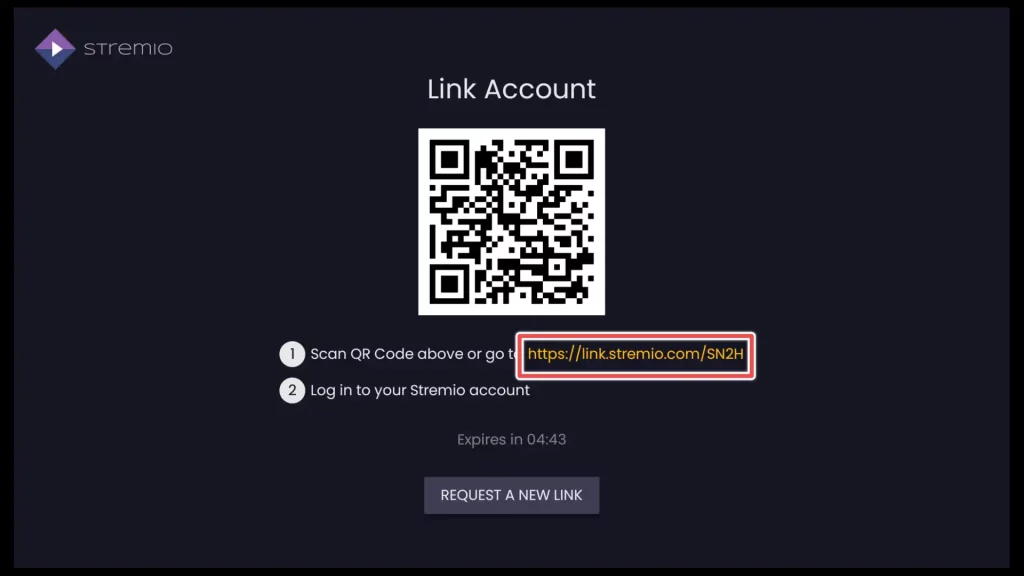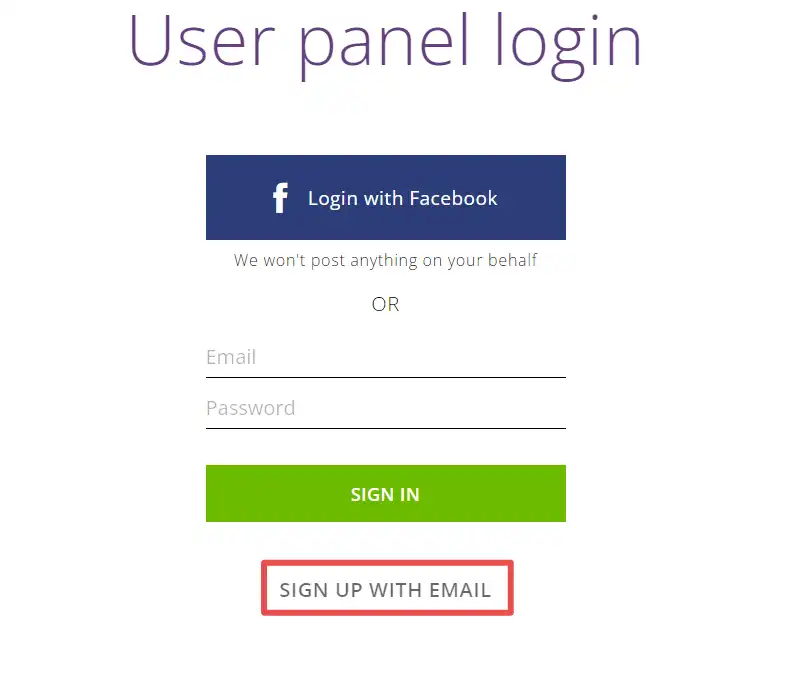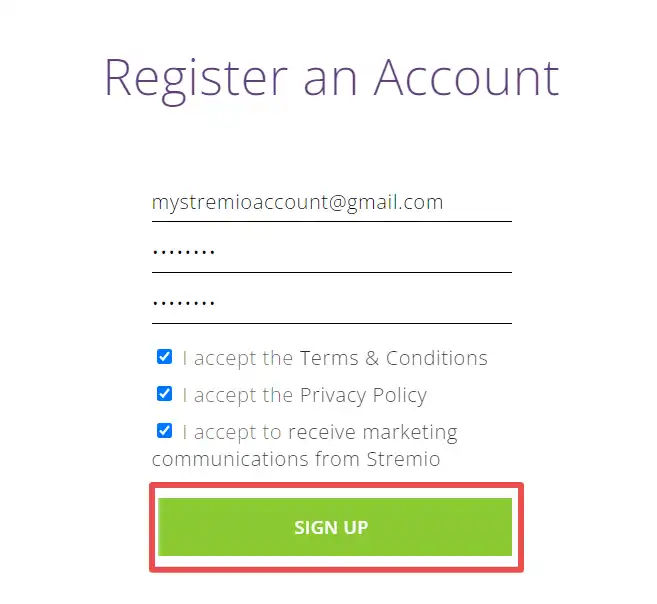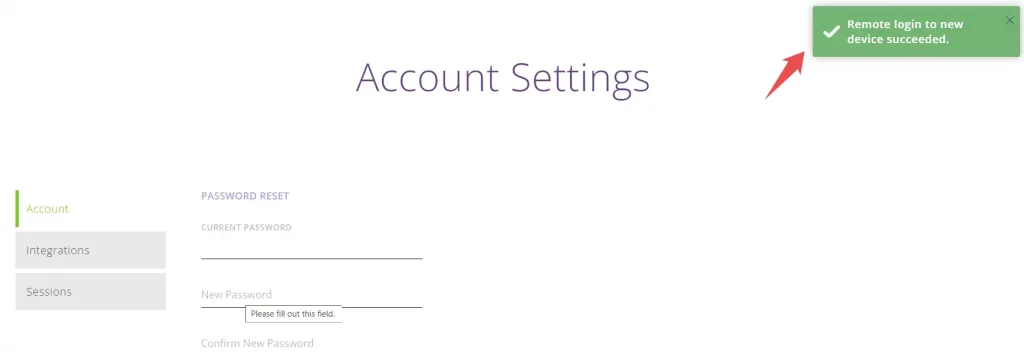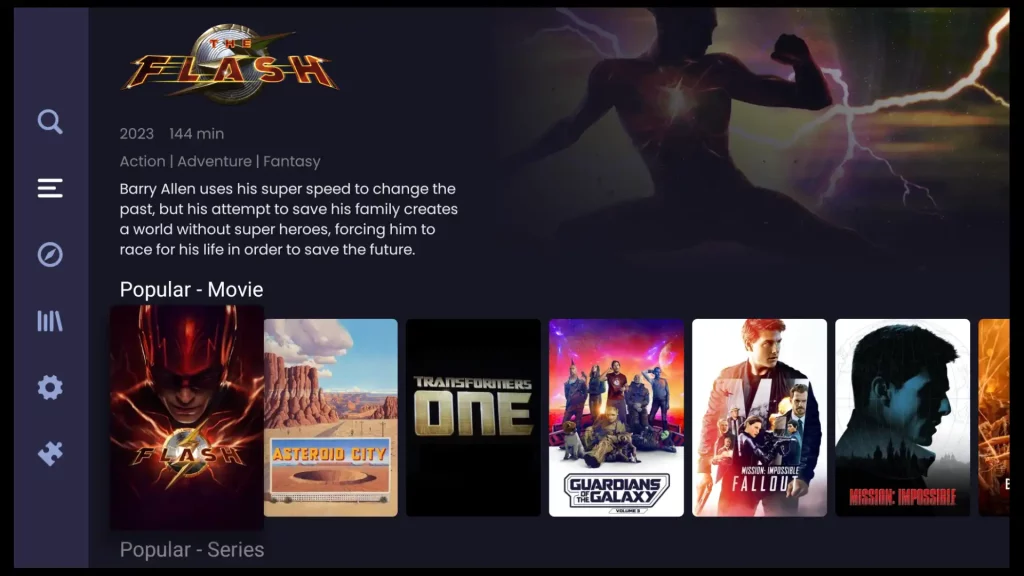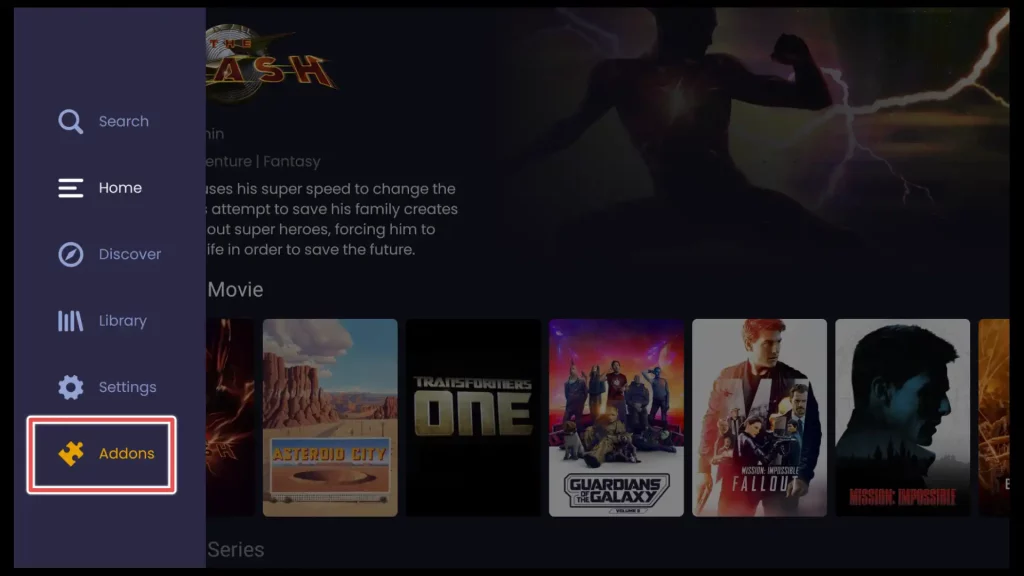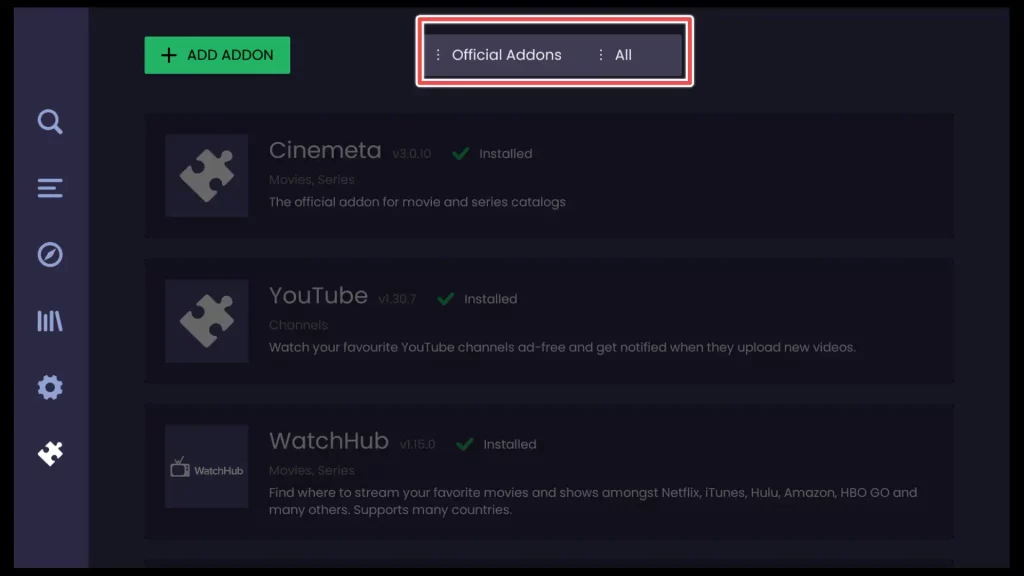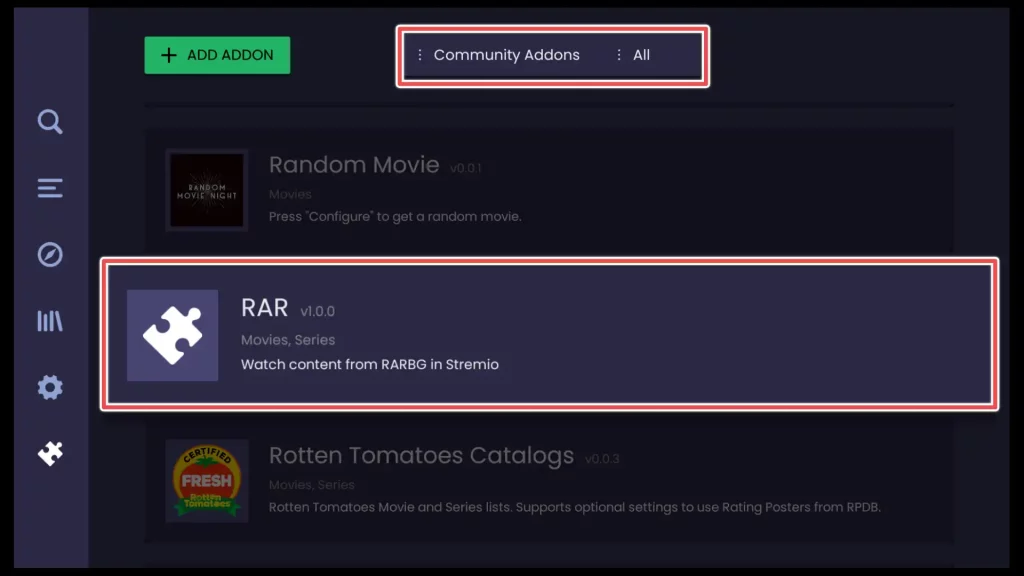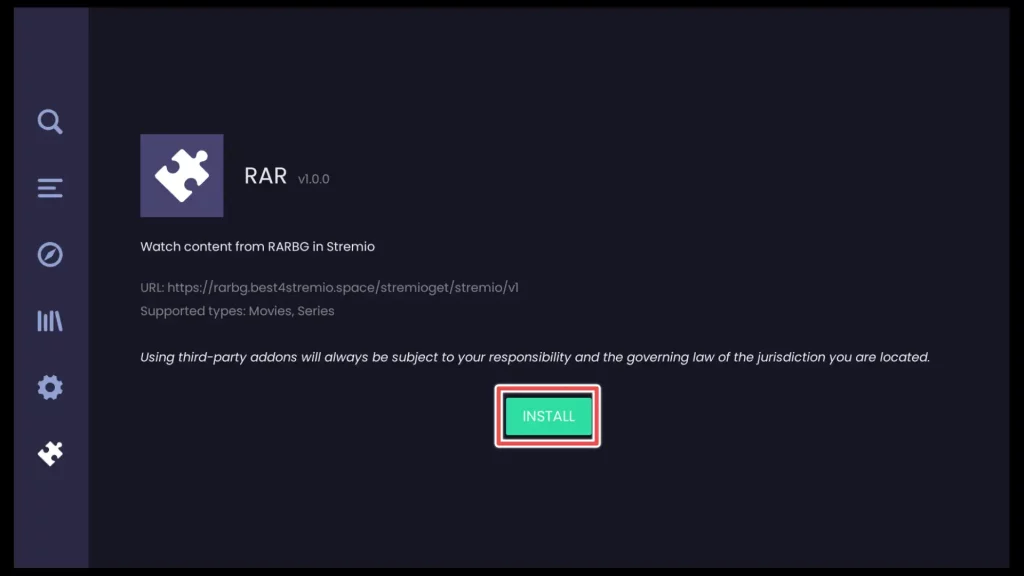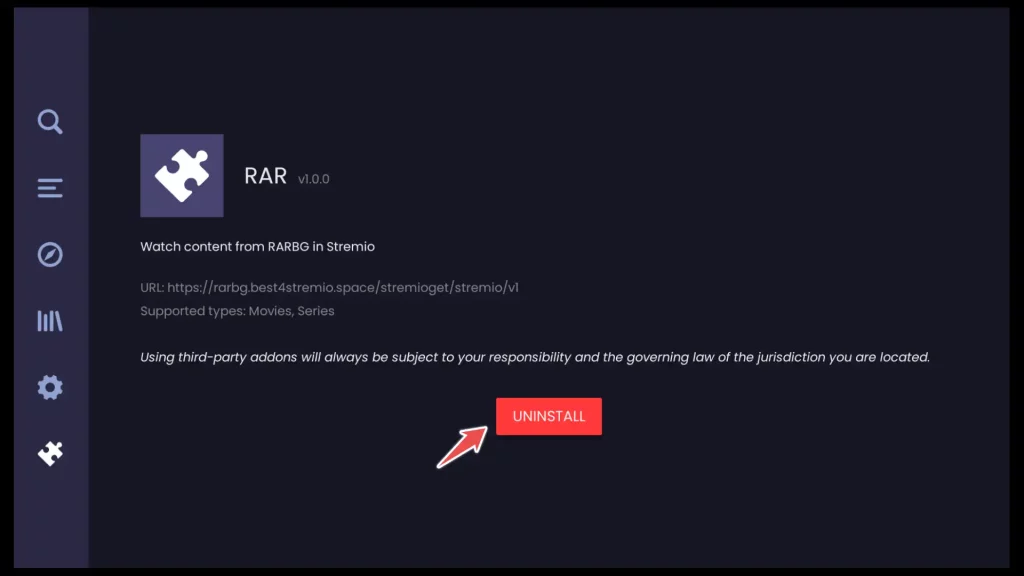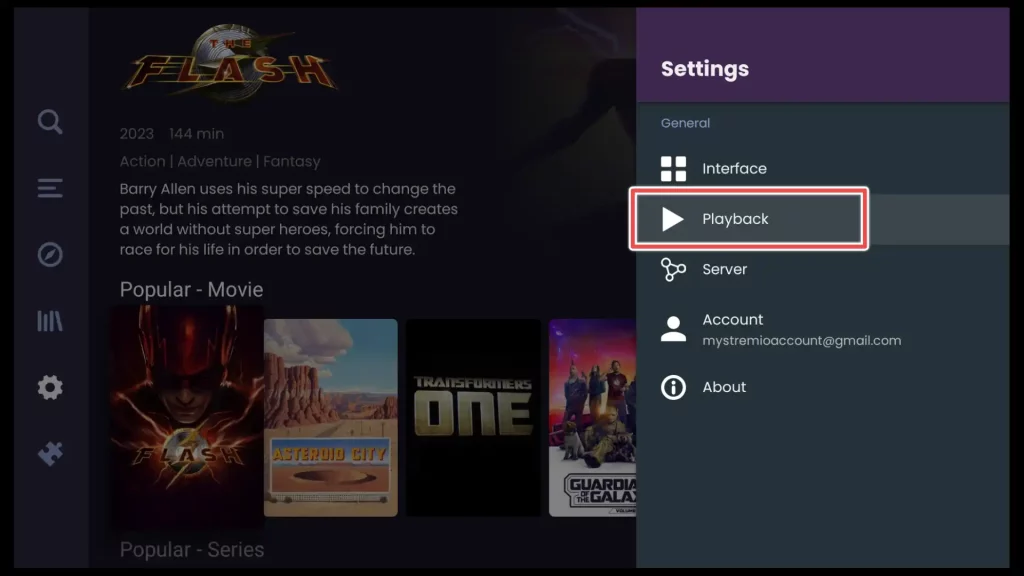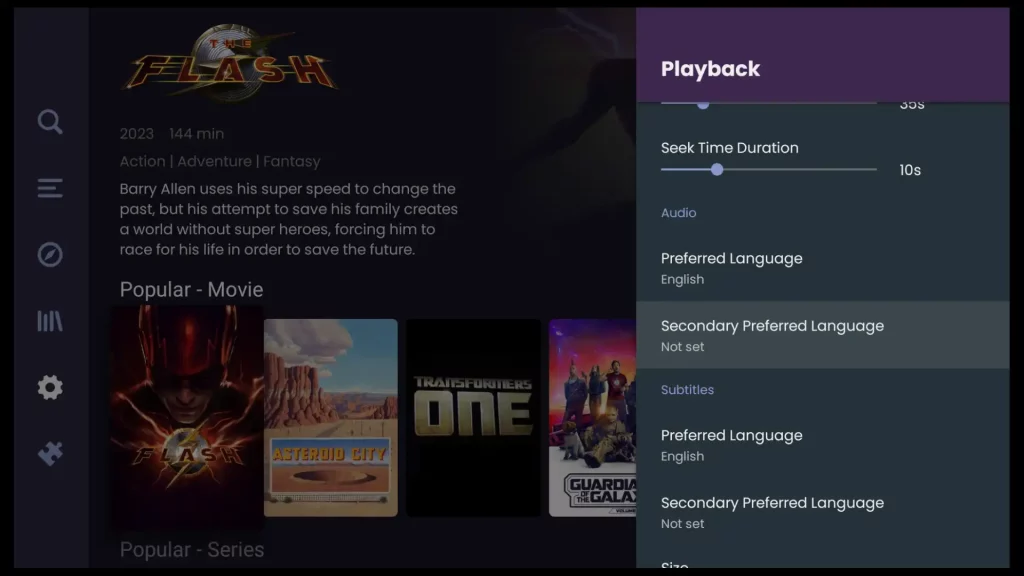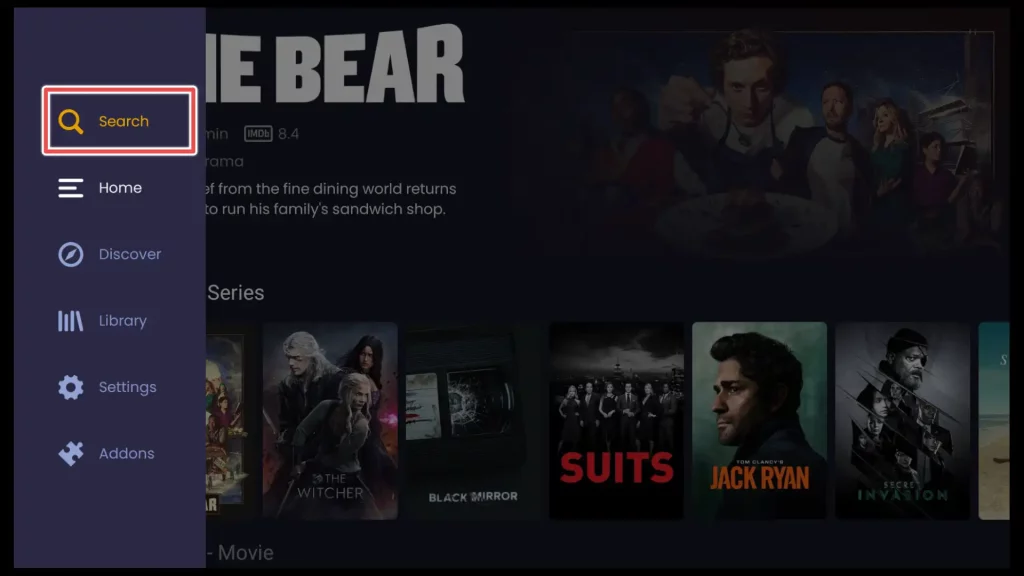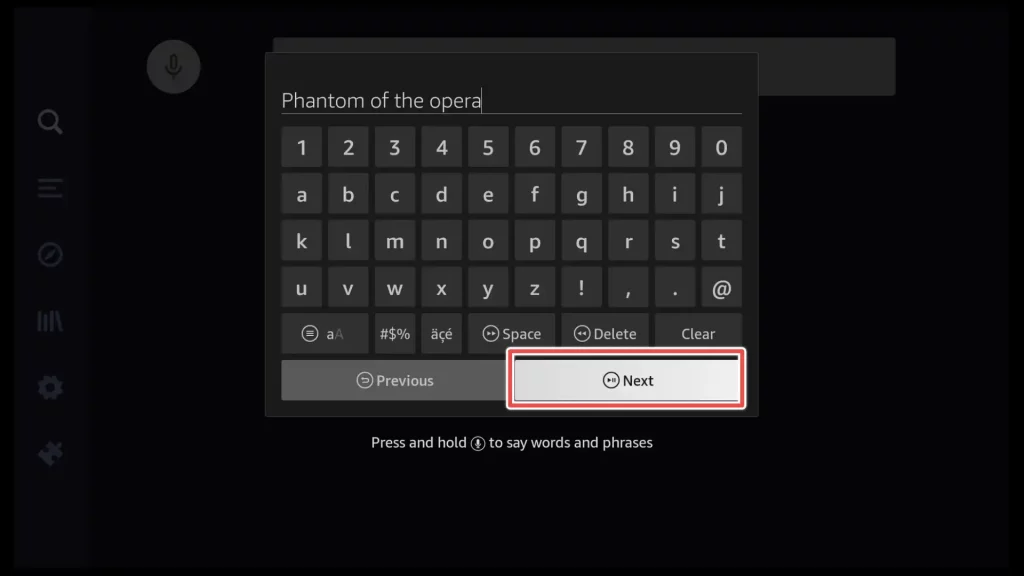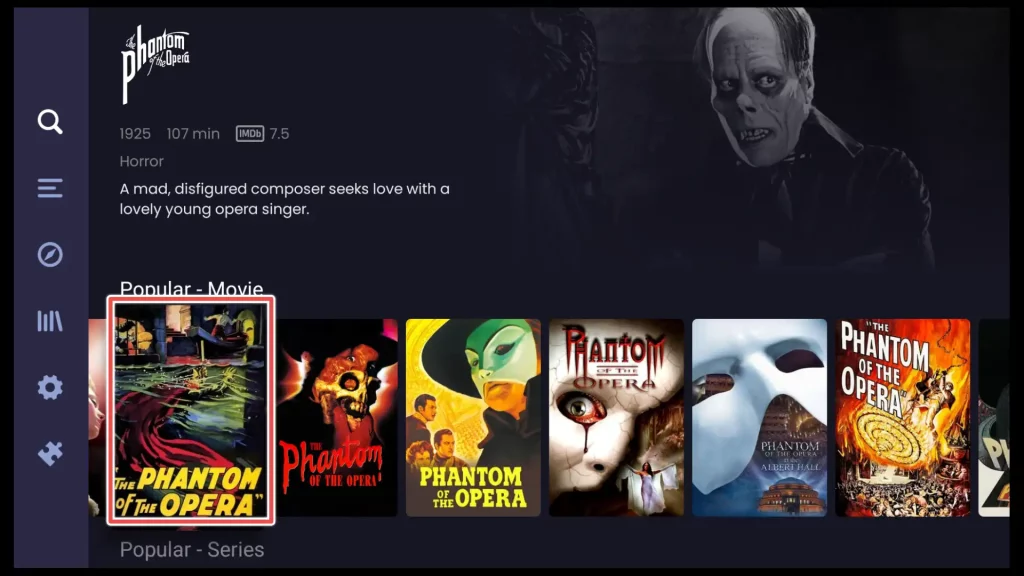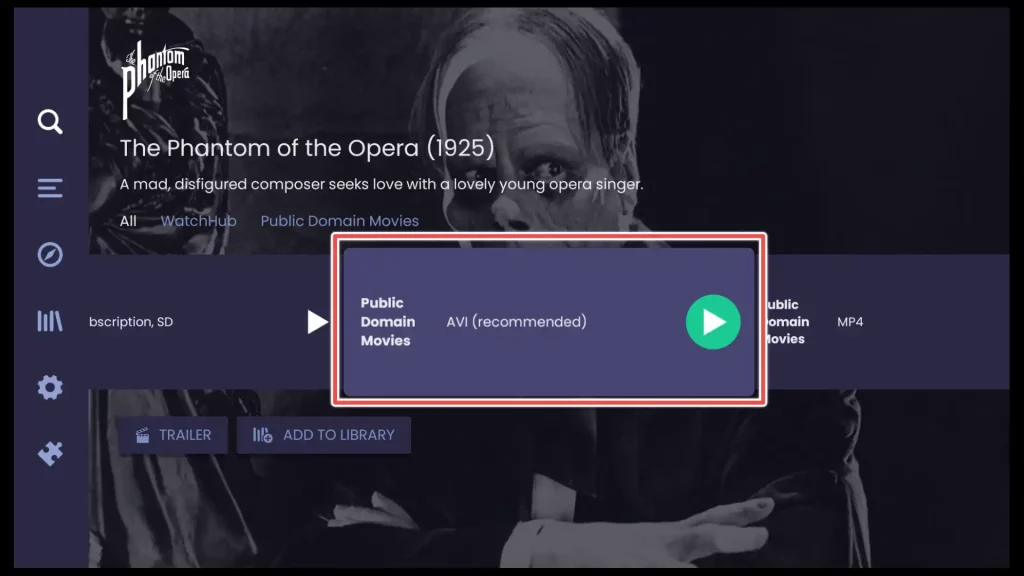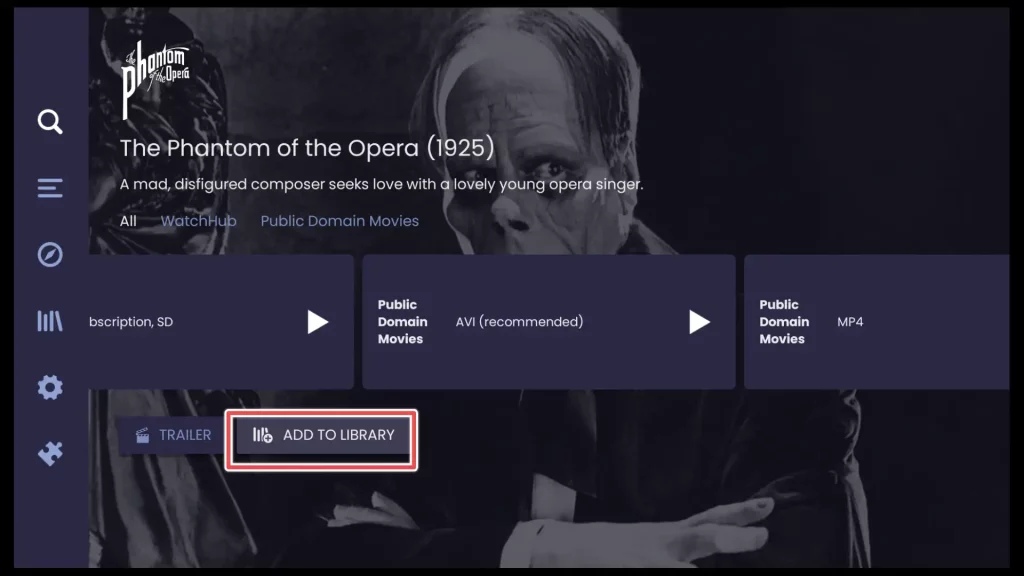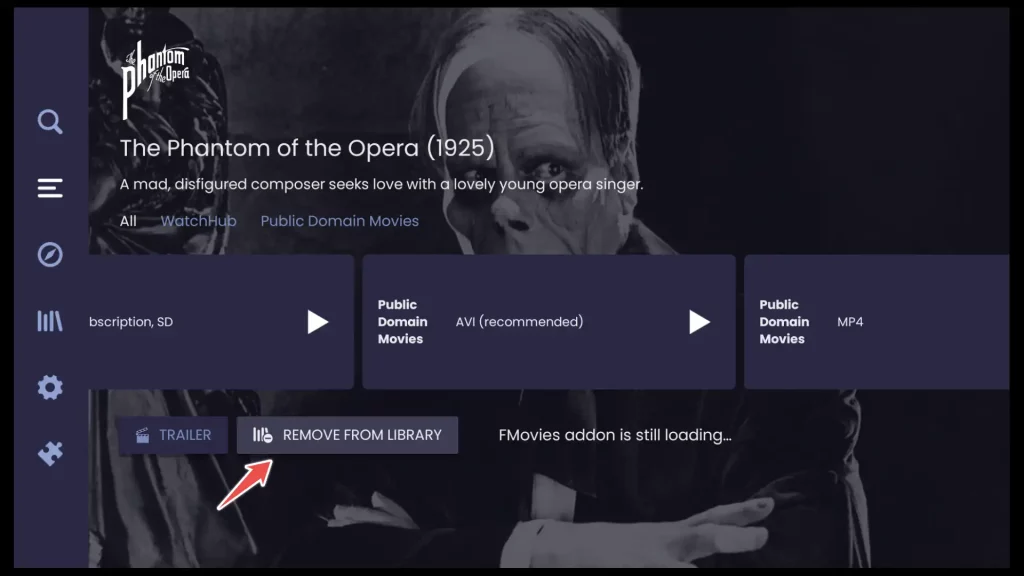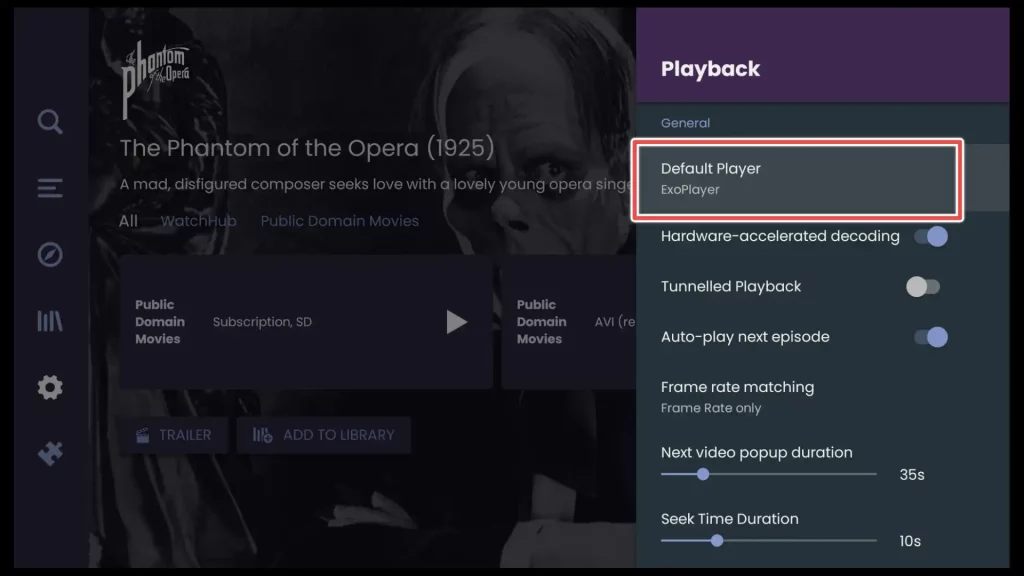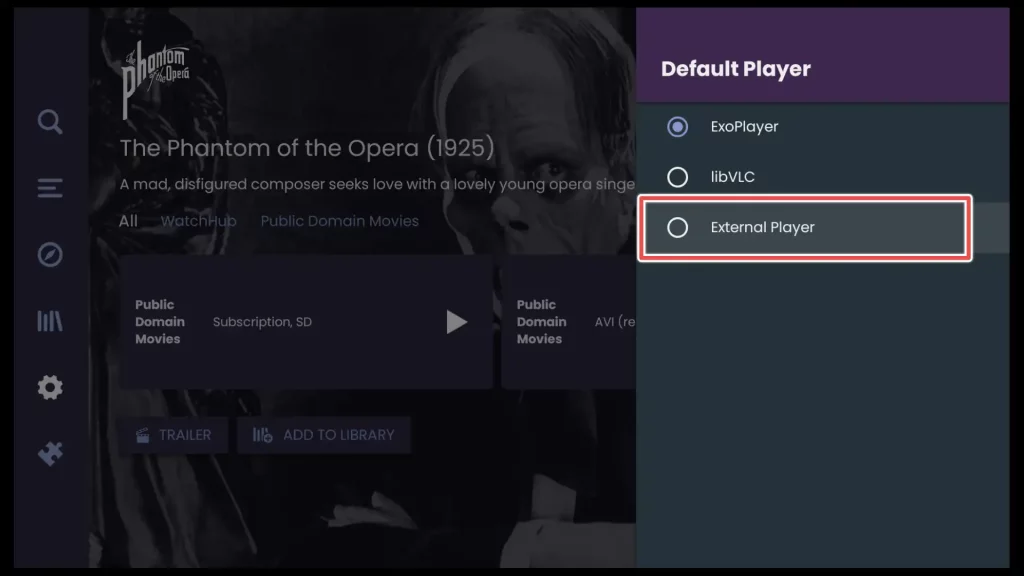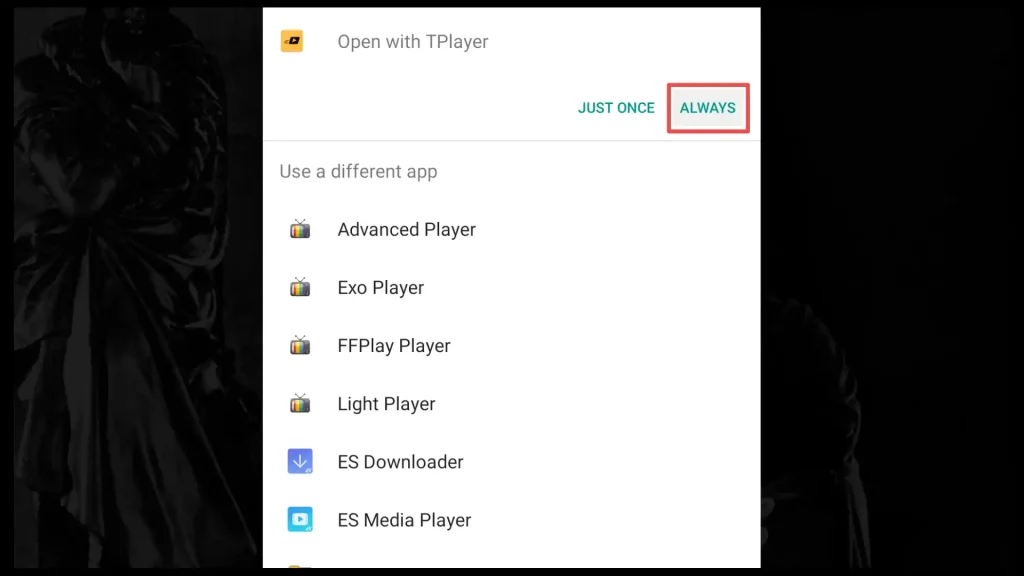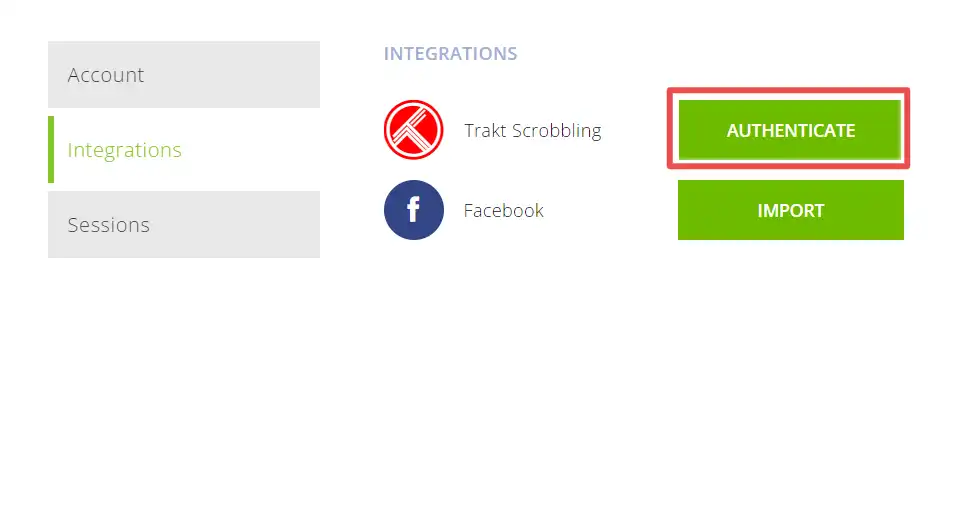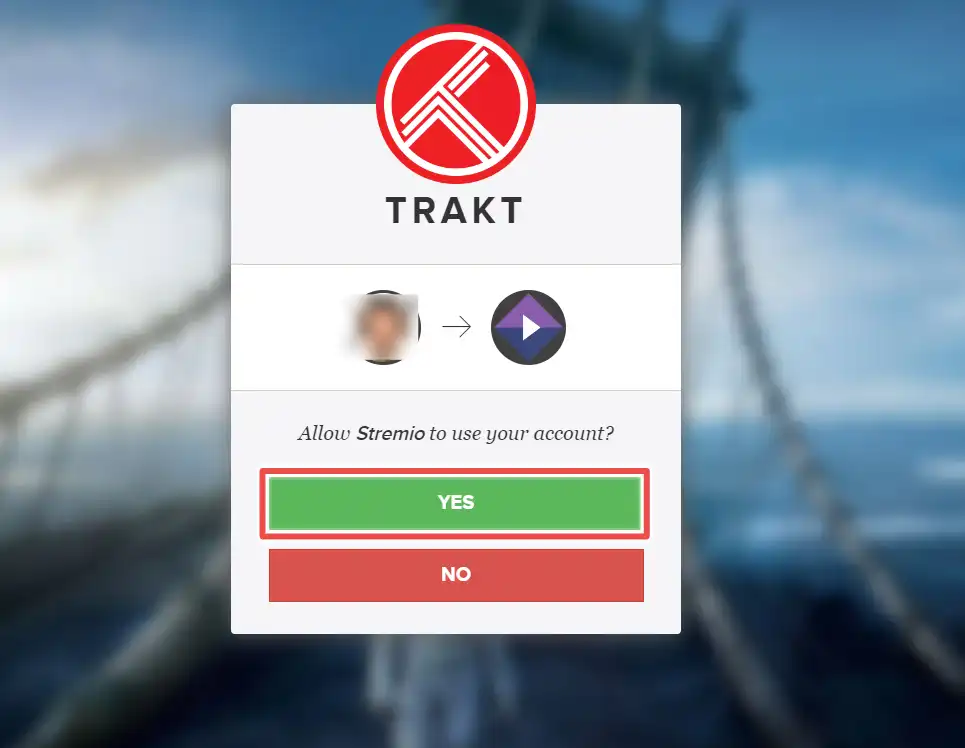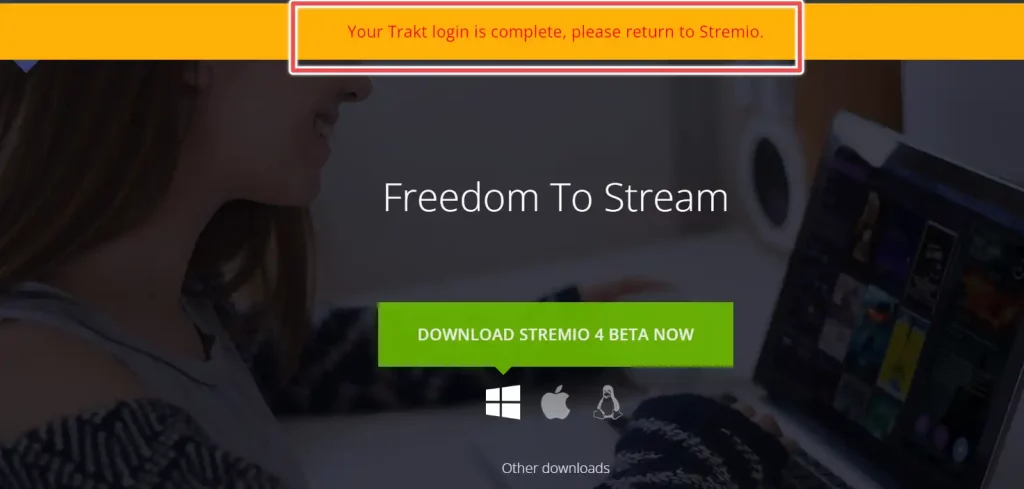About Stremio
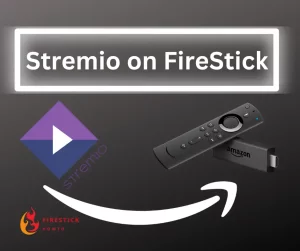
Stremio is an app similar to Kodi, but it works faster. Like Kodi, you can install official and third-party addons (called “community addons” in Stremio).
With Stremio, you can discover, organize, and watch content from various streaming services like Netflix, Amazon Prime Video, YouTube, and more, all in one place.
You can also add your own IPTV playlist and watch courses on Udemy.
All you have to do is install the right addon that suits your needs, and you’re good to go.
With all its features, Stremio can be the only app you need on your FireStick for entertainment and more.
Attention FireStick Users!
Constant surveillance by governments and internet service providers (ISP) is a reality when you’re online. Streaming content online using your personal IP address: 68.65.122.36 can lead to trouble.
I highly recommend using ExpressVPN to hide your IP address while streaming on your FireStick.
It’s not only blazing fast but also incredibly secure. Installing it on your device is a breeze and the best part? You get a 30-day money-back guarantee, no questions asked. Plus, ExpressVPN is currently running an amazing deal where you get 3 extra months free with their yearly plan!
Stay safe, stay secure, and enjoy your streaming without worries. Get ExpressVPN today!
Read: How to Install and Use ExpressVPN on FireStick(Step by Step Guide)
Is Stremio Safe to Install and Use
Stremio is an app unavailable on Amazon Store but available to download from Google Play Store and Apple Store. Being available there indicates that installing and using even on your FireStick is safe.
To install Stremio on FireStick, we’ll use sideloading with the Stremio APK file from the official Stremio website.
Before proceeding, I scanned the APK file using the online antivirus tool on the Virus Total website to ensure its safety and avoid potential security risks.
Fortunately, there were no malware or viruses detected.
Is Stremio Legal to Use
Over time, Stremio has become increasingly popular.
With this popularity, more third-party addons have emerged. Some provide movies from the public domain which are legal to watch. But some addons are using unverified sources.
Using a good VPN to protect our safety is recommended when using Stremio.
Get the Best Vpn for Streaming
How to Install Stremio on FireStick
To install Stremio, we’ll use the sideloading method with the Downloader app.
First, you’ll need to install the Downloader app and then grant it permission to be used for installing third-party applications.
Let’s start!
1. We’ll search for the Downloader app in the Amazon Store using the search input on the FireStick’s home screen. Just click on it.
2. Type “Downloader” and then select it from the available search suggestions.
3. The app will be automatically downloaded and installed when you click on the Download button.
For a more in-depth guide on installing and using Downloader, please visit my article: “How to Install Apps on FireStick Using Downloader.”
4. The next step is to give the Downloader app permission to install third-party or unknown applications.
Go back to your device’s home screen and navigate to the settings menu at the top of the screen. From there, scroll down to My Fire TV and click on it.
5. Choose Developer Options.
6. To permit the installation of third-party applications, toggle ON the Apps from unknown sources option.
Note: I prepared this guide on Fire TV Stick 4K. If your device’s interface looks different from what is shown here, please check out my guide titled “How to Enable Apps from Unknown Sources on Firestick” for instructions on other devices.
7. To locate Downloader, first click on Your Apps & Games shortcut on the Home screen.
8. Then choose Downloader from the apps available.
9. Click on the input in the home section of the Downloader.
10. Please write down the following URL: stremio.com/downloads to visit the Stremio download page.
11. Scroll down to Stremio for Android TV section and click on the Stremio ARM APK button to download Stremio.
12. Wait until download finishes.
13. Choose Install.
14. The installation will finish in less than a minute.
15. Click on Done.
16. Delete the Stremio APK file to preserve space, as FireSticks have limited internal storage.
17. Confirm deleting the installation file by clicking on the Delete button.
Congratulations! You have successfully installed Stremio and deleted the installation file.
How to Add Stremio to Your FireStick’s Home Screen
To add Stremio to your FireStick home screen, press and hold the home button on your remote for 2-3 seconds. From the new menu, select Apps.
Navigate to the Stremio app and press the menu button on your remote. From the right menu, select Move to front. This will place the Stremio app on your home screen for easy access.
Press the Home button on your remote to navigate to the home screen. From there, find and select the Stremio app to launch it.
How to Sign Up for Stremio
When you open the Stremio app without being logged in, you’ll see this screen. If you already have a Stremio account, you can either scan the QR code to access the login page or use the provided direct link below to log in. You can use your smartphone or computer to access the login page.
At this point, you can enter your existing Stremio account credentials or choose to log in using your Facebook account. If you don’t have an account yet, click on SIGN UP WITH EMAIL to create a new account.
You will be redirected to the Stremio registration page. Fill in all the required fields and then click on the SIGN UP button to create your account.
The good thing is that Stremio doesn’t require a confirmation email, so your login will be immediate.
After successfully registering, you will receive a notification confirming that your remote login was successful.
How to Use Stremio on FireStick
Now, when you return to the Stremio app on your device, you’ll see the attractive Stremio interface. Stremio comes with a few official addons pre-installed, so you can get started right away.
How to Install Addons on Stremio
In addition to the official addons, Stremio offers a large library of community or third-party addons to install. To access them, press the left button on your remote control to open the left-hand menu.
Scroll down to the Addons button and click on it.
First, you’ll have access to the preinstalled official addons. Click on the “Official addons” option and then scroll to the “Community addons” option.
Scroll down to find your preferred addon from the available community addons and click on it.
Click on the Install button to install the third-party addon on Stremio.
You’ll know the addon is installed when you see the Uninstall button available.
Get the Best Vpn for Streaming
How to Watch a Movie on Stremio
Before watching the movie, you can set the default subtitle for it. Choose Playback from the Settings menu.
Scroll down to find the preferred audio and subtitle language option. By default, they’re set to English, but you can choose whatever language you want from the great range of languages available.
Return to the Stremio’s home screen. From the left-hand menu, click on the Search button.
Type in the name of your movie using the on-screen keyboard and click Continue.
Select one of the movie posters from the search results to continue.
Once the addons are loaded, click on one of the available links to start streaming the movie.
The movie is loading. Please wait a few seconds.
Enjoy the movie!
How to Add Movie to Library
Click on Add to Library within the movie options.
The movie has been successfully added to your Stremio library. You can access it anytime by going to the Library section in the left-hand menu on your app’s home screen.
How to Set an External Player as Default in Stremio
Go back to the Stremio home screen. From there, select Settings. Next, choose the Playback option and within the Playback settings, click on the Default Player button.
Choose the External Player option.
Before the movie starts, a prompt window will appear, asking you to choose from the video players installed on your FireStick.
Select one of the players from the list. If you prefer not to see this window again, you can choose Always to set a default player for future use.
How to Connect Stremio to Trakt TV
To integrate Stremio with your Trakt TV account, you have two options. You can either install an additional addon within Stremio, or you can visit your Stremio account page on your computer or smartphone.
Select Integrations from your account settings on your account page. Look for the Trakt Scrobbling option and click on Authenticate next to it.
Click Yes to allow Stremio to use your Trakt TV account.
Your Trakt login is complete. Return to Stremio. Now, you can easily keep track of your viewing history within the Stremio app.
Stremio is not Working. What Should I Do?
If Stremio is not working properly, there are a few steps you can take to troubleshoot the issue:
- Check your internet connection: Ensure that your FireStick is connected to a stable internet connection. Slow or unreliable internet can cause streaming issues.
- Restart Stremio: Close the Stremio app and restart it. Sometimes, a simple restart can resolve minor glitches.
- Clear cache: Go to FireStick’s Settings, choose Manage Installed Applications, locate the Stremio app, and choose the option to clear the cache. Clearing the cache can improve performance and resolve some problems.
- Check for updates: Make sure you have the latest version of Stremio installed. Check for updates in the settings and install any available updates.
- Restart your FireStick: Restarting your FireStick can also help resolve app issues.
- Uninstall Stremio addon: Sometimes, certain addons can cause conflicts or performance issues with the app. Try removing the problematic addon and see if the problem is solved.
Finish Line
Over time Stremio has become one of the most reliable app for watching movies, TV shows, Live TV programs and more.
The only downside is that some the addons are not working, so you have to try different addons from within and beyond the app environment.
In this guide I show you how to install the Stremio using sideloading, how to use it and also I payed attention on the troubleshooting issues while using it.