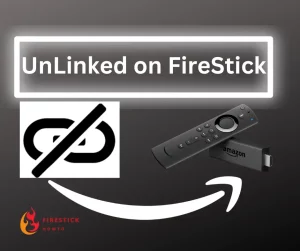What is UnLinked APK?
Unlinked is an application that allows you to sideload third-party apps on your FireStick device. Using shortcodes, you can access libraries with a hundred different apps for watching movies, tv, etc.
The most significant feature of this app is the possibility of creating a library with your favorite apps found on the internet. You can create multiple libraries that you can access from all Android devices.
Attention FireStick Users!
Constant surveillance by governments and internet service providers (ISP) is a reality when you’re online. Streaming content online using your personal IP address: 68.65.122.36 can lead to trouble.
I highly recommend using ExpressVPN to hide your IP address while streaming on your FireStick.
It’s not only blazing fast but also incredibly secure. Installing it on your device is a breeze and the best part? You get a 30-day money-back guarantee, no questions asked. Plus, ExpressVPN is currently running an amazing deal where you get 3 extra months free with their yearly plan!
Stay safe, stay secure, and enjoy your streaming without worries. Get ExpressVPN today!
Read: How to Install and Use ExpressVPN on FireStick(Step by Step Guide)
Is UnLinked Legal?
UnLinked is an app that helps you install and use other apps on your FireStick device.
But remember, the legality of those apps depends on each app and its content. Some apps outside the official stores might have copyrighted material or break specific rules.
Firestickhowto.com cannot check if the apps are legal. It’s essential to be cautious and respect copyright laws.
When dealing with unknown apps, using a VPN is a good idea. A VPN can bypass ISP (Internet Service Provider) blocks and enhance your privacy and security while using UnLinked and other online activities.
How to Install UnLinked on FireStick
While UnLinked is considered safe and can be found on platforms like the Google Play Store, it is not directly available on the Amazon Store for FireStick devices.
Therefore, this guide will demonstrate how to install UnLinked using the Downloader app.
Before proceeding with the installation, we will enable the FireStick to allow the installation of apps from unknown sources.
1. Turn on your FireStick device and navigate to the home screen. Using your FireStick remote, go to Settings located at the top of the screen.
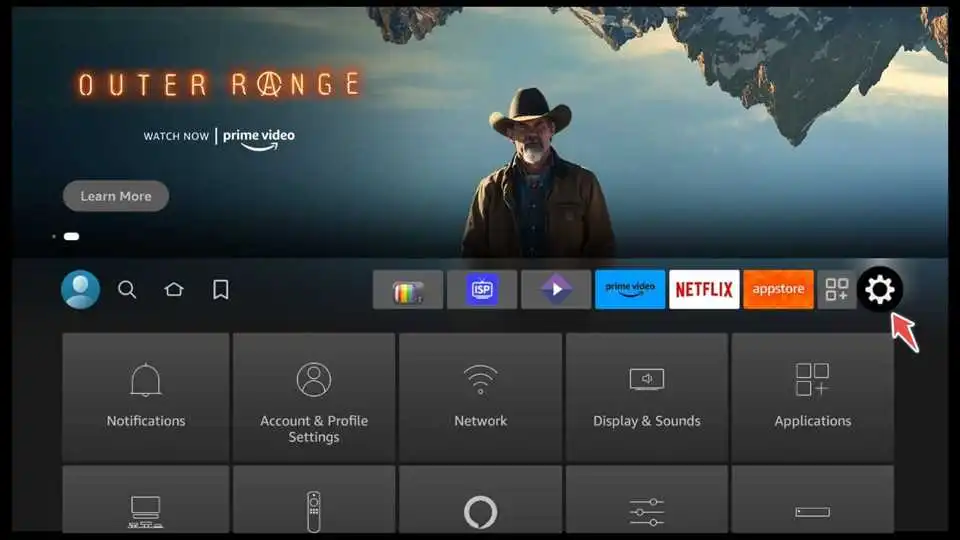
2. Scroll to the right and select My Fire TV.
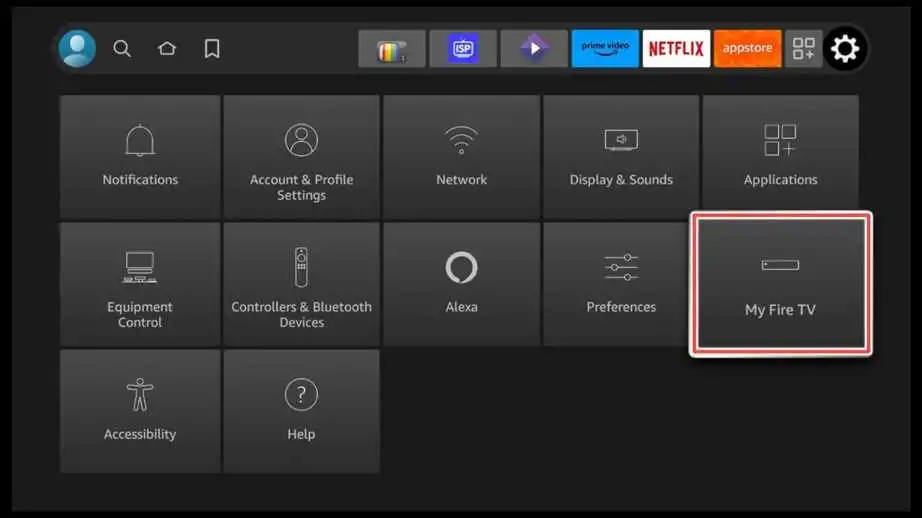
3. Choose Developer Options from the list of available options.
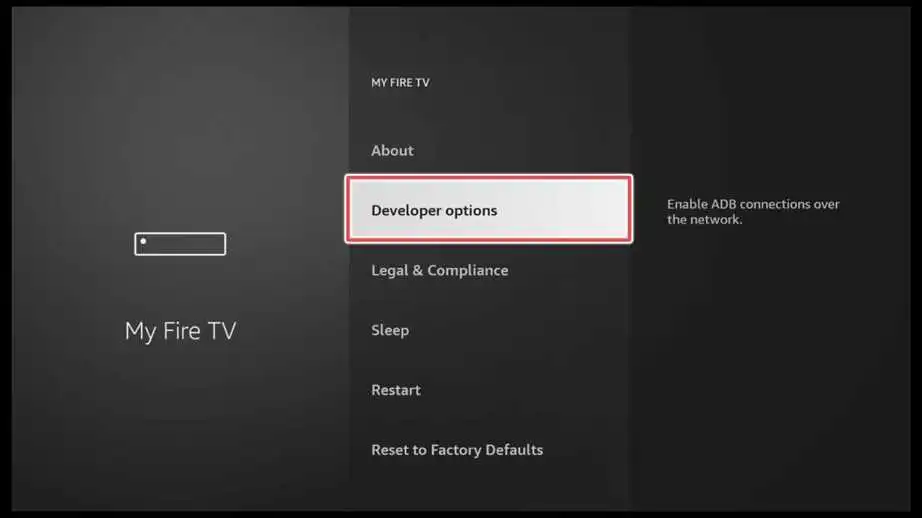
4. Within the Developer Options, locate and select Apps from Unknown Sources. Turn On to enable the installation of apps from unknown sources.
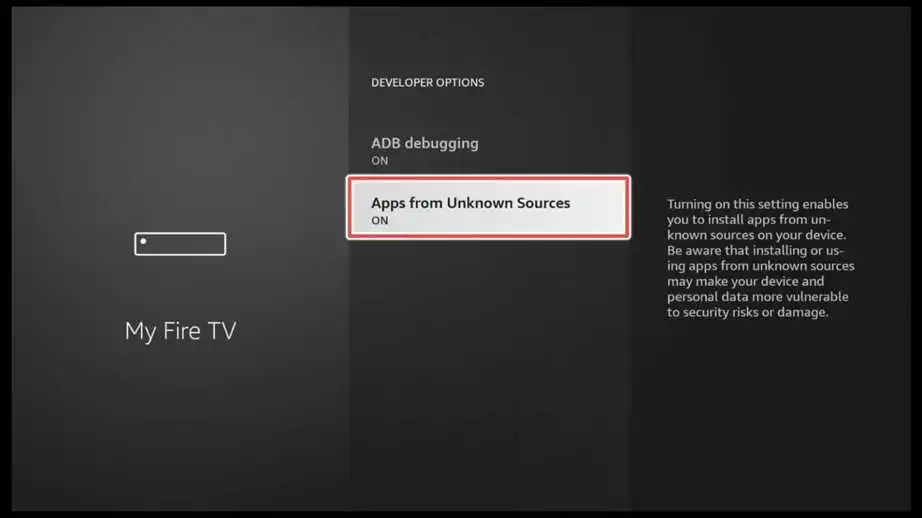
5. Go to the Search icon in the screen’s top-left corner of your device’s home screen. Then scroll down to the search input available and click on it.
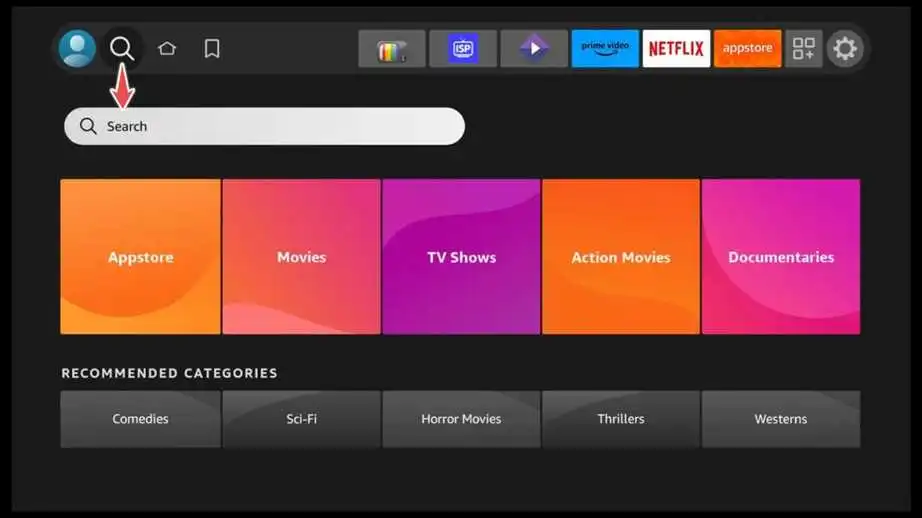
6. Type “Downloader” using the on-screen keyboard. As you type, suggestions will appear below the search bar. Select Downloader from the suggestions.
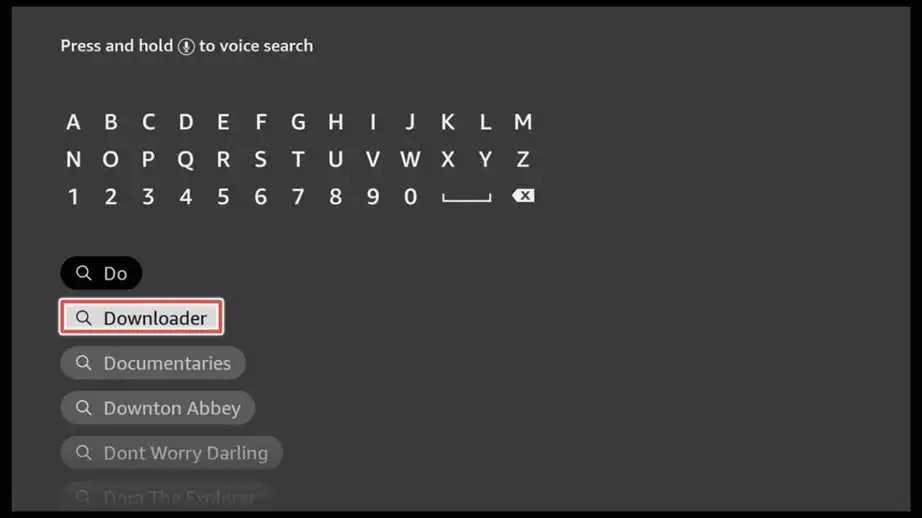
7. Select Download on the Downloader app page to begin the installation process.
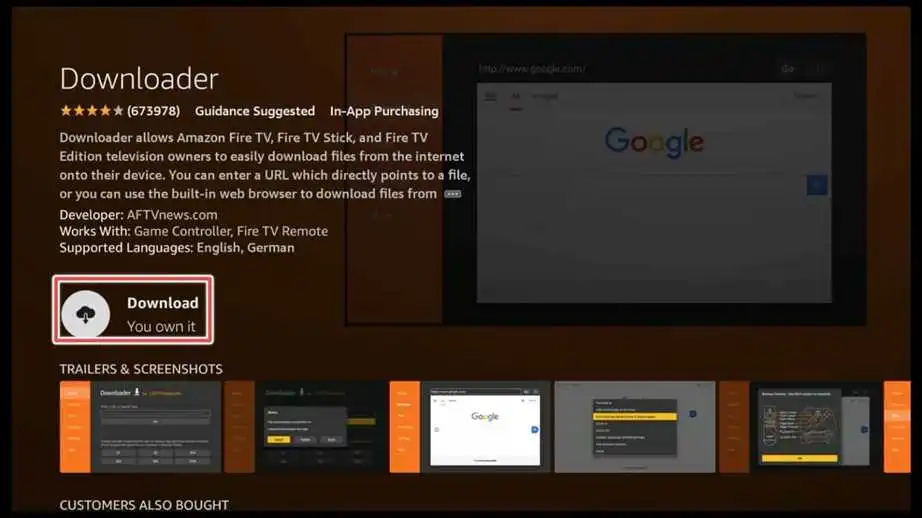
8. Once the installation is complete, select Open to launch the Downloader app.
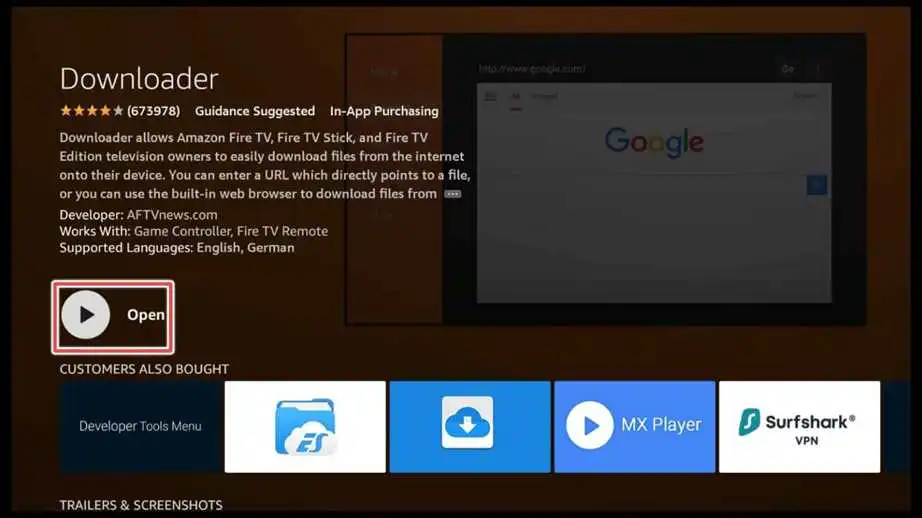
9. Click Allow to grant the Downloader access to your device’s photos, media, and files.
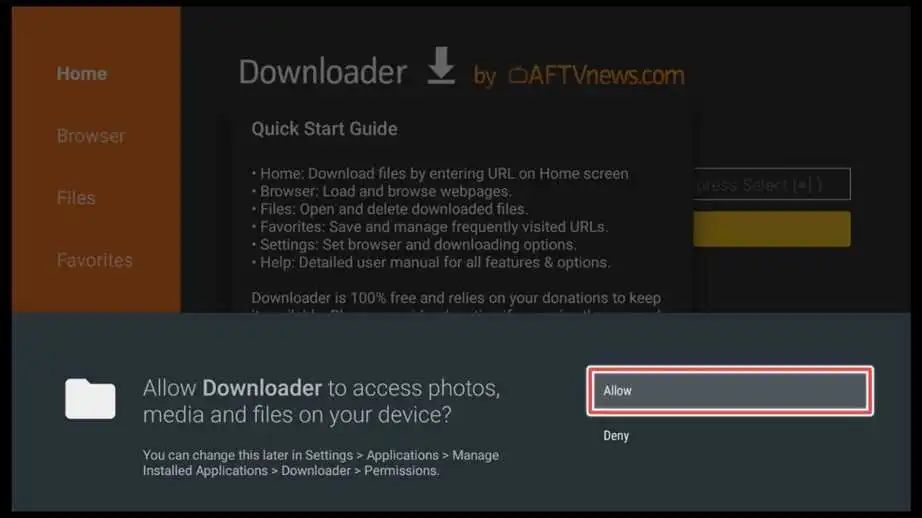
10. Once the Downloader app opens, you will see a URL input box where you can enter a URL. Click on it to activate it.
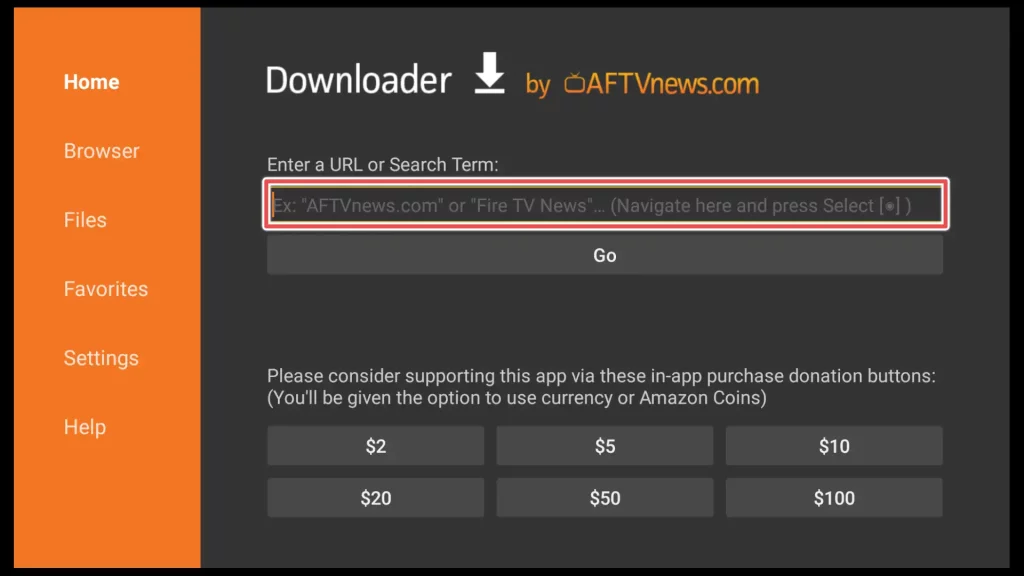
11. Enter the following URL to access the Unlinked website: unlinked.link and click Go.
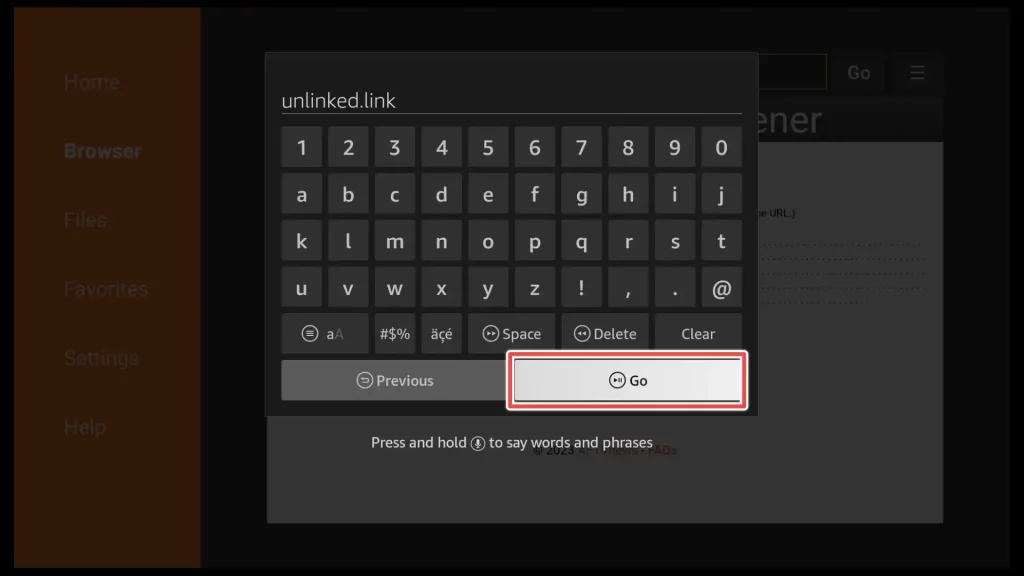
12. Please scroll down to the Download APK Android button and click on it.
Note: For direct download without visiting the website of the Unlinked app, use this direct link: https://dl.unlinked.link/ or use the unlinked downloader code: 234753.
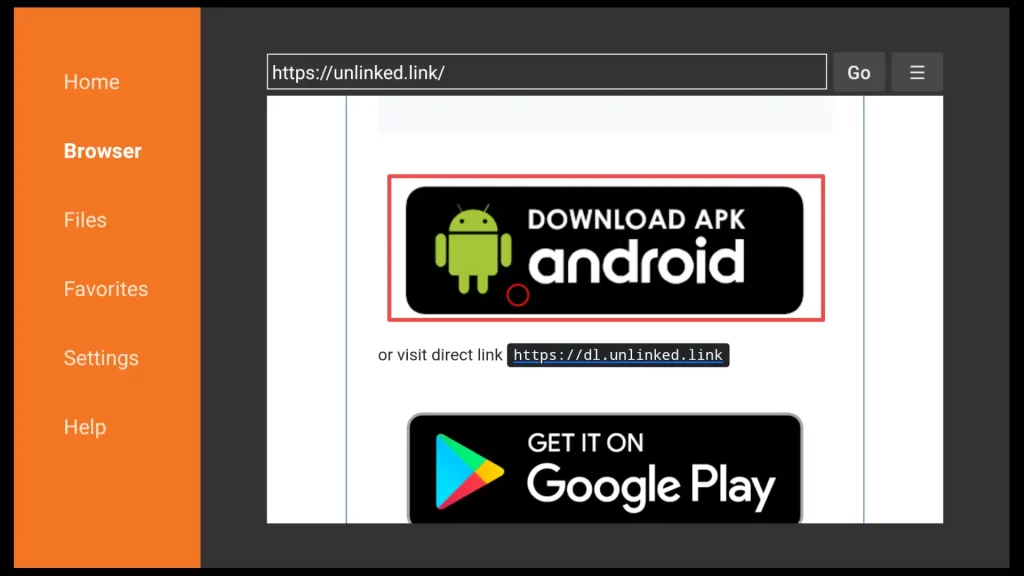
13. Select Install to proceed with the installation of UnLinked.
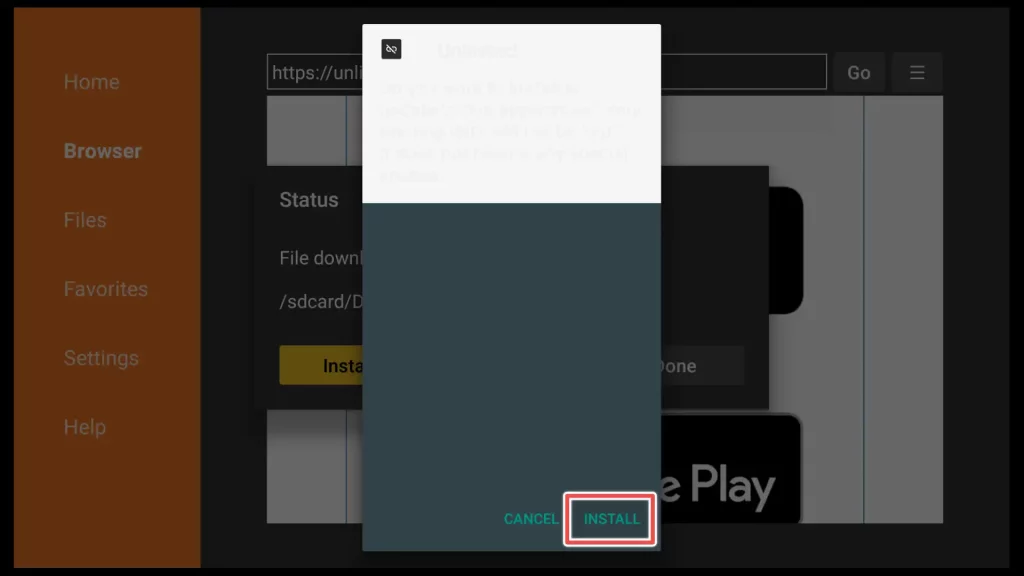
14. UnLinked is a very lightweight app, but we’re limited with space on our FireStick. Click on Done to proceed with the deletion of the installation file.
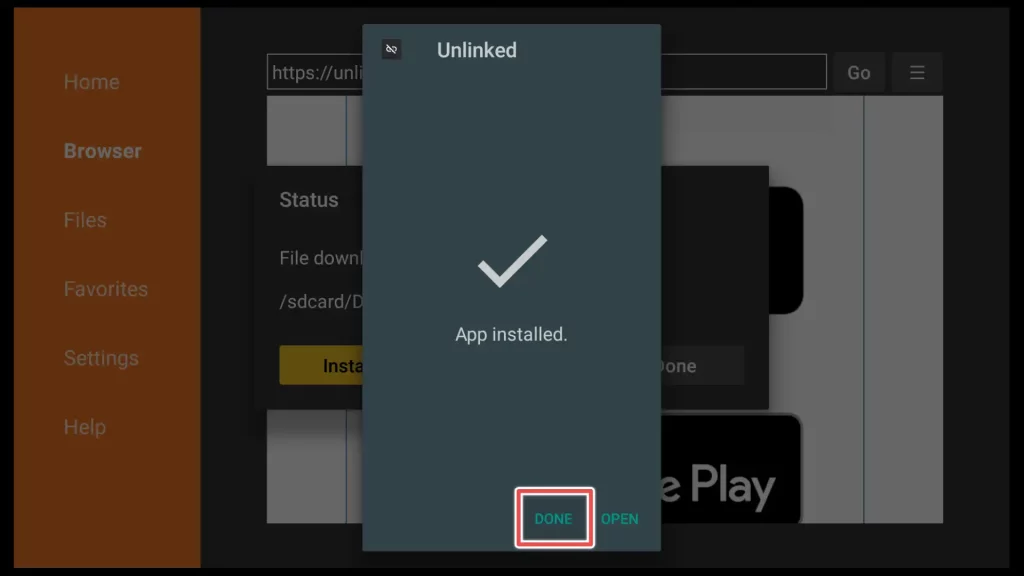
15. Choose Delete to delete the UnLinked APK file.
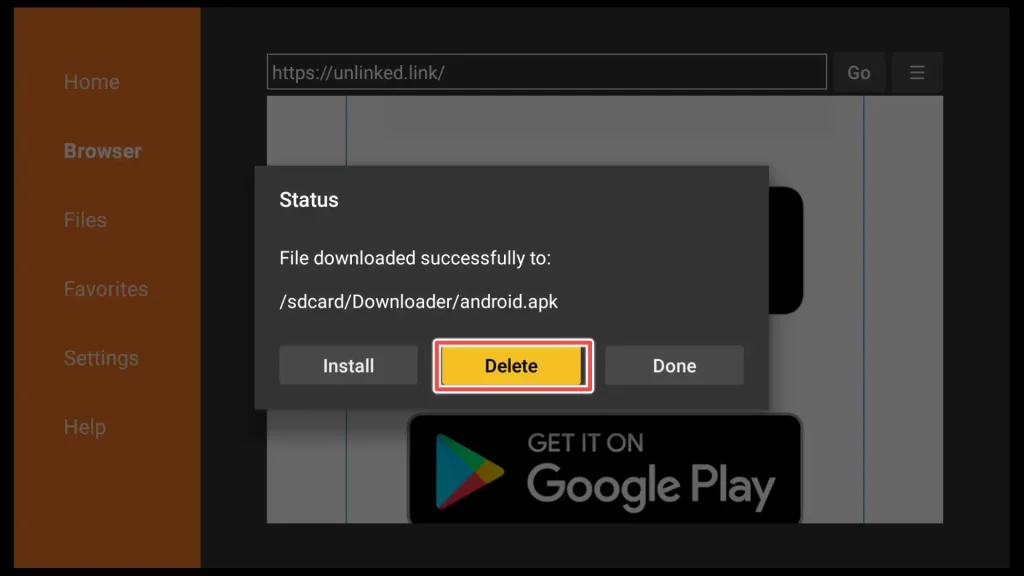
16. Click Delete again.
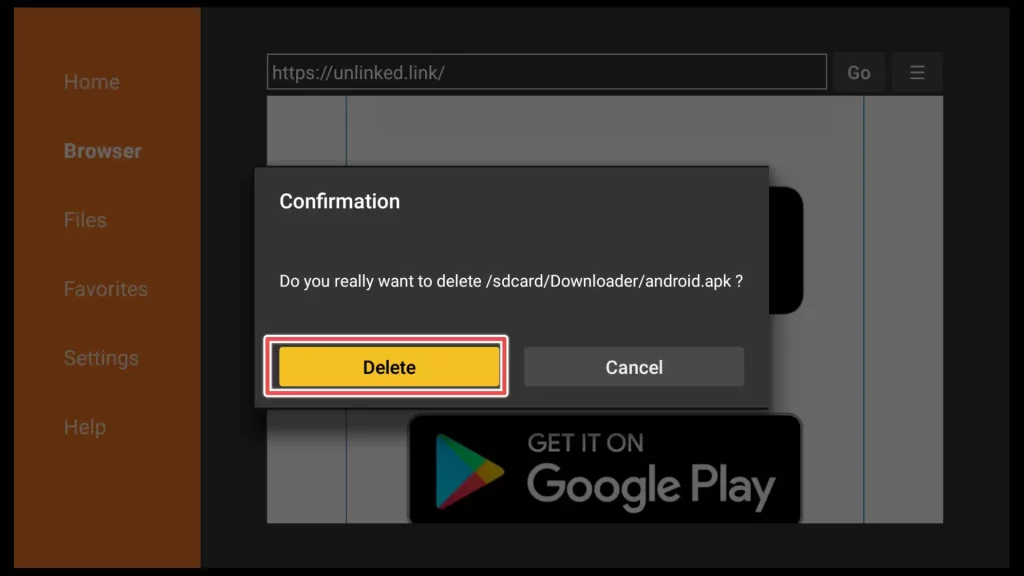
Great job! You’ve successfully completed the UnLinked APK installation.
Add UnLinked to Home Screen
Hold the Home button on your FireStick remote control for a few seconds. A new menu will appear on the screen. Select Apps from the menu.
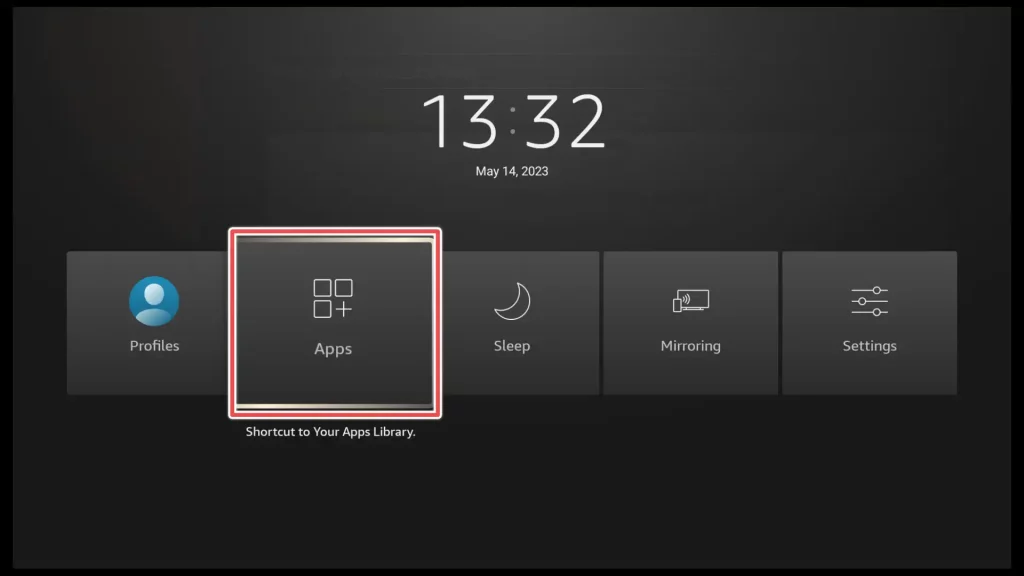
Scroll through the list and find the Unlinked app. Using the FireStick remote, press the “Menu” button (three horizontal lines) on the Unlinked app.
A menu will appear on the screen. Select the Move to front option.
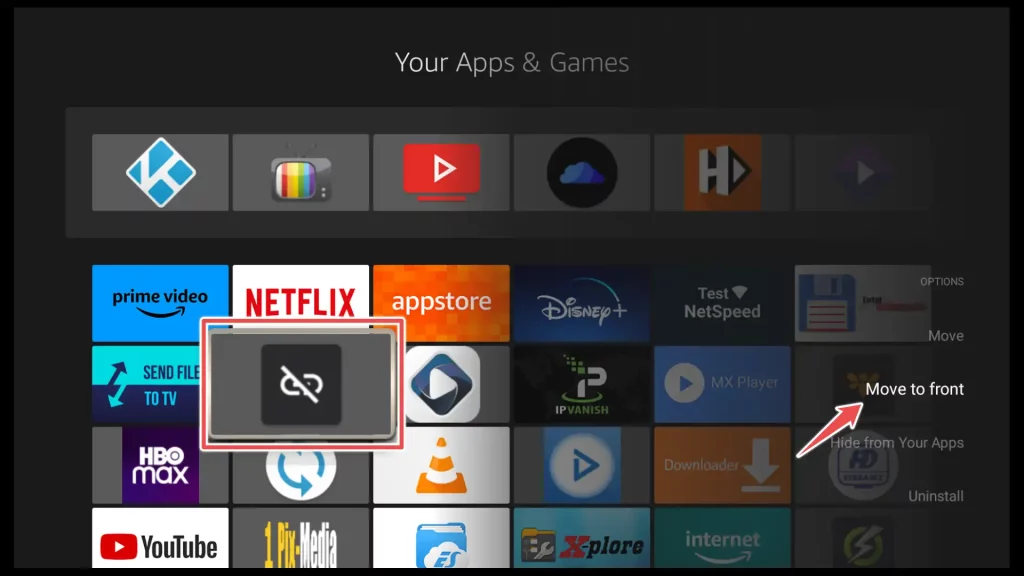
The Unlinked app will now be moved to the front row of your FireStick home screen. Open the app.
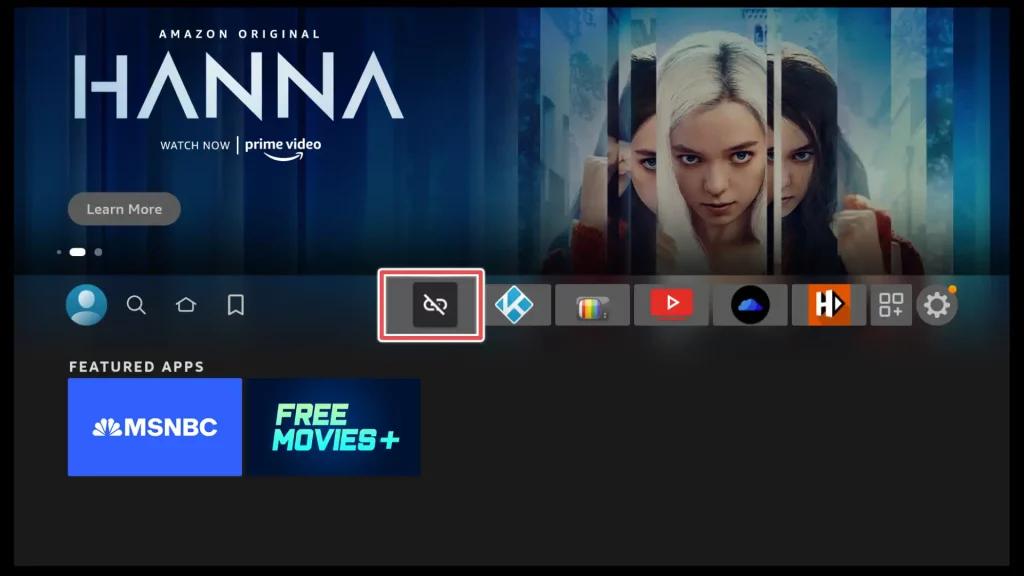
How to Use UnLinked Apk on FireStick
When you open Unlinked for the first time, it may prompt you to Add a new library. Just click on the prompt.
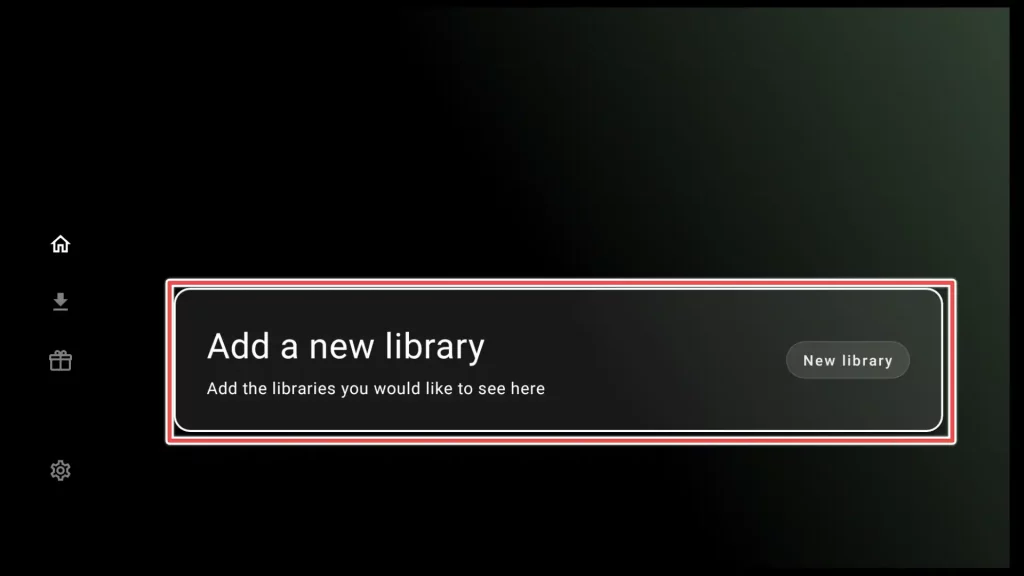
Select the input field to enter the library code.
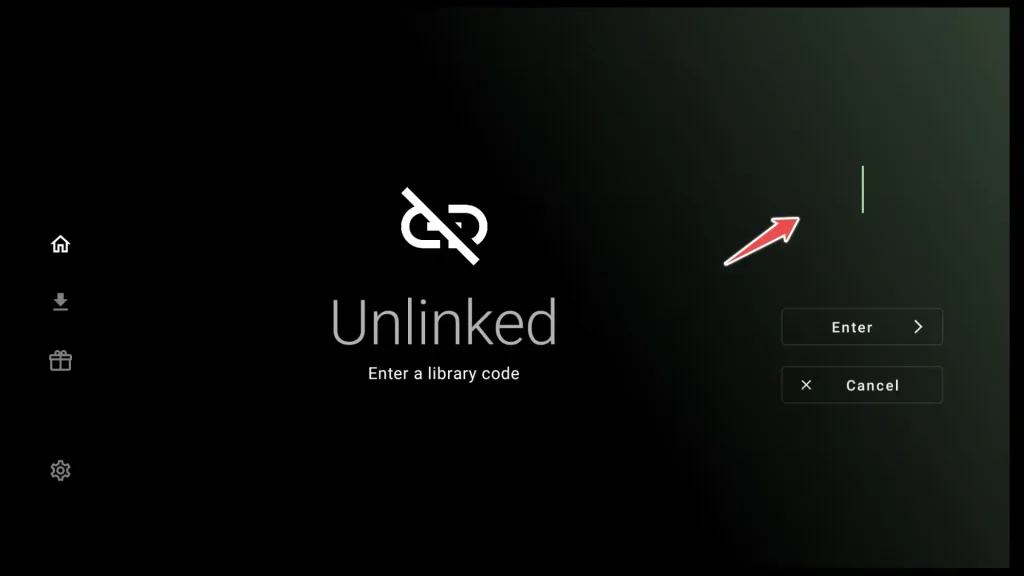
On the on-screen keyboard, enter the following code: EB2E4A4C. Once you have entered the code, click the Next button to proceed.
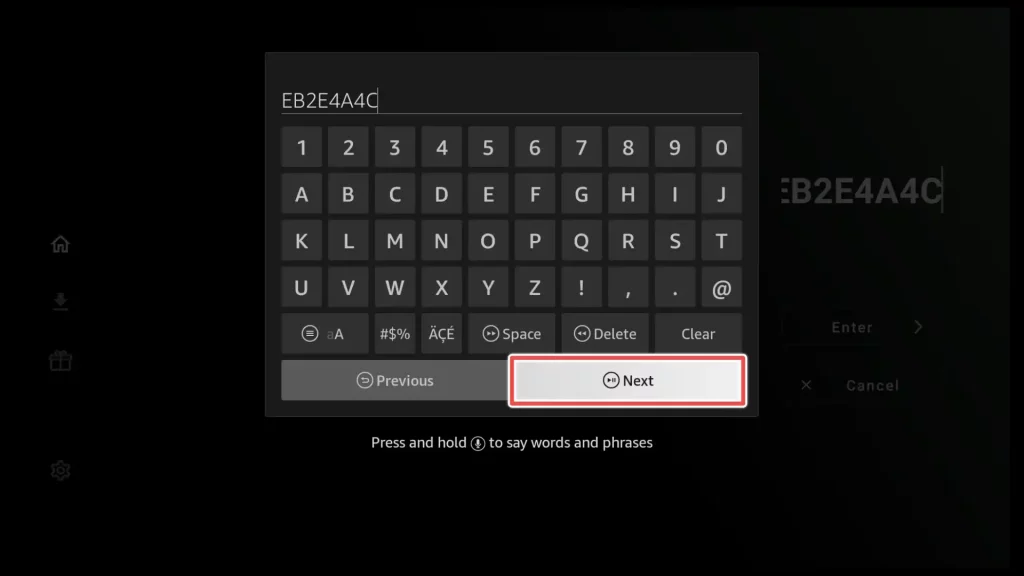
You now have access to a new library filled with many apps
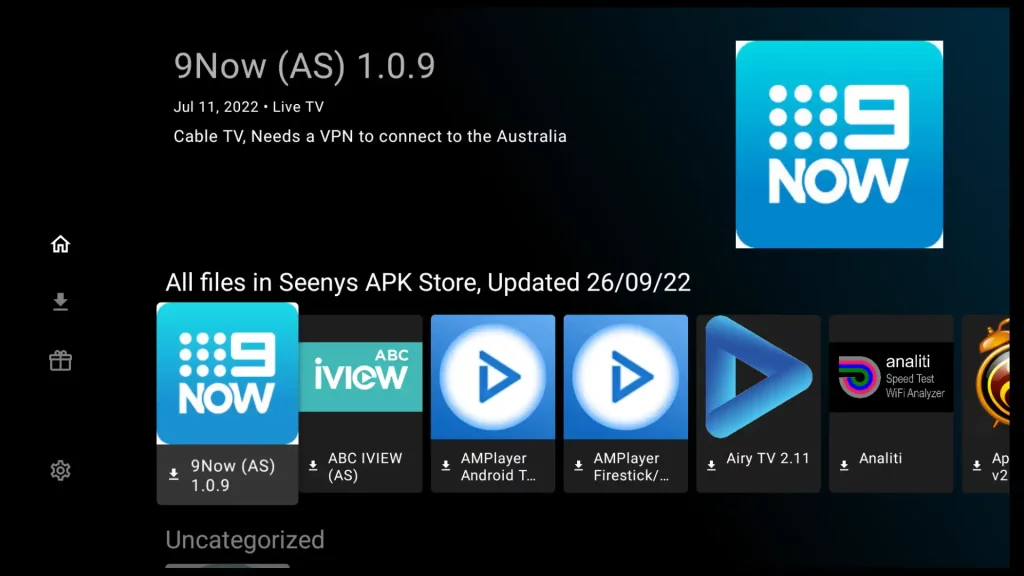
Once you find the desired app, click on it and choose the Download button.
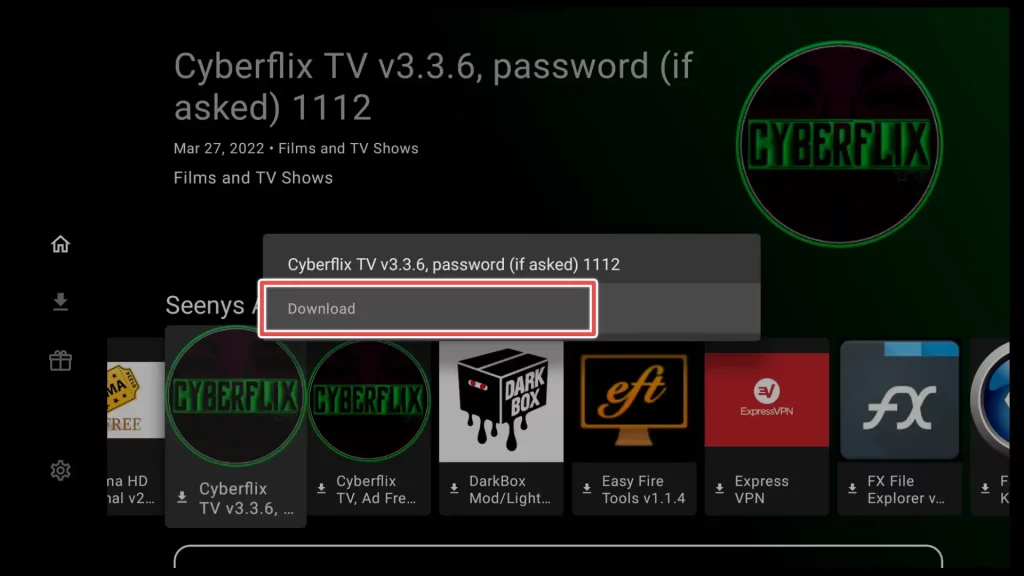
Wait until the download finish.
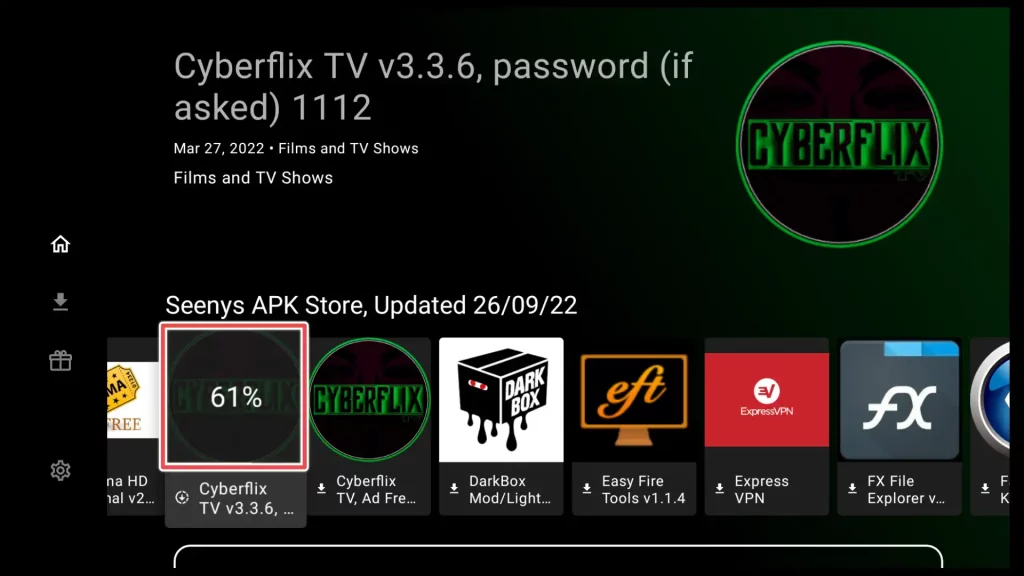
Once the download is complete, a pop-up window will appear. Select the Install option from the pop-up window to install the app.
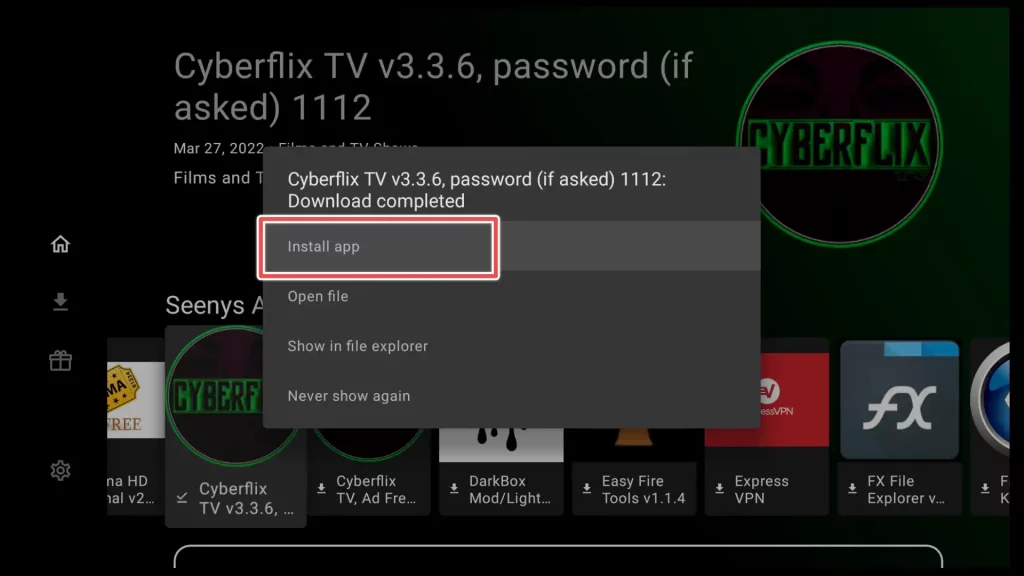
Click Install.
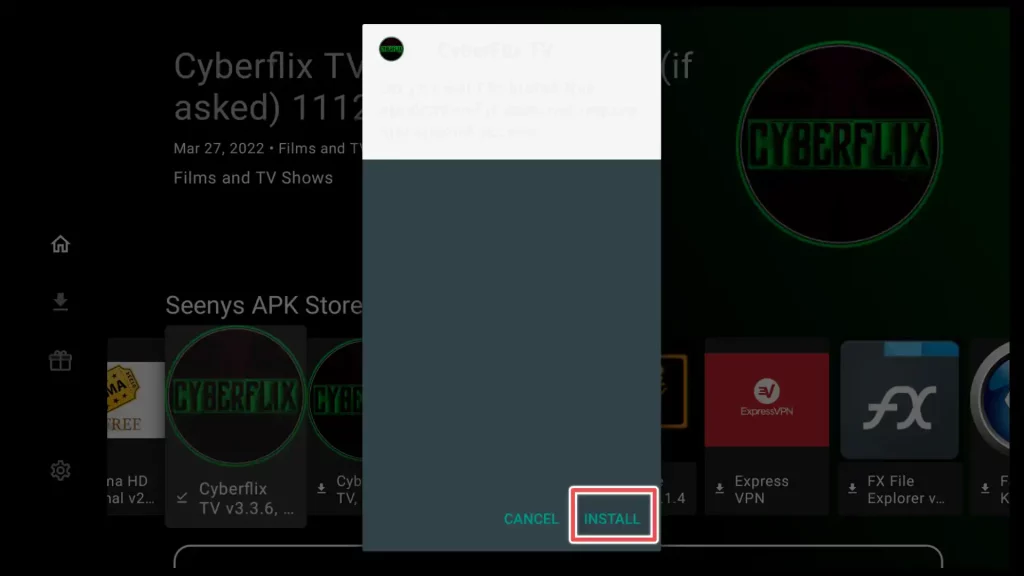
Once the installation finishes, click on Done.
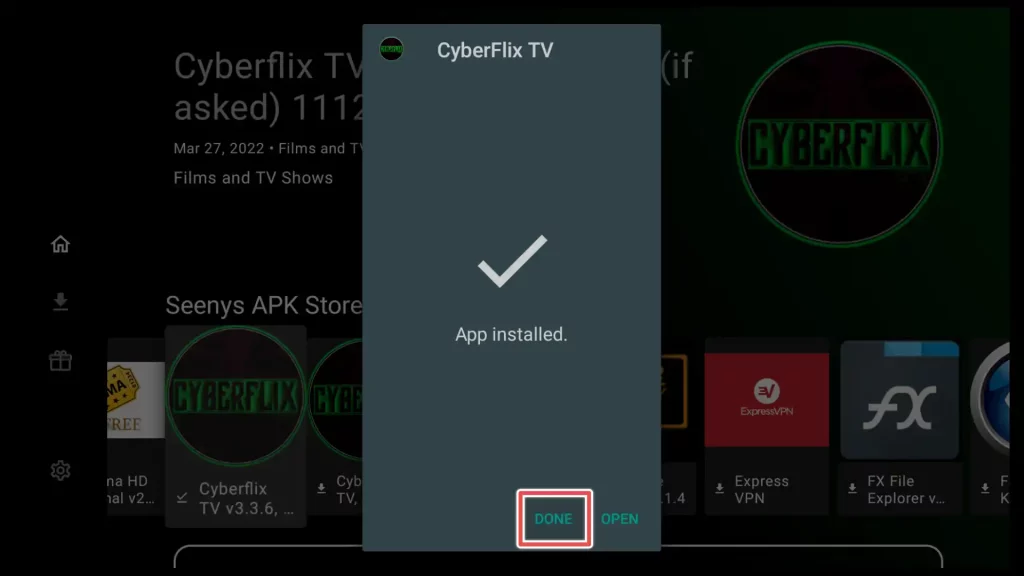
To delete the installation file, navigate to the Downloads section or the location of your downloaded files by scrolling to the left.
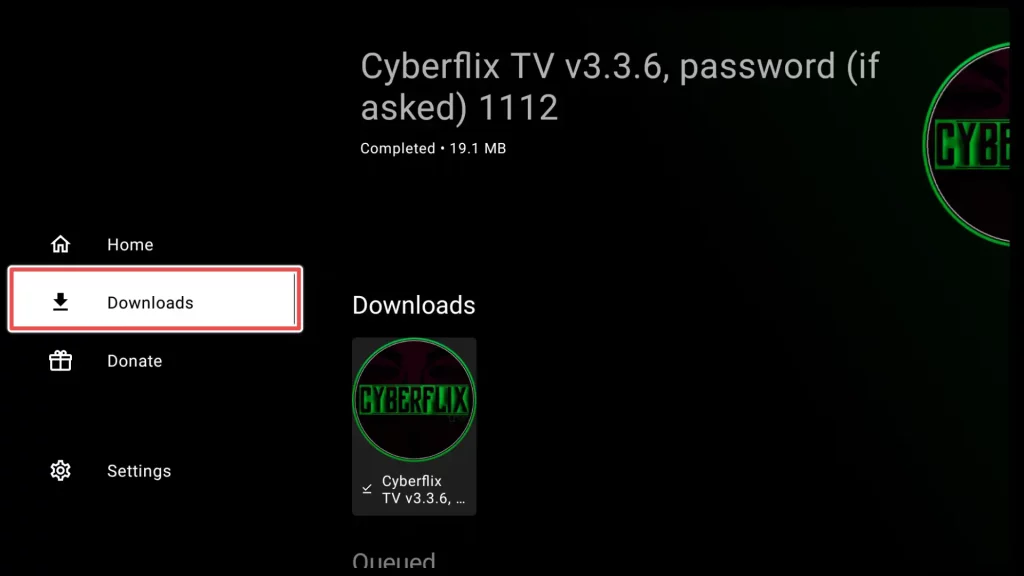
Once you locate the installation file you want to delete, click on it, and from the new menu, choose Delete download.
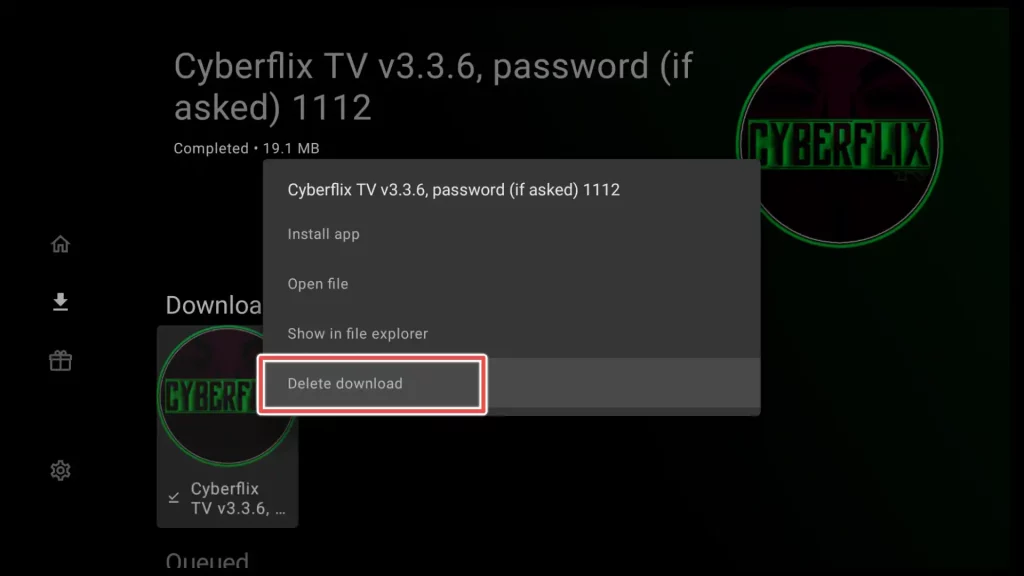
How to Create Your Own Library on UnLinked
With UnLinked, you can make unique collections of favorite apps you want to install and share with others, like your friends.
Once you add apps to your library, you can easily access and install them from within the UnLinked.
To create a library, you have to visit their website and register. Click on the register button.
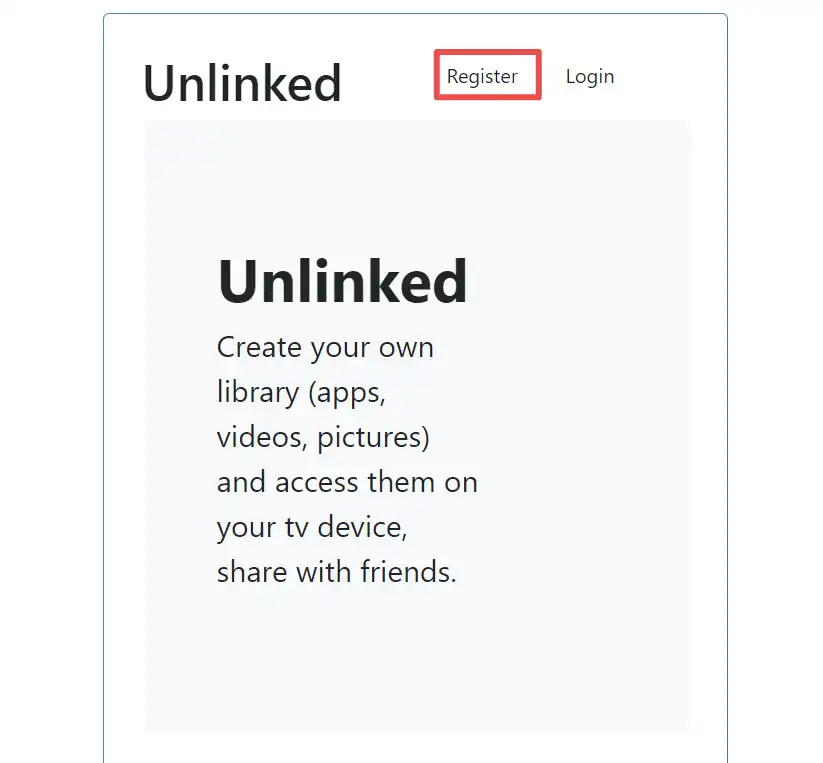
Complete the form by entering your preferred username and password, then click the Register button.
Note: To meet the 35-character password requirement for UnLinked, you can use free online tools to generate a strong password.
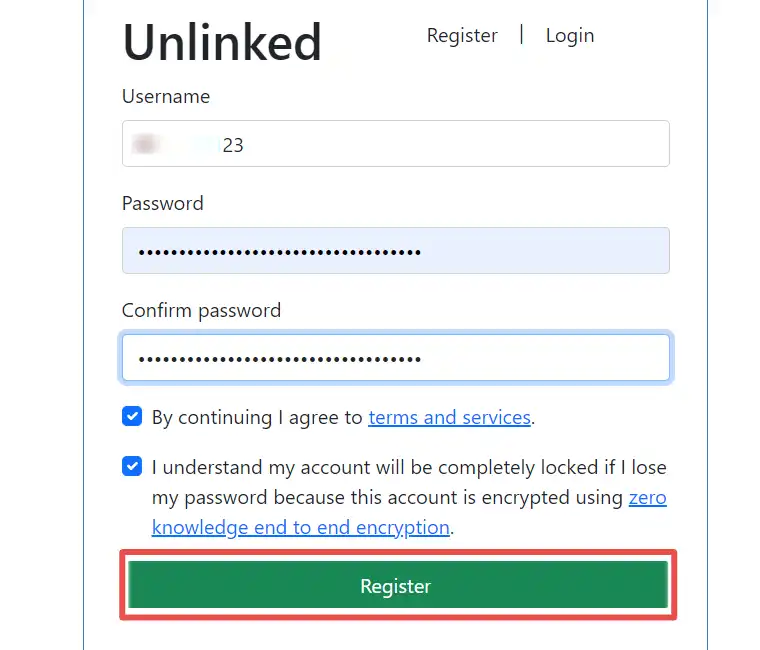
Choose Create to create a new library.
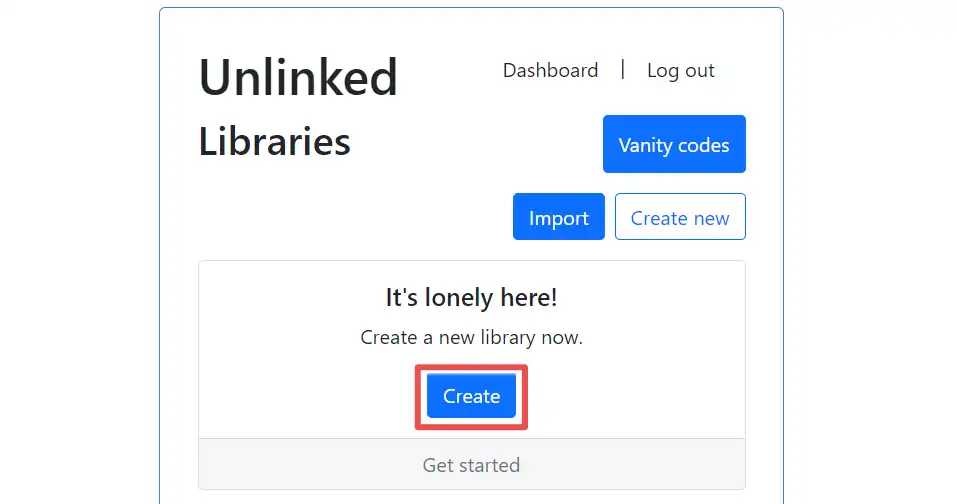
When creating your library, please provide a name that clearly describes its content, making it easy for you to identify.
Additionally, you can add a description to give more details about the library’s purpose and a welcoming message to greet users when they access it.
To enable the pin lock feature, select the Pin Lock option and enter your desired pin.
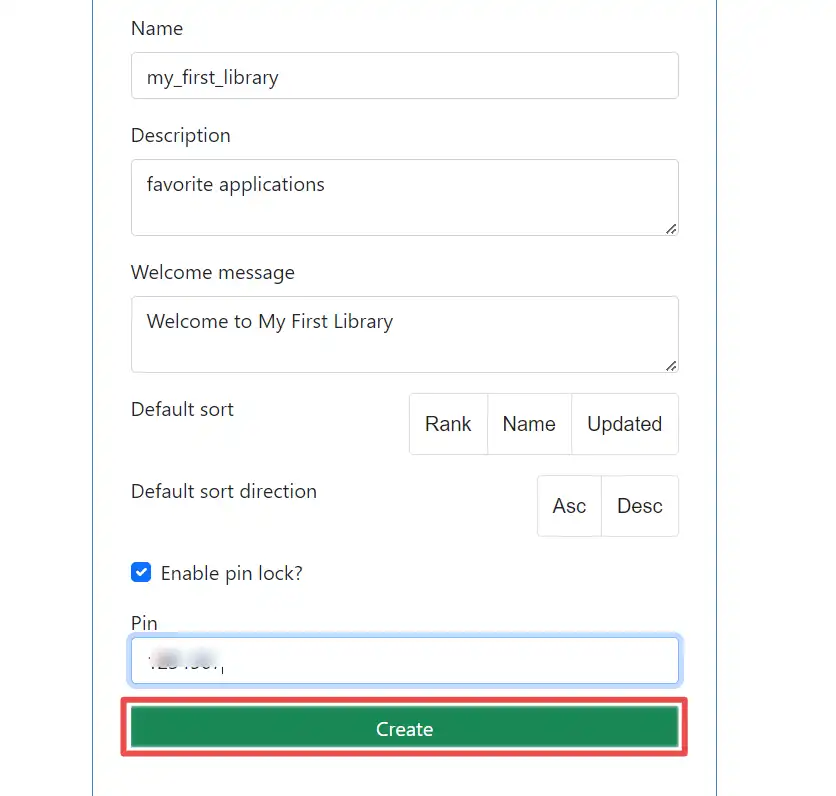
Once your library is created, you can add new apps by clicking the Files button.
Also, remember to note the library code, which can be found next to your library’s name. This code will be required when accessing your library using the UnLinked app.
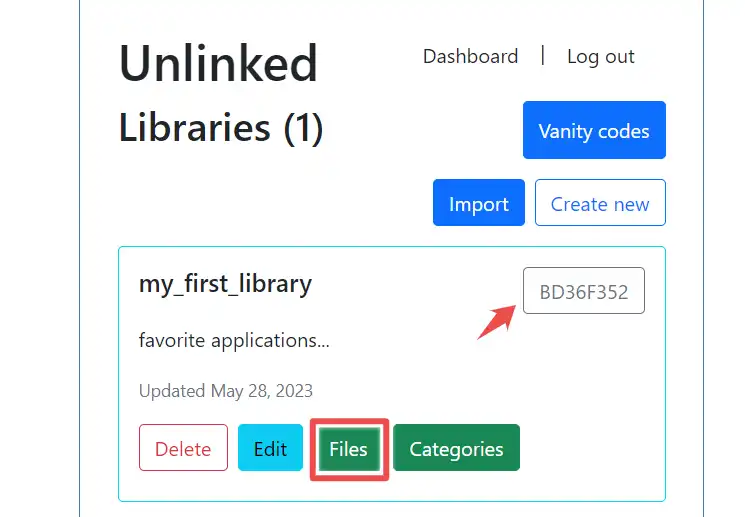
Click on Create to add your first app.
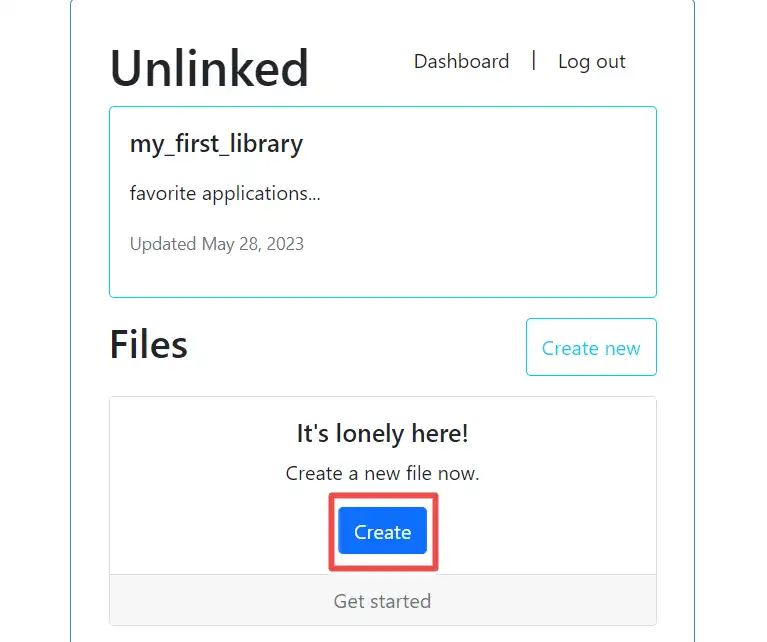
Complete the form by providing all the necessary details. Remember that when adding the file URL, it should link to a file with the .apk extension: https://firestickhowto.com/ocean, which is the file format for Android application packages. You can also write down a Tutorial URL: https://firestickhowto.com/install-ocean-streamz-on-firestick/
Once you finish, click on Complete.
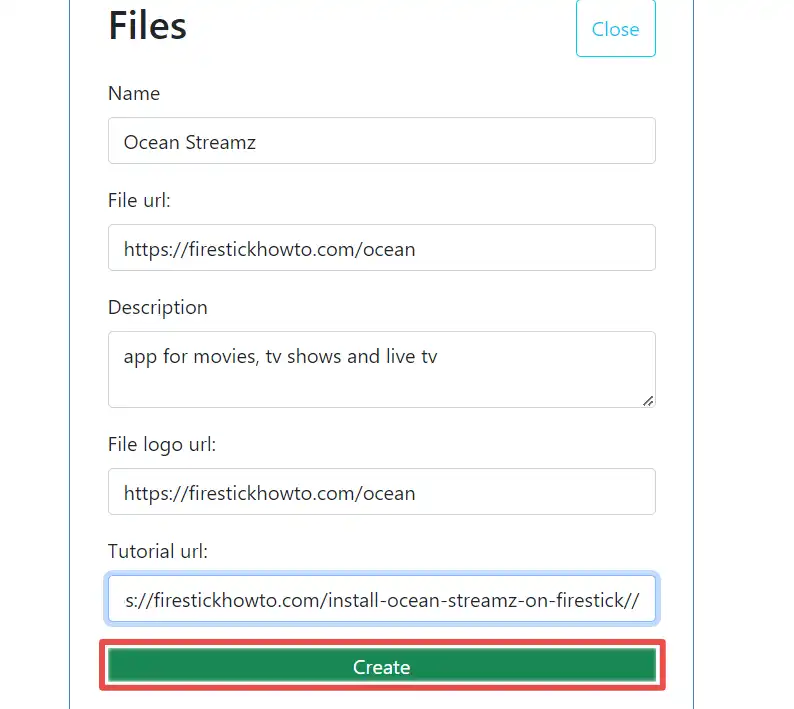
Congratulations! You have successfully added your first app to your newly created UnLinked library. To add a new app, click on Create new.
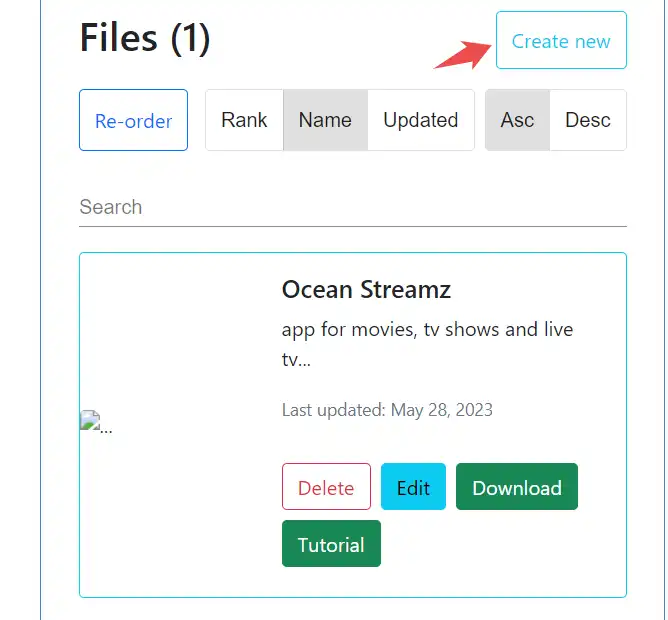
To add your brand new library on UnLinked, open the UnLinked app on your device and click on the Add a new library button.
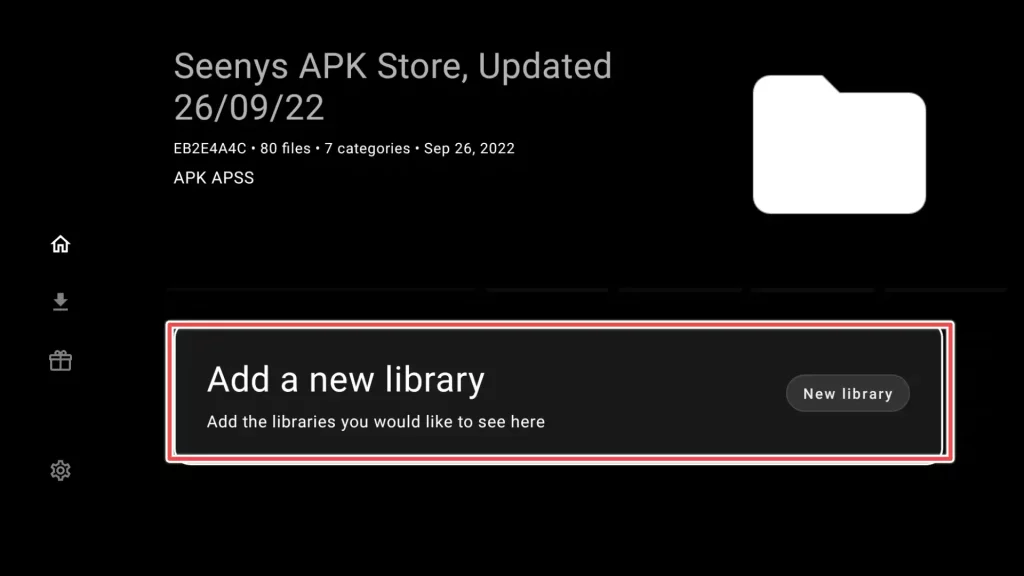
Click on the input field.
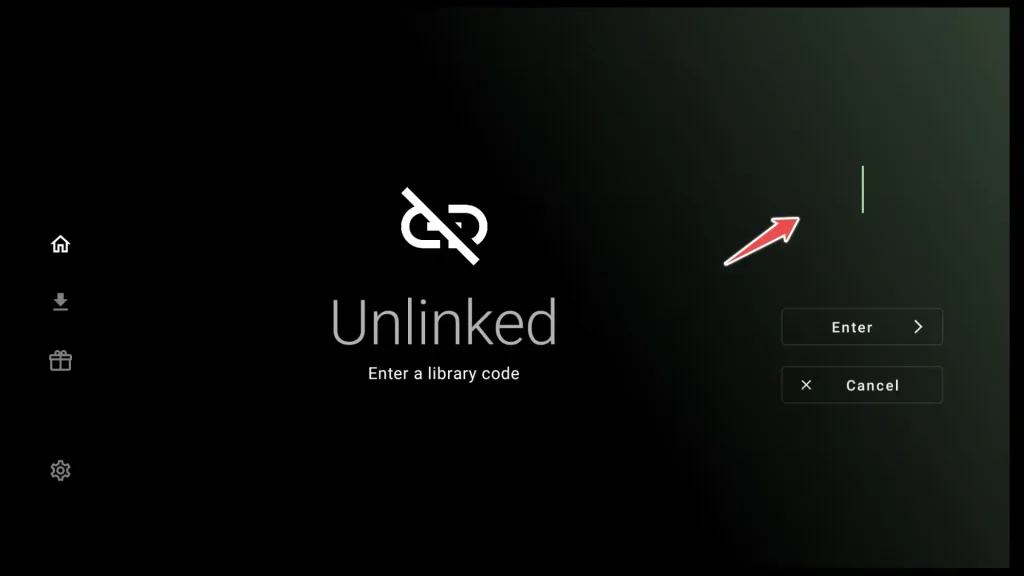
Enter the library code that was generated when you created the library and click Next.
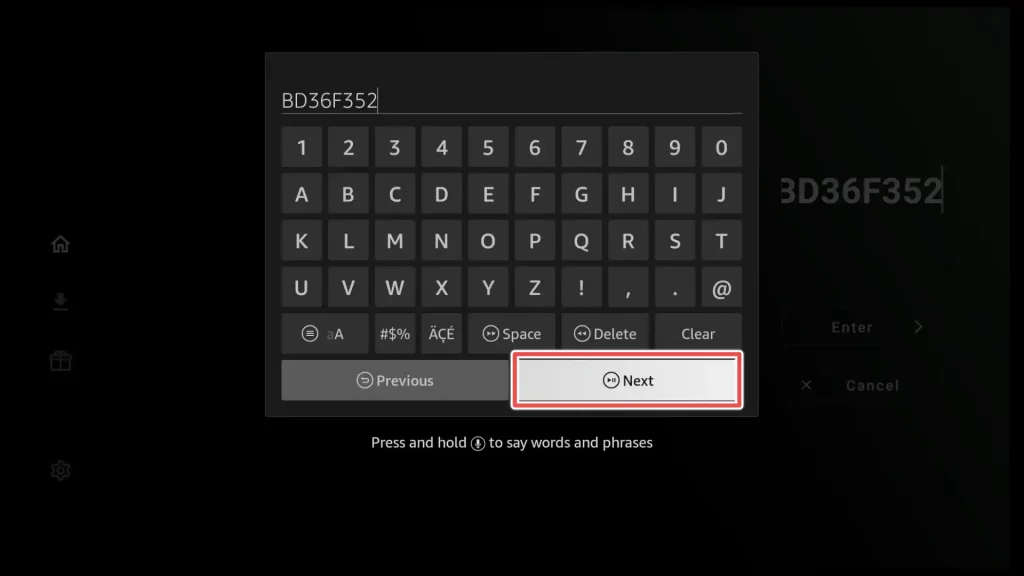
Next click on the Pin input fileld to enter the password required to access the library.
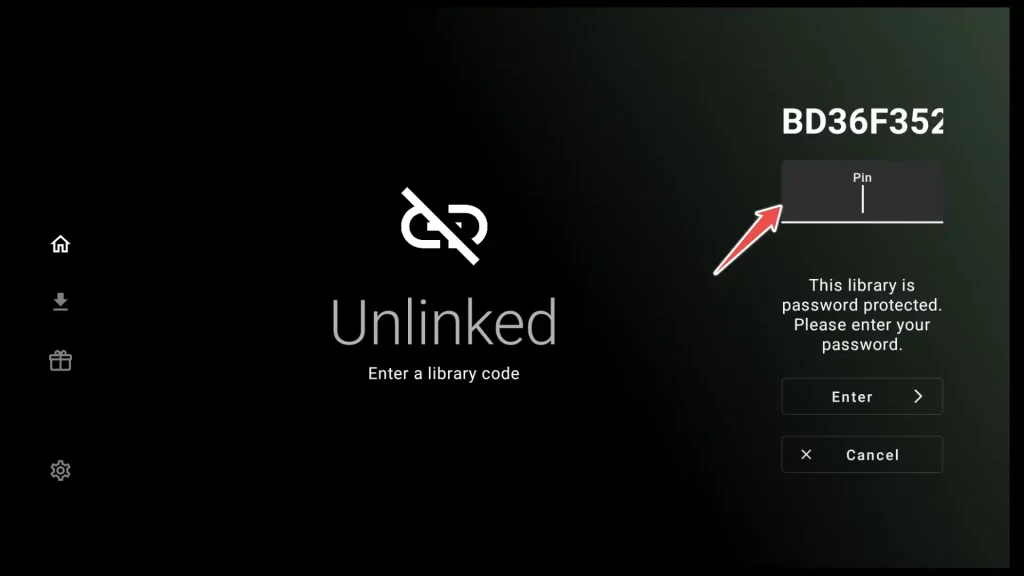
To unlock access to your library, enter the pin you previously created and click Next.
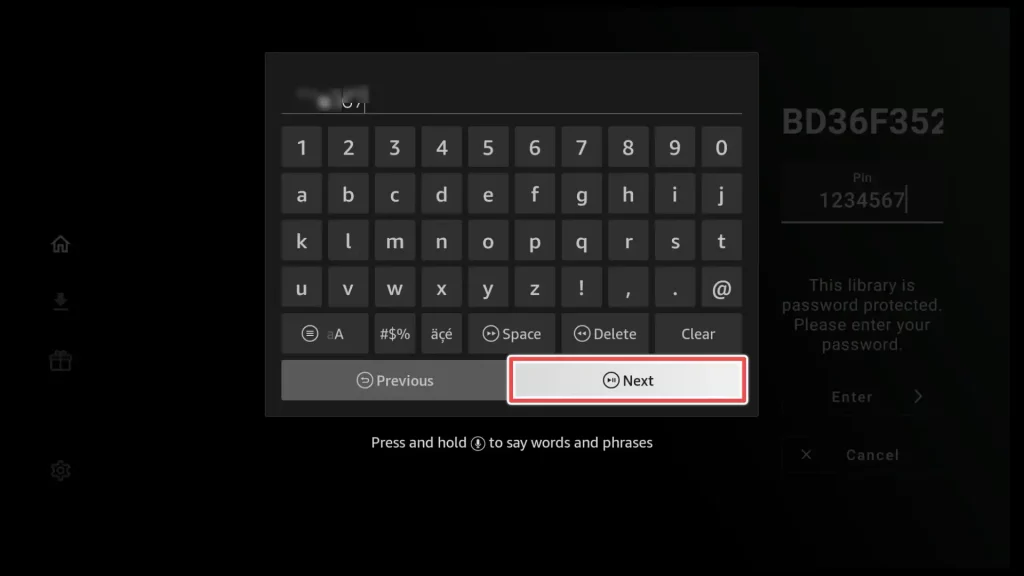
Choose Enter to finally access your custom made UnLinked library.
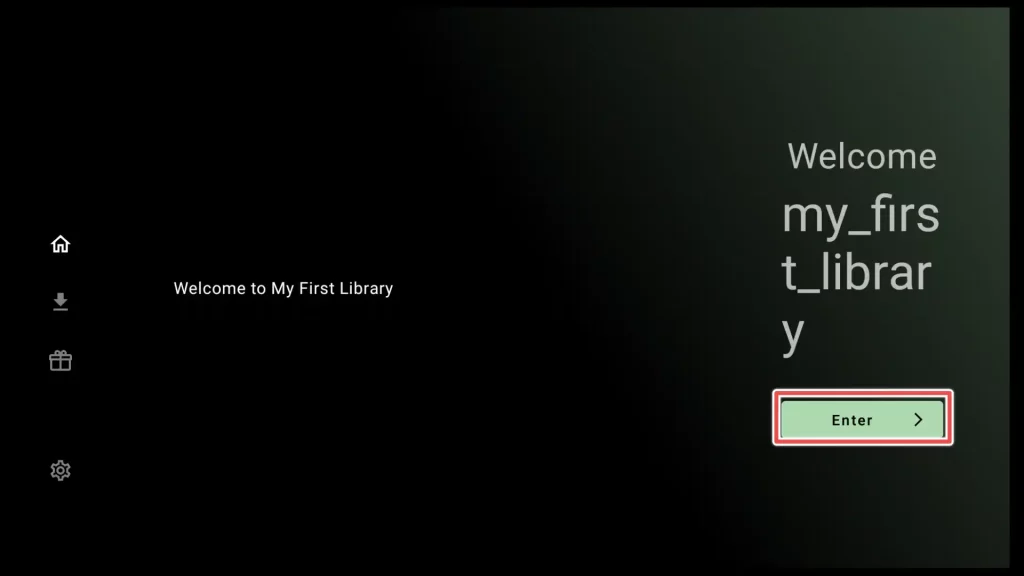
Choose Enter to finaly access your custom made UnLinked library.
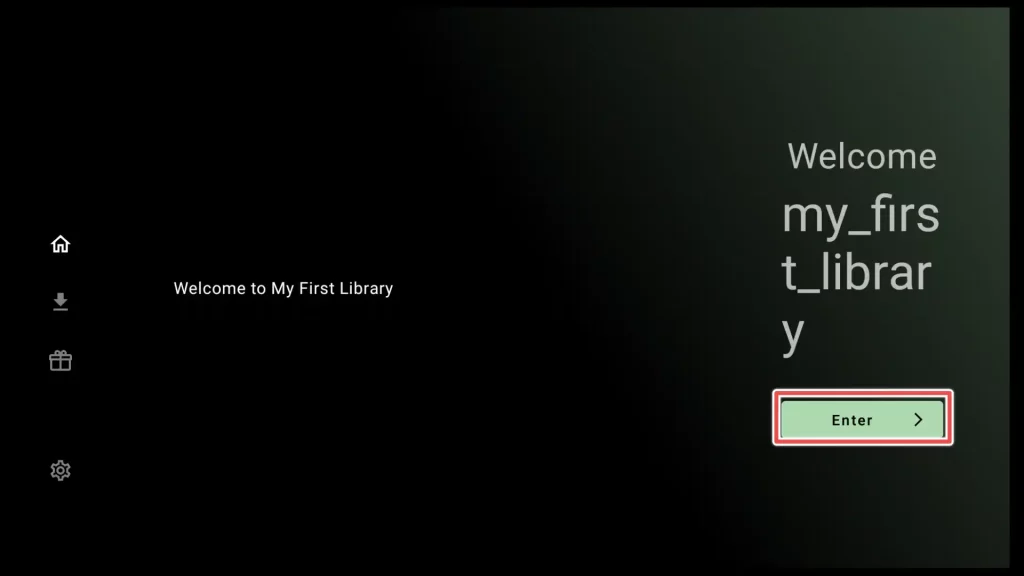
For the purpose of this guide, we have demonstrated the process of adding one app to your library. However, feel free to add as many apps as you desire using the same method.
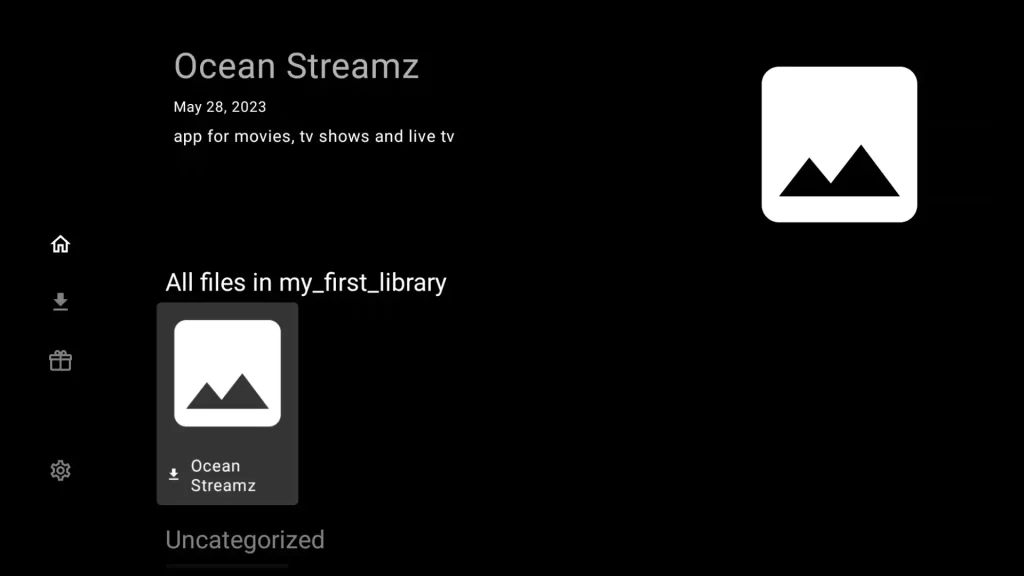
Conclusion
In conclusion, this guide has shown you how to install UnLinked APK on your FireStick and use it to organize and manage your apps. UnLinked offers a convenient way to sideload apps and create your own app library.
By following the steps in this guide, you can enhance your FireStick experience and have better control over your app collection. Enjoy exploring and organizing your favorite apps with UnLinked!